前回記事にてUnityで作成したゲームをWebで公開する方法を紹介しました。
この方法では事前にWebサーバーを準備する必要がありましたがこの制約は人によってはかなり厳しい条件になるかもしれません。
今回はそんな人達に強い味方となってくれるunityroomについて紹介します。
unityroomとは
unityroomとはUnityで作成したゲームを登録し、登録されたゲームはブラウザから遊ぶ事ができるサービスを提供しているサイトです。
またunityroomへゲームを登録するためには2つの前提条件があります。
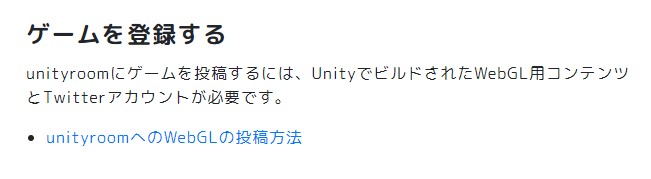
- WebGLでビルドしたデータ
- Twitterアカウント
「WebGLでビルドしたデータ」はUnityのビルド方法をWebGLにする必要があります。
WebGLでビルドする方法は「Unity 作成したプロジェクトをwebで公開する方法(ビルド編)」にて紹介しています。
「Twitterアカウント」を持っていない方は事前に作成しておきましょう。
ユーザー登録
早速unityroomのユーザー登録を行います。
unityroomへ行くと右上に「新規ユーザー登録 / ログイン」ボタンが準備されています。
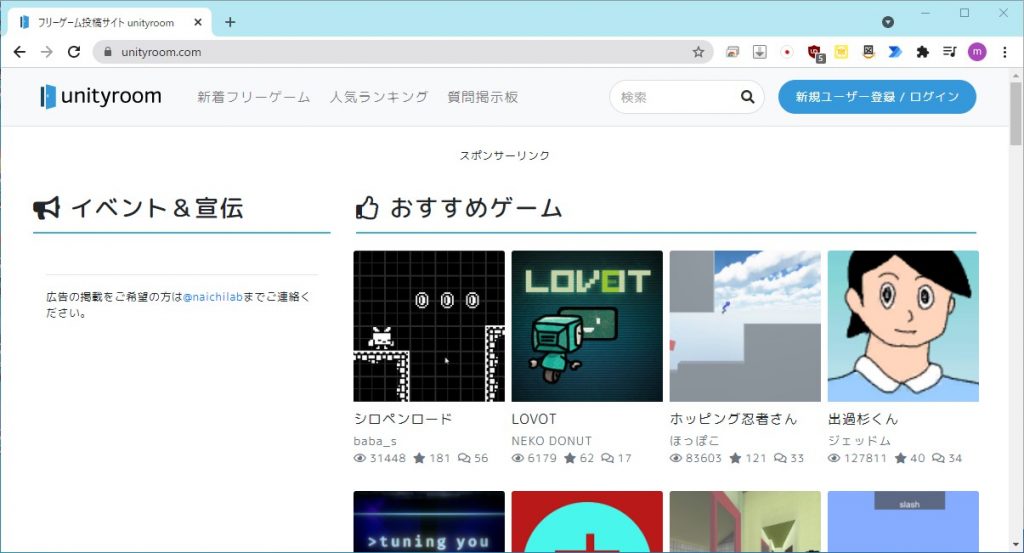
「新規ユーザー登録 / ログイン」ボタンを押下すると「Twitterでログイン」ボタンの画面が表示されます。
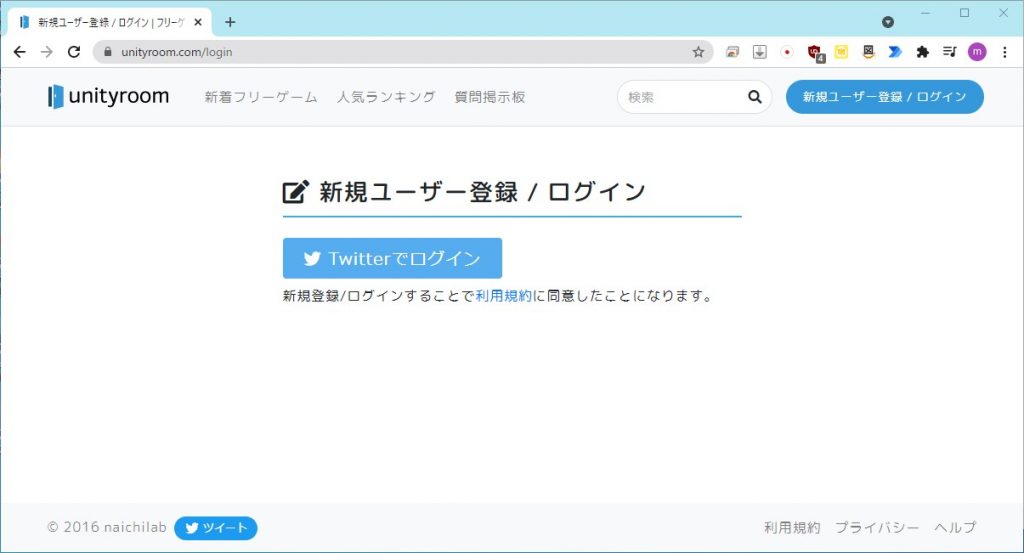
「Twitterでログイン」ボタンを押下すると連携確認画面が表示されます。
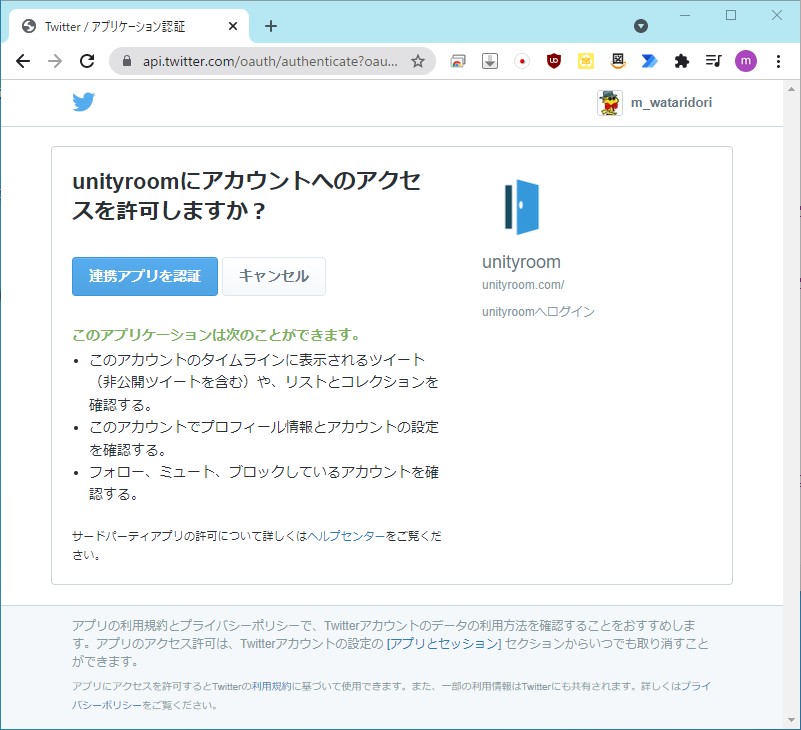
※Twitterへログインしていない状態の場合はTwitterのログイン画面になるのでTwitterの「ユーザー名、またはメールアドレス」と「パスワード」でログインしてください。
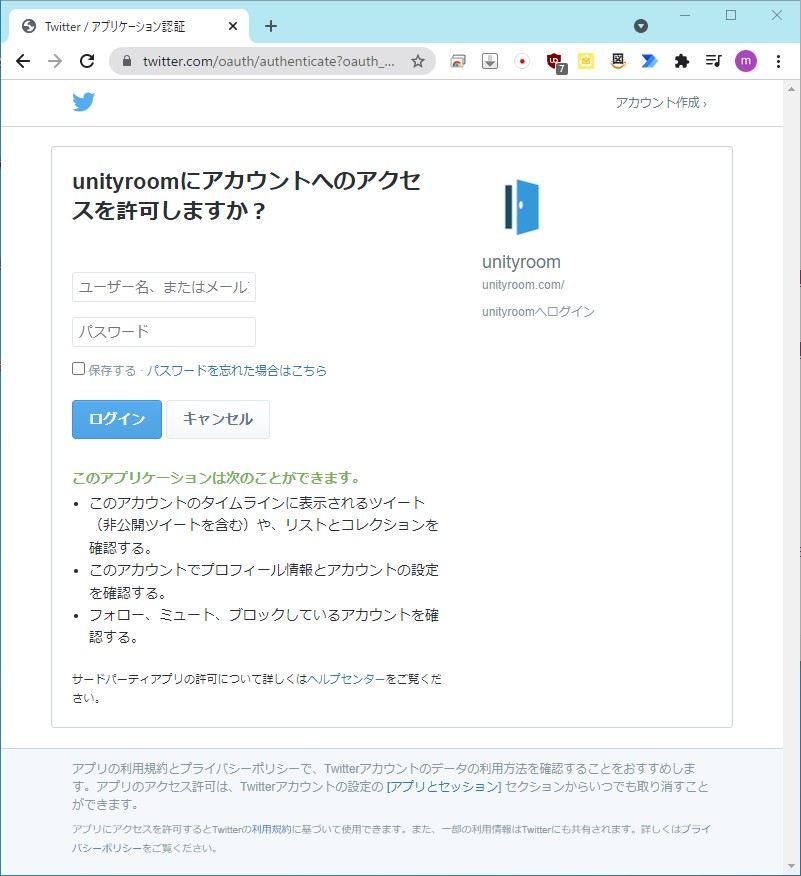
「連携アプリを認証」ボタンを押下するとプロフィール設定画面が表示されます。
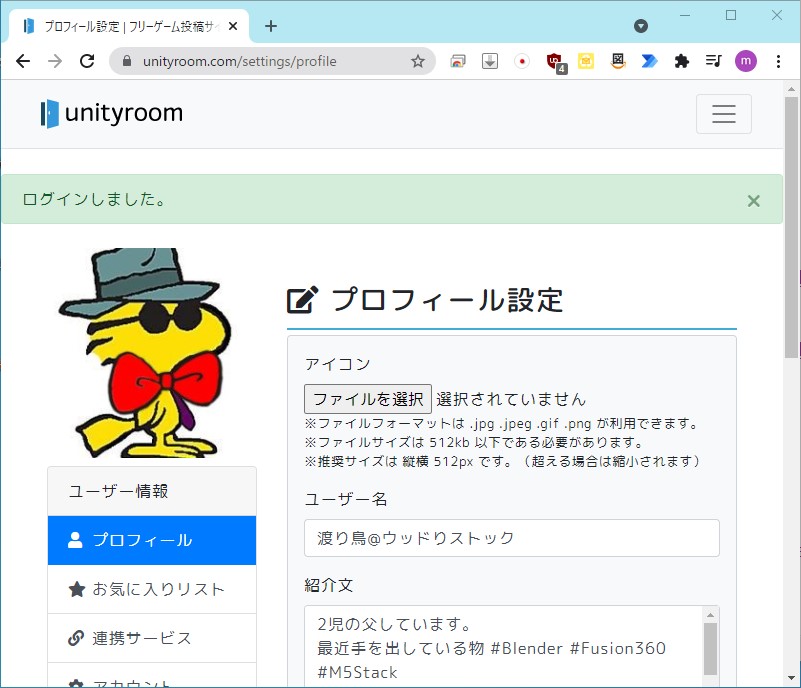
これでユーザー登録は完了です。
続いてゲームを登録してみましょう。
ゲームの登録
ログイン画面の左にメニューが並んでいて下の方に「投稿ゲーム」が有ります。
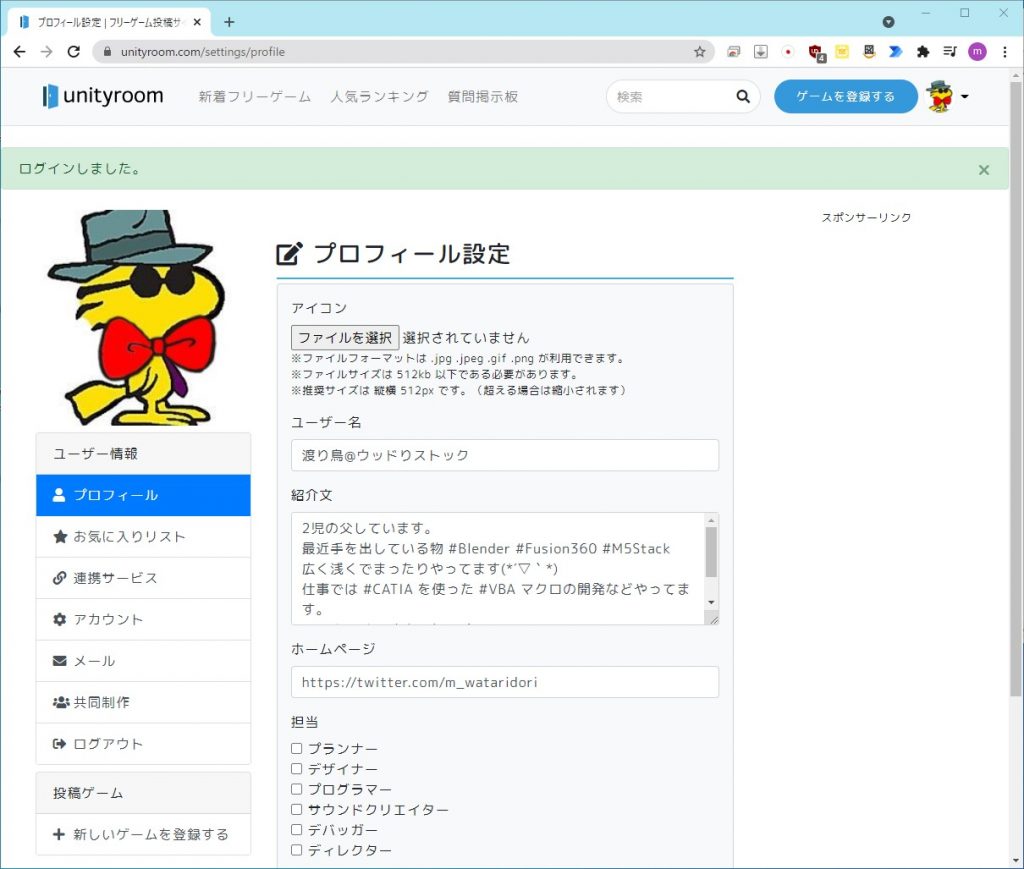
「+ 新しいゲームを登録する」を押下すると登録するゲームの情報を入力する画面が表示されます。
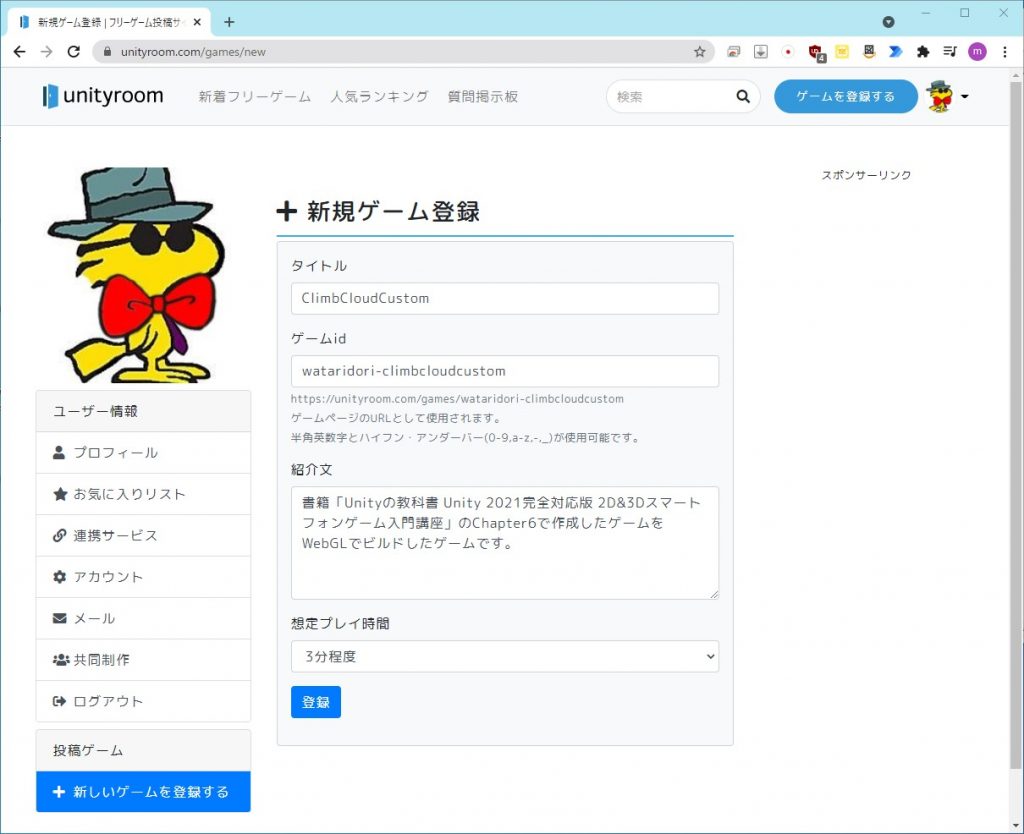
必要な情報を入力して「登録」ボタンを押下すると登録したゲームの基本情報編集ページが表示されます。
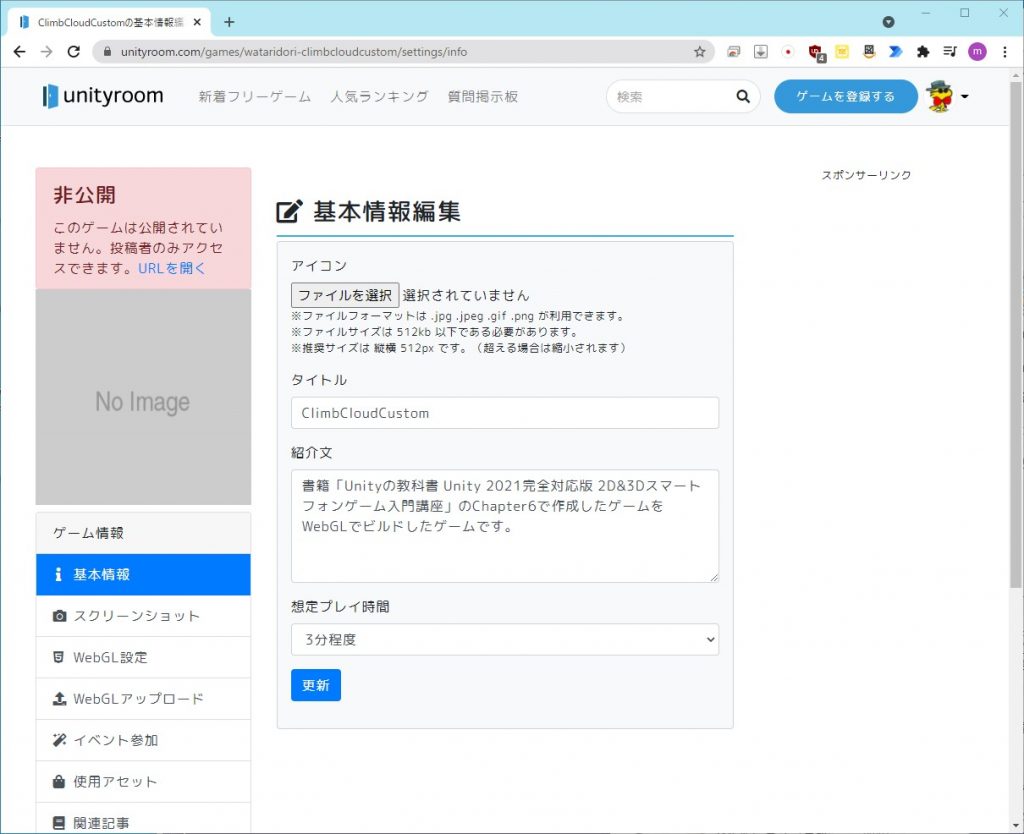
左に並んでいるメニューから「WebGL設定」を押下するとゲームのWebGL設定画面が表示されます。
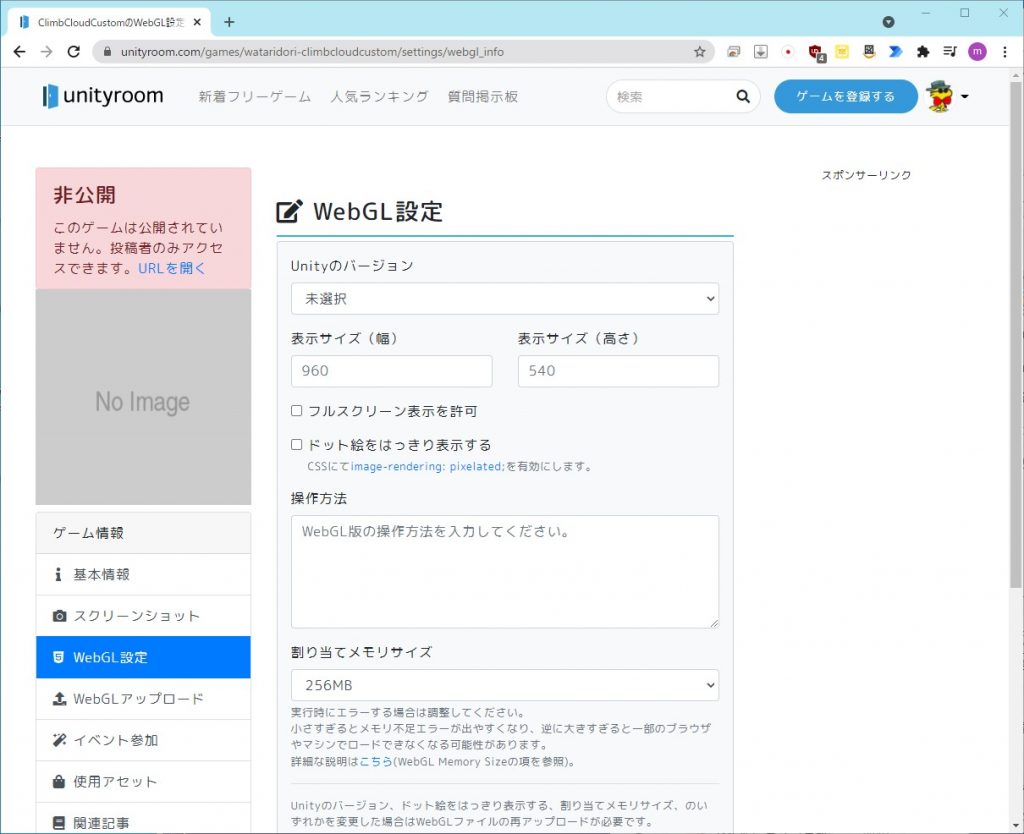
必要な情報を入力して画面下の「更新」ボタンを押下すると情報が更新されます。
続いてメニューから「WebGL アップロード」を押下するとゲームのWebGLアップロード画面が表示されます。(アップロードできるファイルは「Compression Format」(フォーマット形式)が「Gzip」でビルドしている必要があるそうです)
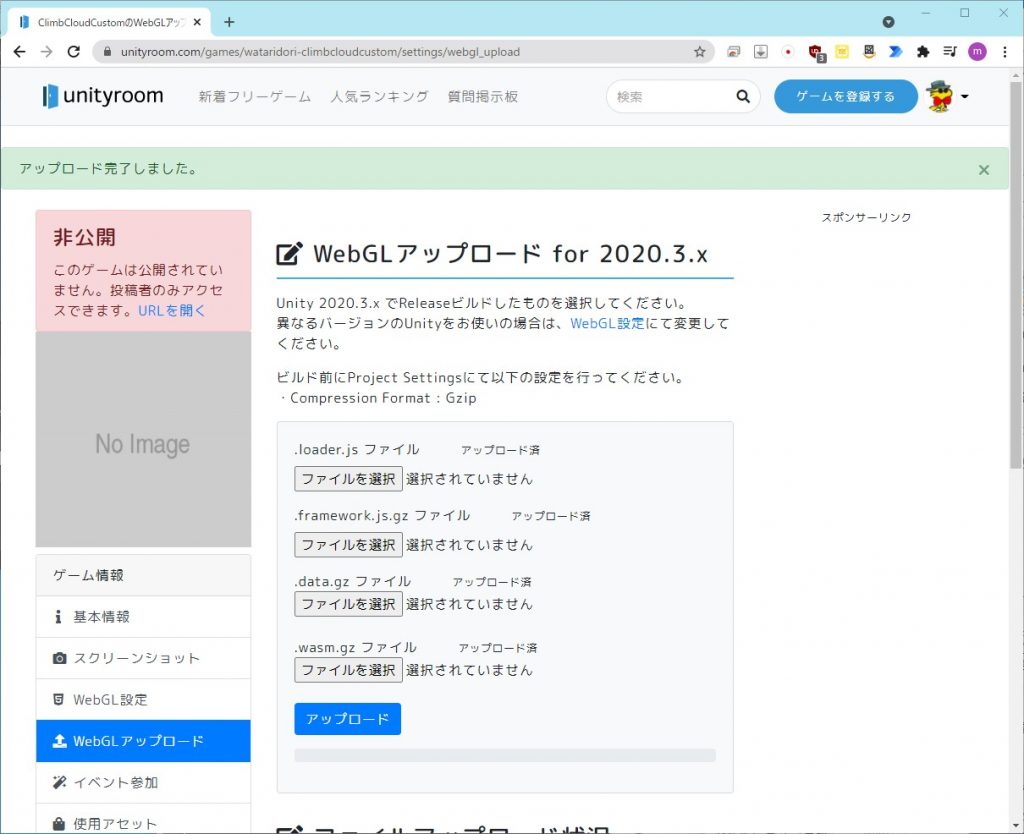
必要なファイルを選択して「アップロード」ボタンを押下するとアップロード完了です。
メニュートップの「URLを開く」を押下すると登録したゲームの画面が表示されます。
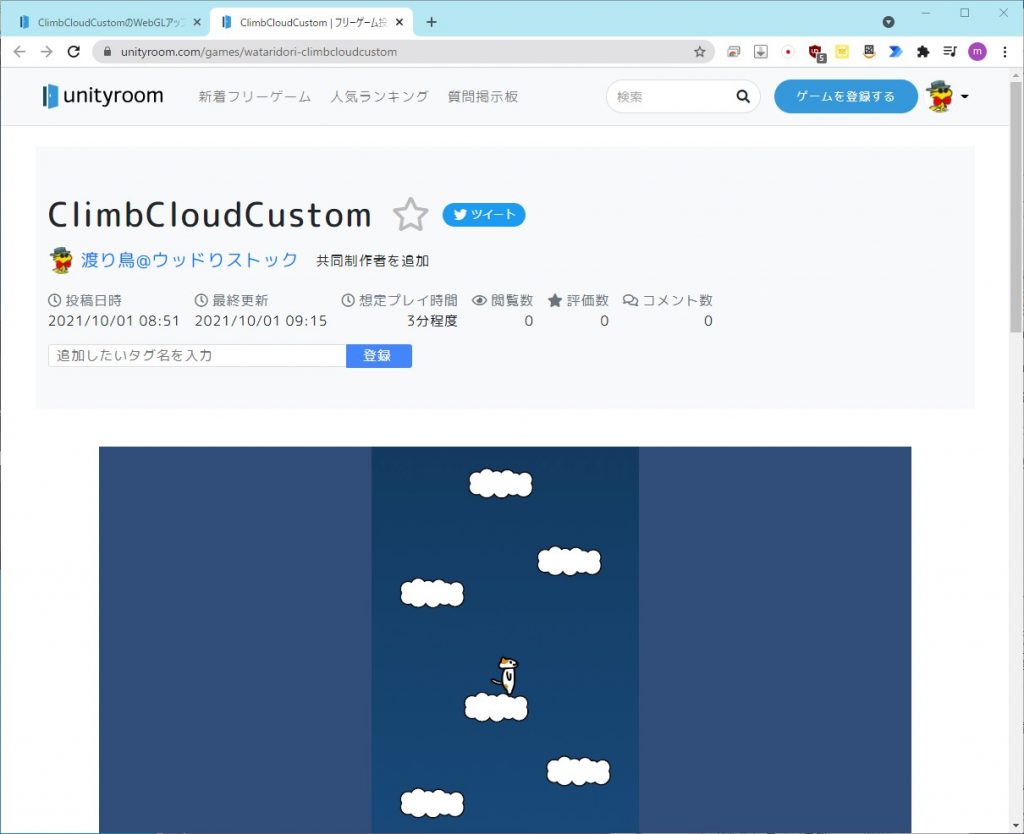
これでゲームを遊ぶ準備ができました。
最後に公開設定を行って誰でも遊べるようにしてみましょう。
ゲーム情報画面のメニューの下の方に「公開設定」があります。
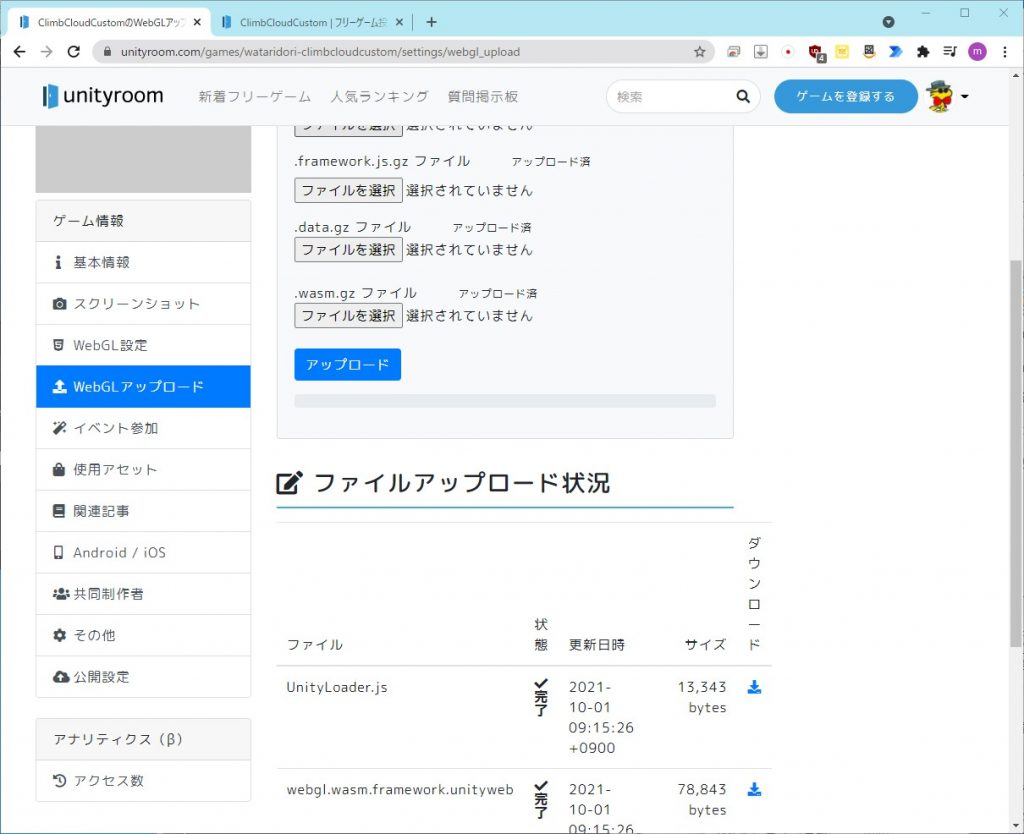
メニューの「公開設定」を押下するとゲームの公開設定画面が表示されます。
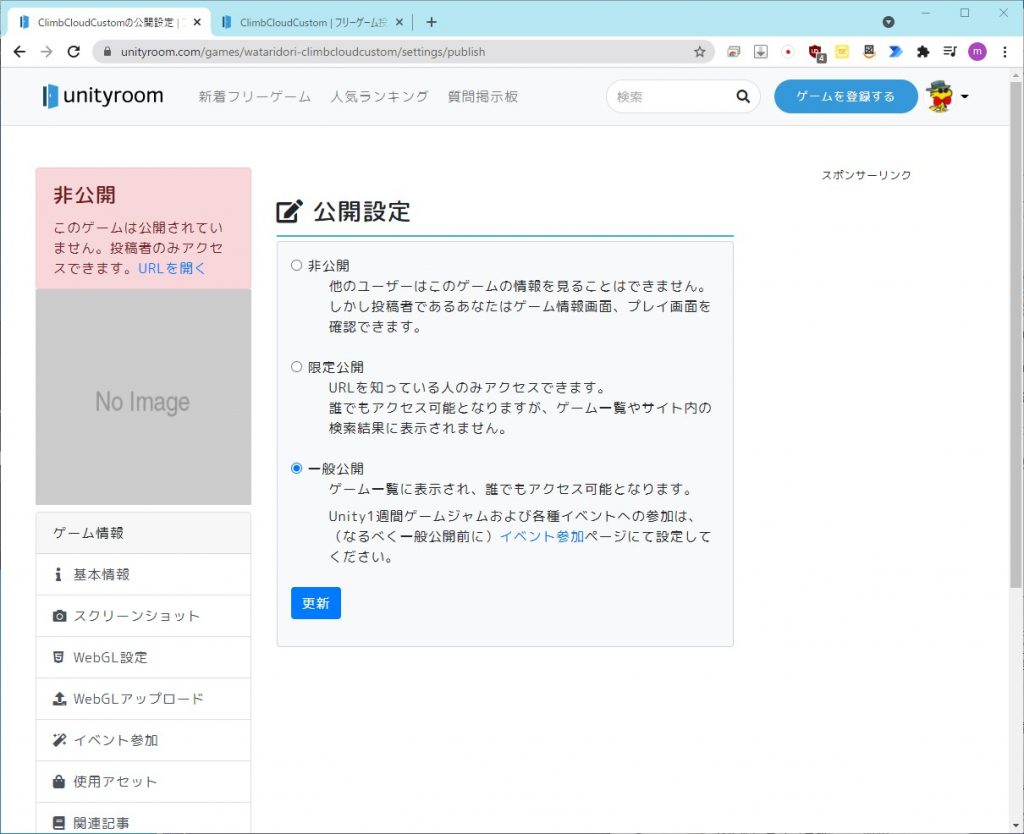
公開範囲を指定して「更新」を押下すると公開範囲が更新されます。
※一般公開する場合にはアイコンの登録が必要なようです。
まとめ
unityroomへの登録の前提条件となっているビルド方法とTwitterアカウントの必須はWebサーバーの準備に比べれば圧倒的に手軽に出来るのでゲームを公開したい人はぜひ挑戦してみてください。
つまづきポイント(と言ってもそこまでではないけど)としてはビルドの設定にてフォーマットを「Gzip」にする必要がある事でした。
Webサーバーによっては圧縮すると動作しないためいつも「Disabled」でビルドしていたので今回の登録前にリビルドが必要になりました。






コメント