前回記事にてチュートリアル「Chase the Pizza」の6/19ステップのプレイヤーキャラクターの作成と移動まで進めました。
今回はその続きから紹介していきます。
[7/19]ピザ用スプライト作成ブロックの配置
ゲーム内のピザ用スプライト作成ブロックを配置します。
Open the Sprites Toolbox drawer and drag another set mySprite2 block into the on start block on your Workspace.
This will pizza sprite in our game.
翻訳サイトで翻訳すると以下のようになりました。
スプライト道具箱引き出しをあけて、別のセットmySprite2ブロックをあなたのワークスペースの時の開始ブロックに引きずりなさい。
私達のゲームのこの意志ピザスプライト。
「Sprites」ツールボックスの「set 「mySprite2」 to 「sprite [スプライト] of kind 「Player」」」ブロックをワークスペースの「on start」ブロックに配置しなさい。
これがゲーム内のピザ用スプライト。
ヒントを見ると完成イメージが表示されます。
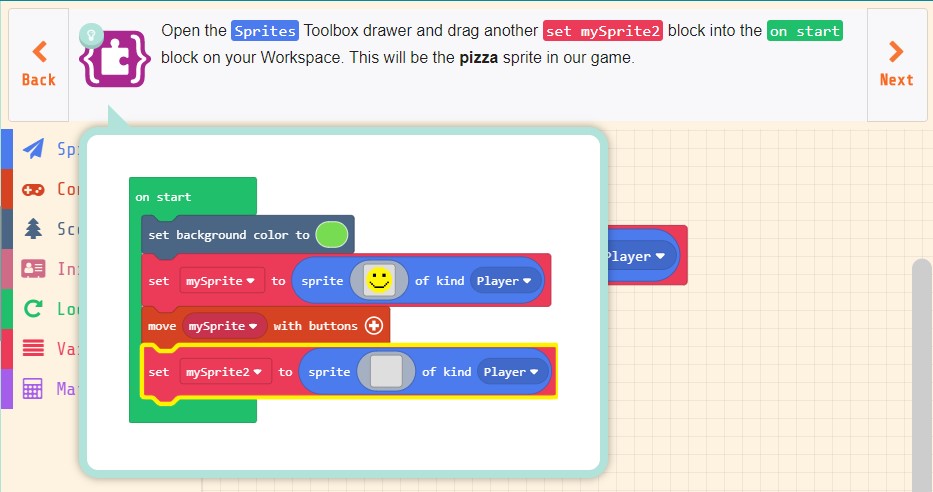
指示通り「mySprite2」のスプライトを作成するブロックを「on start」ブロックに配置します。
プレイヤーキャラクター用スプライトを作成した時と同じように「Sprites」ツールボックスに有る「set 「mySprite2」 to 「sprite [スプライト] of kind 「Player」」」ブロックを使います。(自動的に「mySprite」が「mySprite2」に変わっている)
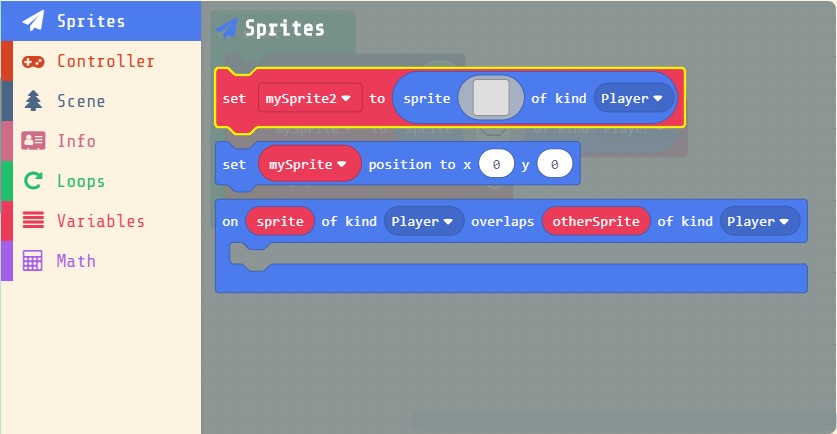
完成イメージ通り「move mySprite」ブロックの下に配置します。
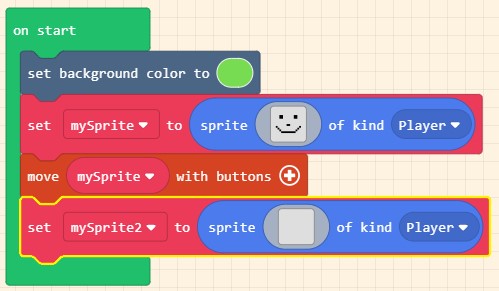
これでピザ用スプライトの作成ブロックの配置が完成です。
[8/19]ピザ用スプライト(変数)の名前変更
ピザ用スプライトの変数の名前を変更します。
In the set mySprite2 block, click on mySprite2 to open the menu, and select Rename variable…
Type in pizza as the new sprite name and click OK.
翻訳サイトで翻訳すると以下のようになりました。
セットmySprite2ブロックにおいて、メニューを開き、改名変数を選ぶために、mySprite2をクリックしなさい…
新しいスプライト名とクリックOKとしてピザをタイプ入力しなさい。
「set mySprite2」ブロック内の「mySprite2」をクリックしてメニューを開き、変数名変更(Rename variable…)を選択してスプライトの名前に「pizza」を入力して「OK」をっクリックしなさい。
このステップのヒントは動画で手順を説明しています。
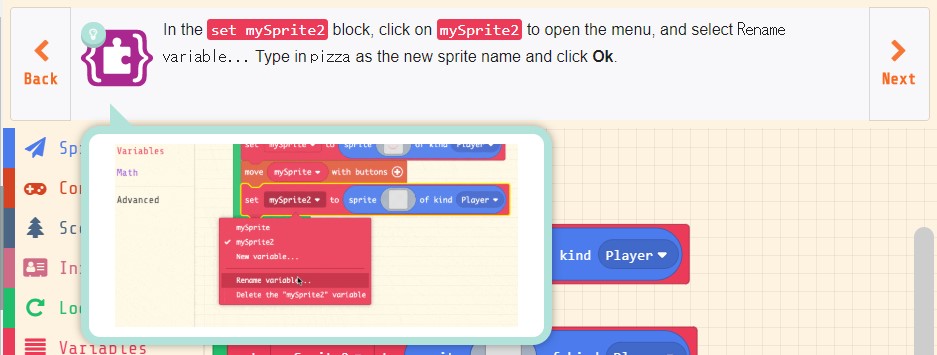
指示通り「set 「mySprite2」 to 「sprite [スプライト] of kind 「Player」」」ブロック内の「mySprite2」をクリックして出てきたメニューから名前変更(Rename variable…)を選択します。
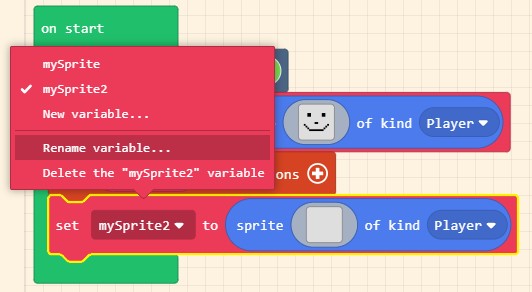
「Rename all ‘mySprite2’ variables to:」(リネーム オール ‘mySprite2’ ヴァリアブルズ トゥ:(すべての変数「mySprite2」の名前を変更))という画面が表示されるので「pizza」と入力して「OK」をクリックします。
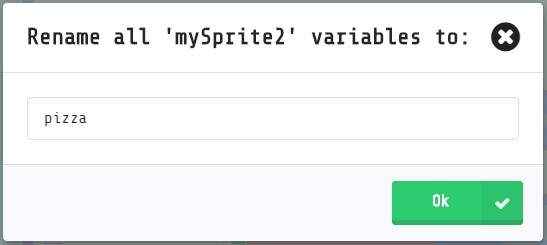
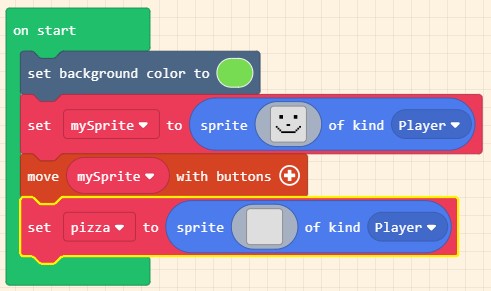
これでピザ用スプライトの変数の名前を変更できました。
[9/19]ピザ用スプライト(変数)の種類変更
ピザ用スプライトの変数の種類を変更します。
In the set pizza block, click on the Player kind to open the menu of different Sprite kinds.
Select Food as your pizza sprite kind.
翻訳サイトで翻訳すると以下のようになりました。
セットピザブロックにおいて、種々のスプライト種類のメニューを開くとは、親切なプレーヤーをクリックしなさい。
あなたのピザスプライト種類として食物を選びなさい。
「set pizza」ブロック内の「Player」をクリックしてスプライトの種類用メニューを開き、スプライト「pizza」の種類に「Food」を選択しなさい。
ヒントにはスプライトの種類変更用メニューと選択する項目が表示されています。
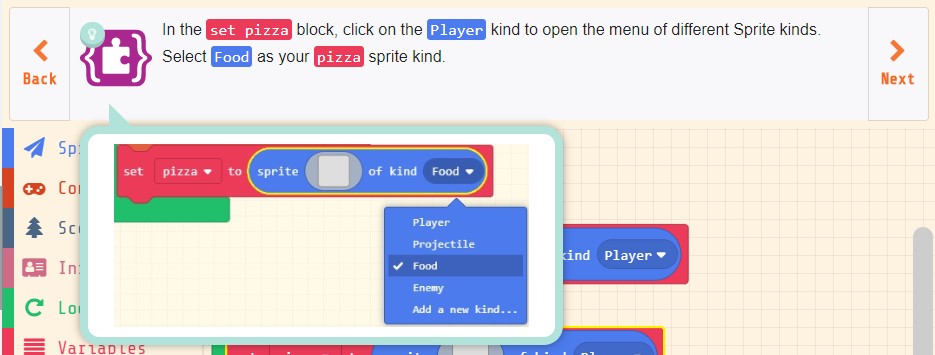
指示通り「set 「pizza」 to 「sprite [スプライト] of kind 「Player」」」ブロック内の「Player」をクリックして出てきたメニューから「Food」を選択します。
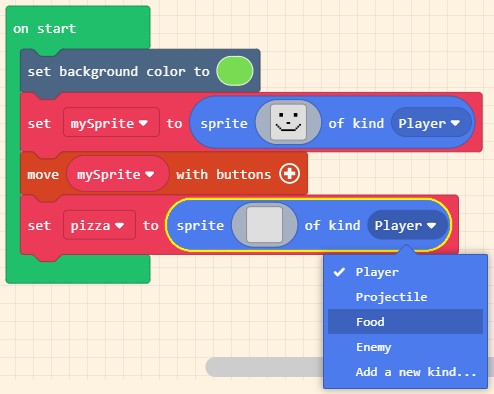
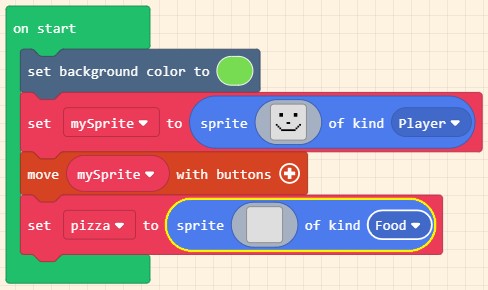
これでピザ用スプライトの変数の種類を変更できました。
[10/19]ピザ(キャラクター)を作る
ピザ(キャラクター)を作成します。
Click on the grey box for set pizza and then select the Gallery view.
Scroll to find the image of a small pizza (or any other image you like!) and select it to load into the image editor.
翻訳サイトで翻訳すると以下のようになりました。
セットピザのための灰色のボックスをクリックし、それから、ギャラリー表示を選びなさい。
小さいピザ(または、あなたが好きなどのような他のイメージでも!)のイメージを見つけて、イメージエディタにロードするようにそれを選ぶためにスクロールしなさい。
「set 「pizza」 to 「sprite [スプライト] of kind 「Food」」」ブロックの灰色の四角形をクリックし、「Gallery」表示を選択しなさい。
小さなピザ(または、好みの他のイメージでも!)のイメージをスクロールして見つけて選択し、イメージエディタ(スプライトエディタの事)にロードしなさい。
ヒントは動画でスプライトエディタを開き、ギャラリー表示してピザを選択するまでの流れを確認できます。
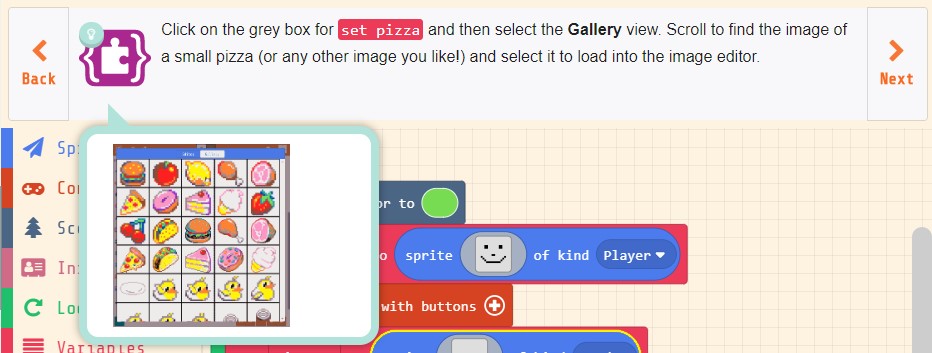
指示通りピザ用スプライトの灰色の四角形をクリックして表示されたスプライトエディタの上部にある「Gallery」をクリックします。
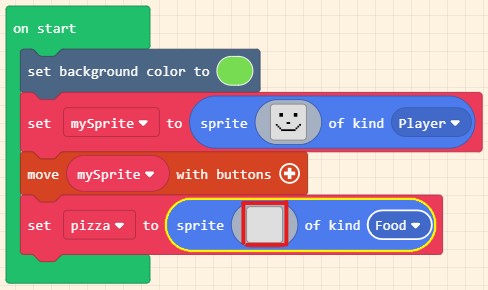
表示されたギャラリーから小さいピザのイメージを選択します。
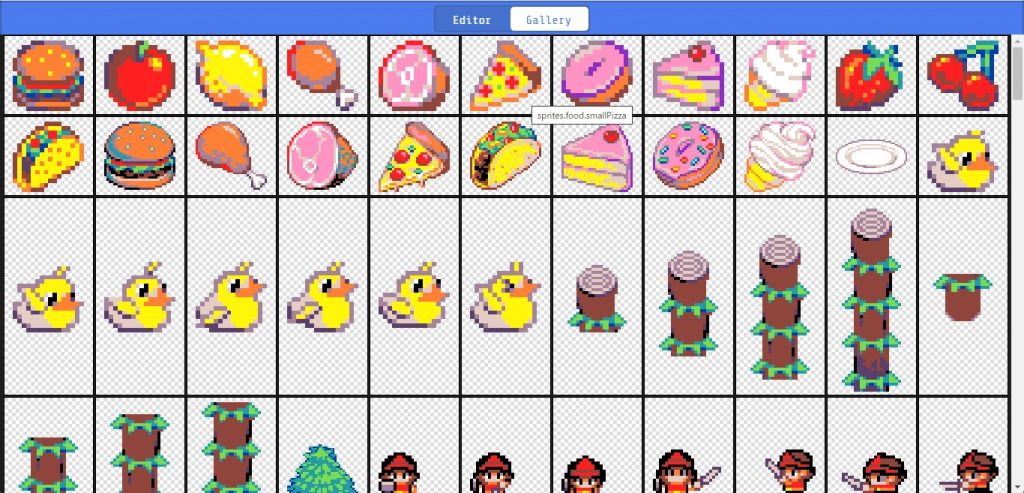
選択したイメージがスクリプトエディタにロードされるので「Done」をクリックします。
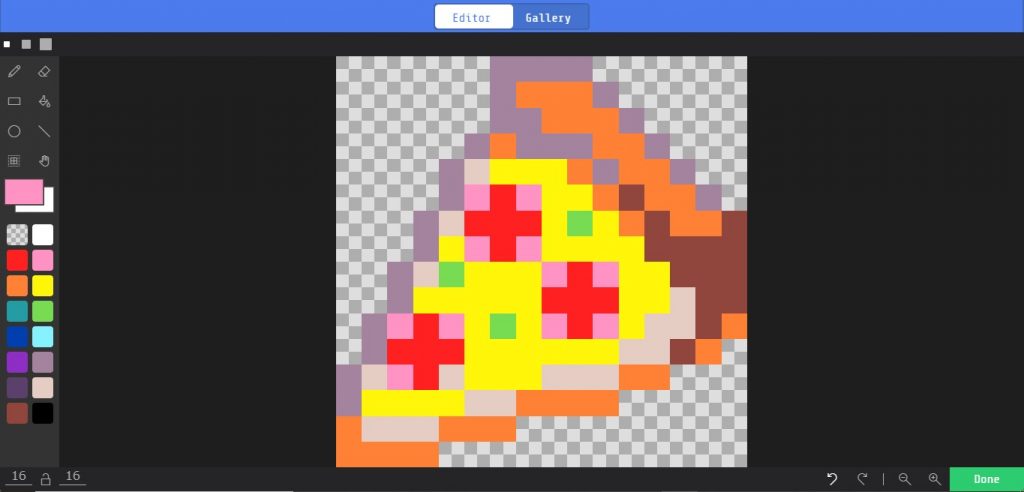
ピザ用スクリプトのキャラクターがピザになります。
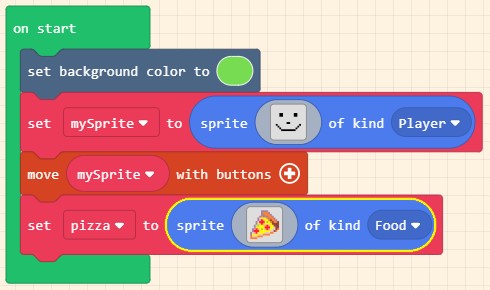
これでピザ(キャラクター)を作成できました。
まとめ
これまでで登場人物となるプレイヤーキャラクターとピザを作成できました。
ピザはプレイヤーキャラクターと違いアイテムとして存在するのでスプライトの種類も「Player」から「Food」に変更しました。
スプライトエディタも描くだけでなく既に用意されているイメージを利用する方法も分かりました。(1つ1つキャラクターを何も無い状態から描くのは大変なのでありがたいですね。)
次回からはいよいよゲームとしての動きを紹介する事になりそうです。




コメント