チュートリアルの紹介も今回で第三弾になりました。
今回のお題は「Lemon Leak」です。
それでは早速「Lemon Leak」のチュートリアルを始めましょう!!
Lemon Leak
ホーム画面のチュートリアルの3番目にあるのが「Lemon Leak」です。

「Leak」(リーク)は「漏れる」って事なので「レモン漏れ」ですかね?
とりあえずステップ1で説明が書かれていますので進めていきましょう。
[1/8]完成イメージ
チュートリアルを開始するとこれから作成するプログラムの完成イメージが表示されます。
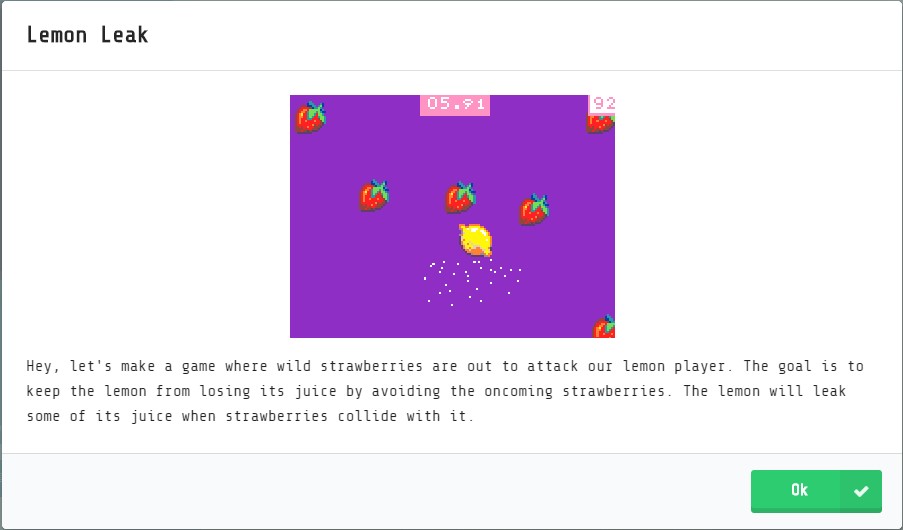
Hey, let’s make a game where wild strawberries are out to attack our lemon player.
The goal is to keep the lemon from losing its juice by avoiding the oncoming strawberries.
The lemon will leak some of its juice when strawberries collide with it.
【渡り鳥のてけとー翻訳】
やあ、 私たちのレモン選手を攻撃する暴れるイチゴが出てくるゲームを作ろう。
ゴールは近づいてくるイチゴを避けてレモン汁を失うことを防ぐことだ。
イチゴがぶつかるとレモンは汁をいくらか漏らす。
どうやらプレイヤーはレモンになって迫りくるイチゴを避けるアクションゲームのようです。
レモンはイチゴの攻撃を受けるとレモン汁が漏れるためタイトルが「Lemon Leak」になったようですね。
それでは右下の「OK」ボタンをクリックして次に進みます。
[2/8]背景とプレイヤーを作成
背景とプレイヤーを作成します。
In the on start block put in the set background color from Scene.
Choose purple for the color.
Pull in a set mySprite to from Sprites.
Click on the gray box and then select the lemon from the Gallery.
In Controller get a move mySprite with buttons so we can move the lemon around.
【渡り鳥のてけとー翻訳】
「on start」ブロックの中に「Scene」から「set background color」を置きなさい。
「color」に紫を選びなさい。
「Sprites」から「set mySprite to」を引き入れなさい。
灰色の四角形をクリックし、「Gallery」からレモンを選びなさい。
「Controller」の中から「move mySprite with buttons」を得てレモンを移動出来ます。
ヒントを見るとレモンの選び方の動画と完成イメージが表示されます。
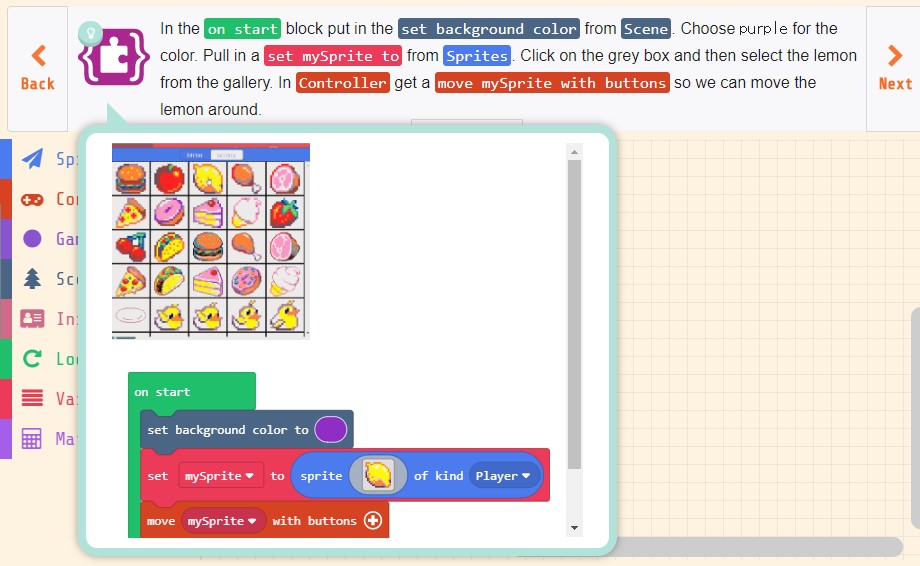
指示通り「Scene」の「set background color」を「on start」ブロックに置きます。
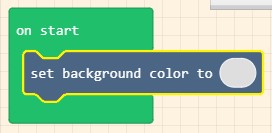
「color」に紫を選びます。
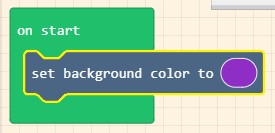
「Sprites」の「set mySprite to」を「set background color」の後へ配置します。
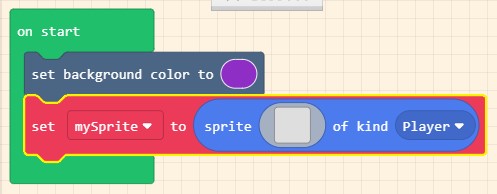
灰色の四角形(Sprite)をクリックし、「Gallery」からレモンを選びます。(手順はヒントの動画で詳しく出ています)
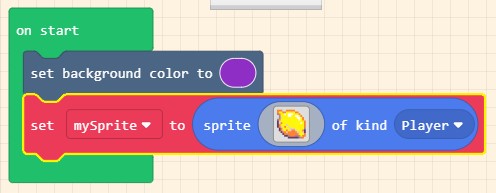
「Controller」の「move mySprite with buttons」を「set mySprite to」の後に配置します。
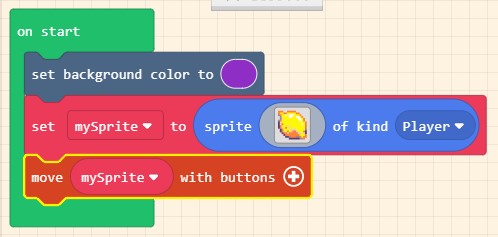
これで背景とプレイヤーを作成できました。
シミュレータの方向キーを動かすとレモンが移動する事を確認できます。
[3/8]プレイヤーの移動制限と制限時間を設定する
プレイヤーが画面外まで移動しないように移動制限と制限時間を設定します。
To keep the lemon from leaving the screen, drag over a set mySprite stay in screen block.
Slide the switch for it to ON.
Find the start countdown block and put it in at the end.
Change the time from 10 to 30 seconds.
【渡り鳥のてけとー翻訳】
レモンが画面外に行かないように、「set mySprite stay in screen」ブロックを置きなさい。
そのためのスイッチを入れなさい。
「start countdown」ブロックを探し、最後にそれを置きなさい。
時間を「10」秒から「30」秒に変更しなさい。
ヒントを見ると完成イメージが表示されます。
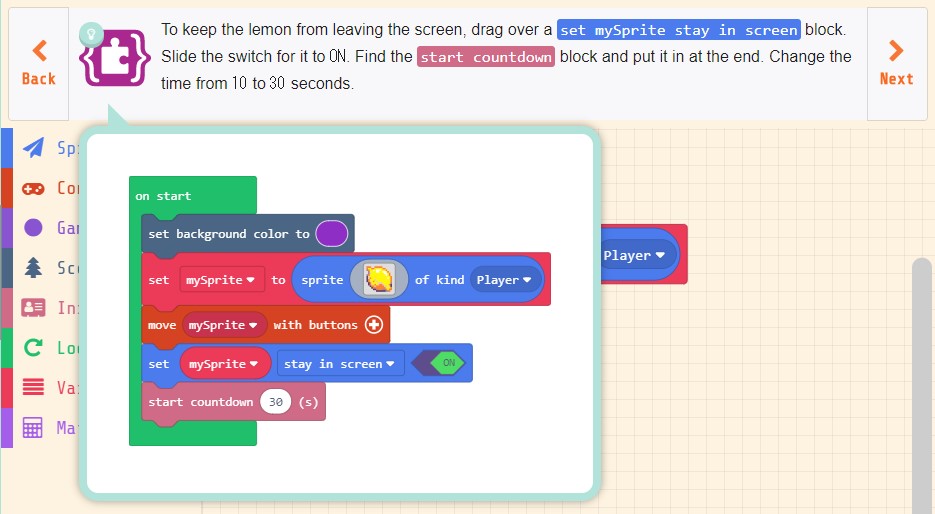
指示通り「Sprites」の「set mySprite stay in screen」ブロックを「move mySprite with buttons」の後へ置きます。
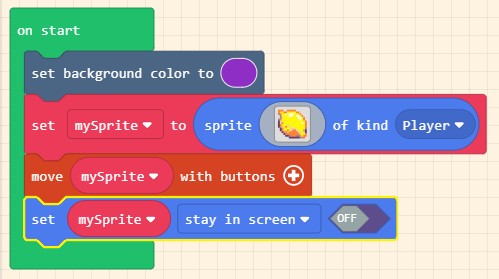
レモン(プレイヤーのSprite)を画面外に移動しない制限を有効にするために「ON」に変更します。
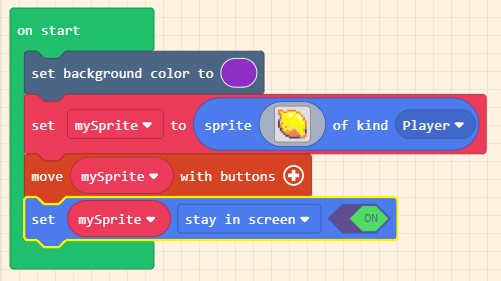
「Info」の「start countdown」を「set mySprite stay in screen」の後へ置きます。
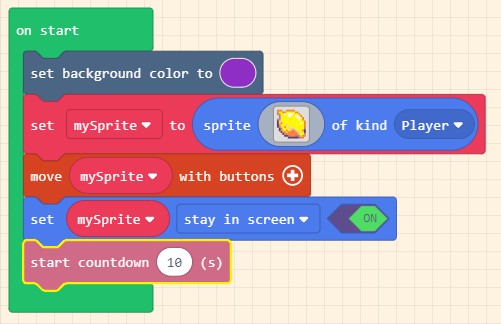
制限時間を「10」秒から「30」秒に変更します。
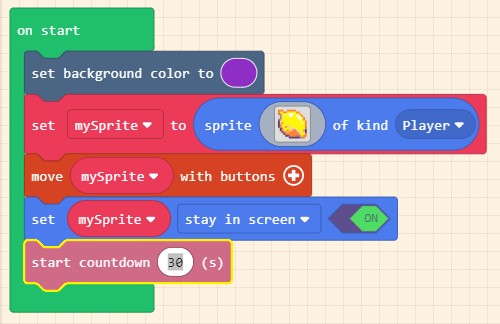
これでプレイヤーの移動制限と制限時間を設定することができました。
[4/8]敵キャラを作成する
敵キャラ(暴れるイチゴ)を作成します。
Now, pull out a on game update every from Game.
Set the interval time to 1000 ms, or 1 second.
From Sprites, drag the set projectile to projectile from side block and drop it inside the on game update every.
Click on the gray image box and select the strawberry from the gallery.
【渡り鳥のてけとー翻訳】
すぐに「Game」から「on game update every」を引き出しなさい。
間隔時間を1000ms、または1秒に設定しなさい。
「Sprites」から「set projectile to「projectile from side」」ブロックを引き出し「on game update every」の中へ落としなさい。
灰色のイメージボックスをクリックし、ギャラリーからイチゴを選びなさい。
ヒントを見ると完成イメージが表示されます。
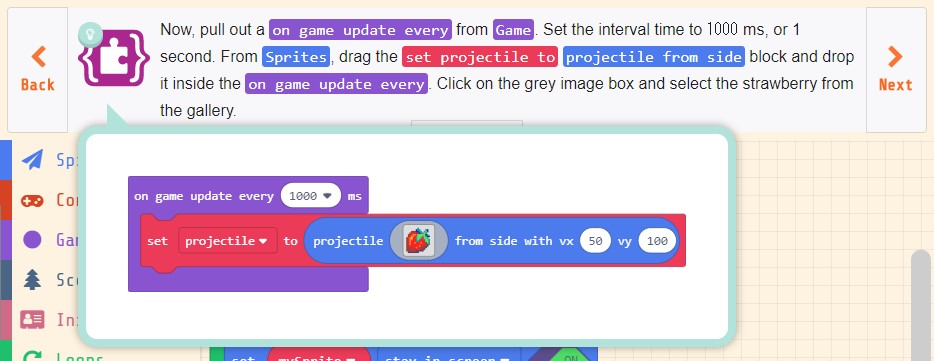
指示通り「Game」の「on game update every」を配置します。
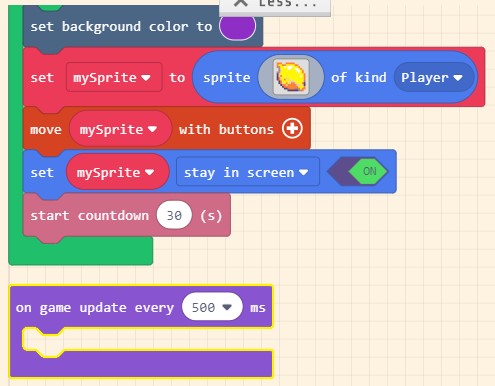
間隔時間を1000ms(1秒)に設定します。
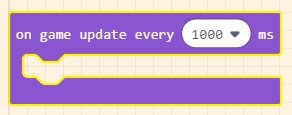
「Sprites」の「set projectile to「projectile from side」」ブロックを「on game update every」へ配置します。
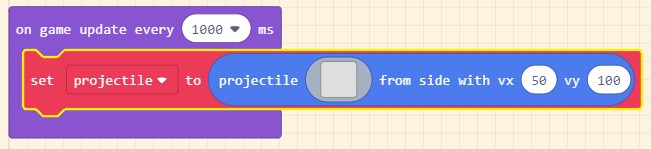
灰色のイメージボックスをクリックし、ギャラリーからイチゴを選びます。
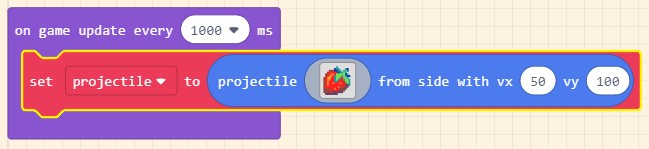
これで敵キャラを作成することができました。
まとめ
チュートリアル「Lemon Leak」も半分まで来ました。
このチュートリアルで「set 「mySprite」 「stay in screen」 「ON」」というブロックが出てきました。
1つ目のチュートリアル「Chase the Pizza」ではプレイヤーの移動で画面外に行ってしまった事がありました。
この「set 「mySprite」 「stay in screen」 「ON」」ブロックを使う事で画面外へ移動しないように制限してくれるようになります。
今後のゲームを作成するには必須になりそうなブロックですね。
残り半分、次回で完成まで進めましょう。





コメント