ここ最近雨が多く外で遊ぶ事ができません。
そんなわけで家で遊びながら学習できる「micro:bit」で遊んだ内容を紹介します。
micro:bit でプログラミング教育
2020年になり4月から小学校の学習指導要領が改定の時期になります。
今回の改定にて注目を集めている「小学校プログラミング教育」がどんな授業になるのか、大変興味があります。
我が家には二人の子供が居て4月からそれぞれ1年生と4年生になります。
「小学校プログラミング教育」の予習をこの「micro:bit」を使ってできればと思い色々いじってみます。
micro:bit とは
みなさんは「micro:bit」をご存じですか?
公式HPの冒頭ではこんな事が書かれています。
こんにちは!
「micro:bit」公式HP
BBC micro:bitは片手に収まる大きさのプログラムできるマイクロコンピューターで、ロボットから楽器まで、あらゆる種類のカッコいい作品を作るために使えます。可能性は無限です。
つまり「マイコン」です。
「マイコン」と言えば炊飯器、電子レンジ、給湯器、洗濯機など家の中を探せばそこら辺に存在します。
そんな「マイコン」、実際に家電と同じような機能を実装するのは大変な事ですがこの「micro:bit」を使えばブロックを組み合わせるようにプログラムを組んで動かす事ができます。
どこで手に入る?
簡単なとこではAmazonや楽天などのネットショッピングサイトです。
価格は単体で2,500円前後です。
 | 価格:2,530円 |
プログラムしてみよう
プログラムに必要な物は「micro:bit」本体とパソコン(Windows)、USBケーブルの3つです。(パソコン以外にもタブレットやスマホでも可能ですが今回はパソコンでの方法について説明します)
準備ができたら公式HPの「クイックスタート」ページに手順が出ているのでこの通り実行する事でプログラムする事が可能です。
クイックスタート
これだけで終わってしまってはこの記事の意味が無いのでクイックスタートの手順を実際に一緒にやってみましょう。
環境選択
「クイックスタート」ページの最初の方に「次のクイックスタートガイドを表示」の文字があり、「Windows」「MacOS」「Linux」「モバイル / タブレット」の4つのボタンがあります。
大多数の人は「Windows」パソコンだと思いますので今回はWindowsパソコンを想定した「Windows」を選択します。
ステップ1:Windows PCとつなぐ
まずは「パソコン」と「micro:bit」を繋げましょう。(本当はどのタイミングでも接続可能ですがとりあえず手順通りにやっていきましょう)
ステップ2:Windows PCでプログラムする
従来の文字のみのプログラムを行う「Pythonエディター」と直感的にプログラムができる「MakeCodeエディター」を選択できます。
プログラミング初心者でも簡単にブロックを繋げるだけでプログラムできる「MakeCodeエディター」を選びます。
次にその下の「プログラムする」をクリックすると「MakeCodeエディター」のホーム画面のページに飛びます。
「点滅するハート」を作る(チュートリアル)
ホーム画面の「チュートリアル」のところに「初めて? これから始めよう!」と書かれた「点滅するハート」のプロジェクトをクリックします。
「チュートリアルを開始」をクリックするとチュートリアルが開始されます。
(1/5)完成予想図
チュートリアルの手順は5つ有り、1つ目は「点滅するハート」のメッセージが表示され、これがこのチュートリアルの完成予想図です。
右下の「OK」をクリックして次に進みましょう。
(2/5)LEDでハートを描く
吹き出しに手順の動画が再生されるのでそれに従ってLEDでハートを描きます。
動画では英語版になっているため、日本語版とは表記に違いが有りますが配置場所は同じため、同じようにチュートリアルを進められます。
まずは吹き出し以外の場所をクリックして吹き出しを閉じます。
真ん中よりやや左側に「基本」と書かれた場所が有るのでここをクリックします。
すると「LED画面に表示」が出てくるのでこれを「ずっと」のブロックの間にドラッグ&ドロップします。
ドラッグ&ドロップしたら動画と同じ様にハートを「LED画面に表示」へ描きましょう。(動画を再度見たい場合はキャラクターをクリックすると再度吹き出しが表示されます)(動画では輪郭しか描かれていないですが次の手順と相違が出てしまうので中まで塗っておきましょう)
左側のmicro:bitのシミュレーターにハートが表示されていれば完成です。
ハートが描けたら右のやや上にある「次へ」をクリックし、次の手順に進みます。
(3/5)LEDの消灯を追加
次の吹き出しは画像でこの手順の完成形が書かれています。(更に日本語版に変わっている)
先ほど描いたハートの下に何も描かれていない「LED画面に表示」を「基本」からドラッグ&ドロップする事で画像と同じ形になります。
「次へ」をクリックし、次の手順に進みます。
(4/5)シミュレーターで動作を確認
吹き出しに書かれている通りシミュレーターで動作が確認できます。
吹き出しのシミュレーターと同じようにハートが点滅していれば正しくプログラムできた事になります。
「次へ」をクリックし、次の手順に進みます。
(5/5)プログラムをダウンロード
左下の「ダウンロード」をクリックして作ったプログラムをダウンロードします。
「点滅するハート.hex」というファイルが「ダウンロード」フォルダへダウンロードされます。(「.hex」は環境によって表示されません)
ここまででチュートリアルは終わりなのでクイックスタートへ戻ります。
ステップ3:Windows PCにダウンロードする
チュートリアルを終わらせたので既に「ダウンロード」フォルダに「点滅するハート.hex」のファイルが有るはずです。
「ダウンロード」フォルダを開き、「点滅するハート.hex」の右クリックメニューから「送る」「MICROBIT (D:)」をクリックします。(環境により「D:」のアルファベットは「D」以外になっている場合が有ります)
ステップ4:動かす
「点滅するハート.hex」の転送が始まると背面の黄色いLEDが点滅し、転送が完了するとmicro:bitでプログラムが自動で動き出します。
これで作ったプログラムはmicro:bitへ書き込まれたのでmicro:bitへ電源さえ入れれば点滅するハートが表示されるようになります。
ステップ5:習得する
以上でクイックスタートは終了です。
まずはハートの形を変えたり点滅する間隔を変えたりしてこのステップを反復する事で理解が深まると思います。
まとめ
micro:bitはマイコンですが「道具」です。
どんな道具でも使い続ければ色々できるようになるし使わなければ使い方も忘れてしまいます。
このクイックスタートにてまずは一通り流れを掴めたと思うのでまずは今作ったプログラムの改造、次に新しいブロックを使ってみるなどして自在に扱えれるようになればと思います。
リンク
公式HPは以下から
micro:bit(公式HP): https://microbit.org/ja/
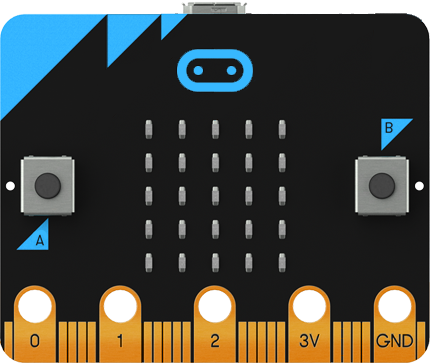


コメント