前から気になっていた3Dプリンター、エントリーモデルで良いので1台購入を考えていました。
そしてつい最近、勢いでポチって到着したので今回購入した3Dプリンターについて紹介しようと思います。
LABISTS 3Dプリンター
買った3Dプリンターは安くてYouTubeでも有名になっている「LABISTS 3Dプリンター」です。(本体自体にクーポンが付いていて、さらにフィラメントも同時購入で割引されたのでフィラメントも同時に購入しました)
購入元はAmazonでポチってから3日で到着しました。(実はAliExpressで購入しようと思っていたのですが一か月前に注文している商品が未だに到着していないのですぐに到着するAmazonにしました)
ただ、この機種についてはYouTubeで開封~セットアップ、初回プリントの紹介はされているのですがそれ以降の情報が全然なく、ブログでは取り上げている記事もなかなか見られませんでした。(探し方が悪いだけ?)
なのでAmazonのレビューがかなり参考になりましたが情報が散らばっているので本記事では開封から初回プリントまで、次回の記事にてある程度情報をまとめようと思います。
開封の儀
商品紹介に欠かせない開封の儀です。
まずはパッケージについて。

パッケージの印刷も安っぽく見えず、値段の割にしっかりしたパッケージになっています。
蓋を開けると一番上に説明書などの細かい部品が発砲スチロールにはめ込まれています。
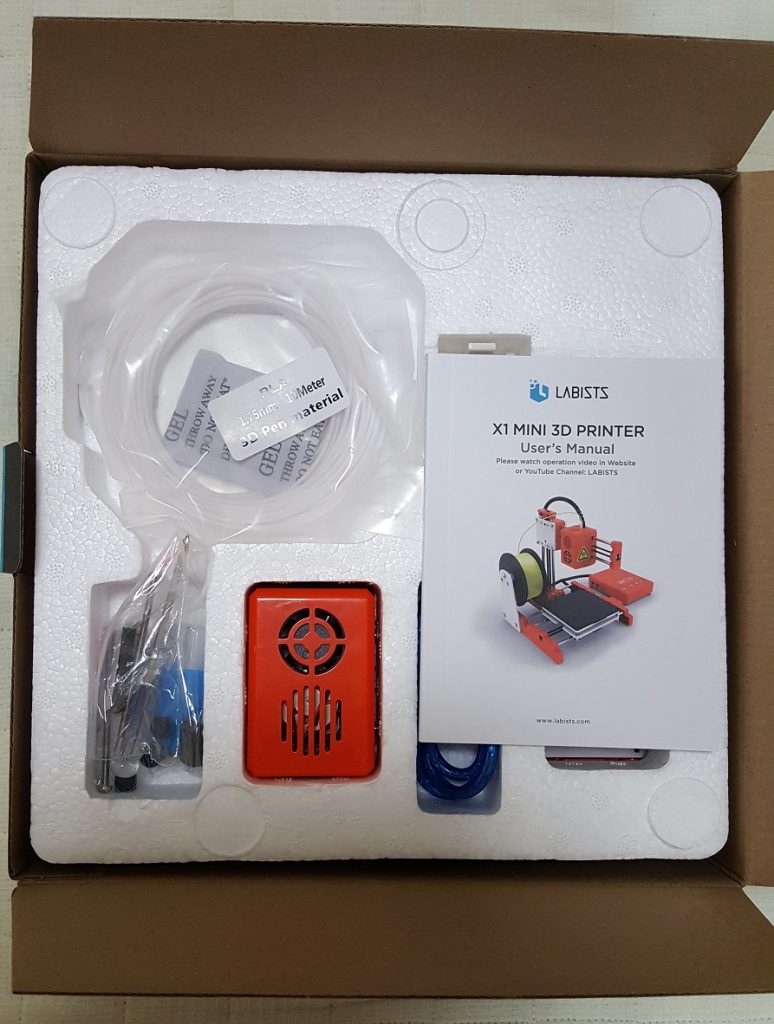
全ての部品を取り除き、1つ目の発砲スチロールを外すとX軸とZ軸のL字になった部品が現れます。

この部品はケーブルで他の部品ともつながっているので発砲スチロールから外したら蓋の裏に置くと次の取り出しが楽になります。
2つ目の発砲スチロールを外すとY軸となる印刷プラットフォームの部品、プリンターベースが現れます。

これを外すとその下からはコントロールボックスとACアダプターが出てきます。

コントロールボックスとプリンターベース、X軸とZ軸のそれぞれ3つともケーブルに繋がり外れないようになっているので組み立て前はこれらのケーブルに注意して持ち運びましょう。
内容物の確認
新しい商品を手に入れるといきなり組み立てしたくなりますがまずは欠品が無いか確認しましょう。

- プリンターベース
- X、Z軸
- コントロールボックス
- フィラメント支え1
- フィラメント支え2
- ACアダプターケーブル
- ドライバー
- ネジ×2(ナットセット)
- PLAフィラメント10M
- USBケーブル
- TFカード(microSDカード)&カードリーダー
- 取扱説明書
欠品が無い事を確認できたので組み立てていきます。
組み立て
組み立てと言ってもY軸のベースにX軸とZ軸のL字になっている部品をはめ込みボルトで止めるだけ。

はめ込む際にケーブルを挟まないように気を付けるぐらいで後は特に問題はありません。
付属のドライバーでは小さく、ボルトの頭が潰れる恐れがあるので大きなドライバーを用意できると安心できます。
フィラメント支えは同梱されているテスト用のフィラメントでは意味を成さないのでどちらでも良いでしょう。(プリント中に支えから飛び出し、プリント終了時には完全に支えから外れてフィラメントはプリンターヘッドの上で絡まっていました)
セットアップ
組み立て後に必要となるのがZ軸の調整です。
Z軸の調整は印刷プラットフォームの4隅にあるねじを締めたり緩めたりして高さを合わせていきます。
電源を繋げてコントローラーの家マークのボタンを押すとZ軸はリミッタースイッチのところまで動きます。
最初は結構なスピードで移動していくのでびっくりしますがリミッタースイッチがあるので壊れることなく印刷プラットフォームのところへプリンターヘッドが移動します。
移動が終わったら一旦電源を抜き、印刷プラットフォームの4隅にプリンターヘッドを手動で移動(X軸とY軸を動かす)させ、ねじを回して印刷用紙が動かせるぎりぎりの高さに調節します。
4隅の調節が終わったらZ軸を適当な高さまで手動で移動(電源が入っているとZ軸は固く、手で動かせないので抜いておきましょう)してフィラメントをヘッドのノズルに止まるまで差し込みます。
これでセットアップは完了です。
データの準備
データはmicroSDカードのルートの最新gcoodファイルを自動で読み込みプリントを開始する仕様になっています。
付属のmicroSDカードにはルートにロケットのデータ「rocket.gcode」が最初から入っていたのでこのまま3Dプリンターにセットするとロケットを印刷してくれます。
他を印刷したい場合にはTSLデータを準備し、スライサーにてgcodeデータに変換してからmicroSDカードのルートに保存しましょう。
プリントする
データが準備できたら3Dプリンターの電源を再度繋ぎます。
(+)マークのボタンを押すとボタンのランプが高速に点滅してヘッドの加熱が始まり、しばらくするとヘッドの先端から溶けたフィラメントが少し出てきます。
点滅がゆっくりになったら加熱が完了したので出てきたフィラメントは邪魔にならないように取り除いておきましょう。(プリンターヘッドは熱くなっているので注意してください)(僕は付属のプラスドライバーで取り除きました)
microSDカードをコントローラーに接続して家マークを押すとデータを読み込み、読み込みが完了するとプリントが開始されます。
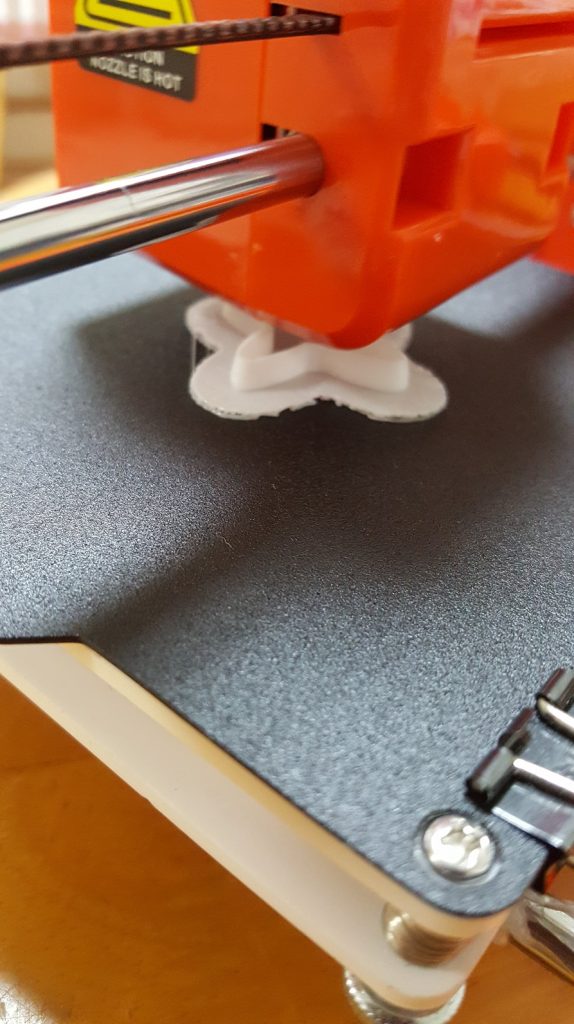
初めから入っていたロケットのデータであれば2時間かからずプリントが終了しました。
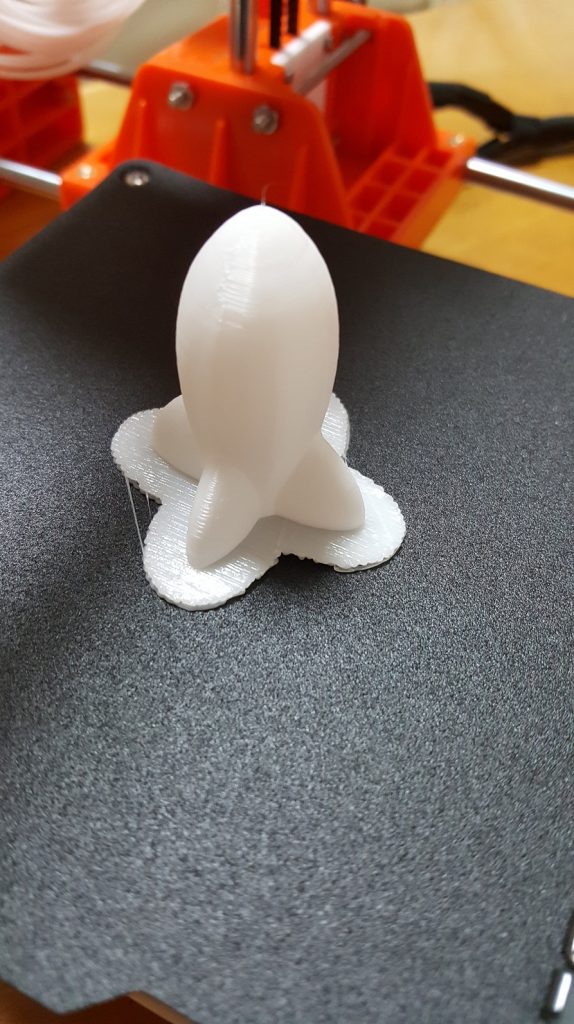
ベースのシートを外し、X軸方向、Y軸方向それぞれにシートを折り曲げると簡単にプリントしたものがシートから外れます。

最初から入っているロケットのデータはサポート材がシートの部分にしか無く、少し力を入れると簡単にロケットとサポート材を分離させる事ができました。

正直サポート材の除去がかなり大変かと思っていたのですが拍子抜けするくらい簡単にできました。
フィラメントの抜き取り
今回はプリント後に片付けが必要だったのでフィラメントを抜き取る必要がありました。
フィラメントの抜き取りには(-)ボタンを使います。
(-)ボタンを押すとボタンのランプが点滅し、ヘッドを加熱していきます。
加熱が終わるとフィラメントを少し押し戻してくれるのでそのまま手で抜き取ればフィラメントを取り除くことができます。
まとめ
箱開けから印刷完了までに3時間程度の時間でできました。
プリントした物も綺麗に出来上がり、大満足でした。
今回はすでにgcodeになっていたファイルを使ってプリントしましたがTSLファイルをgcodeに変換する方法やFusion360からプリントする流れなども紹介できるようにしていきたいと思います。


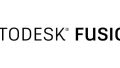

コメント