前回記事にてWindowsにUnityをインストールする方法について紹介しました。
今回はmacOSにUnityをインストールする方法について紹介します。
Windows編はこちら
インストーラーの入手
Unityは公式ページでインストーラーをダウンロードする事ができます。
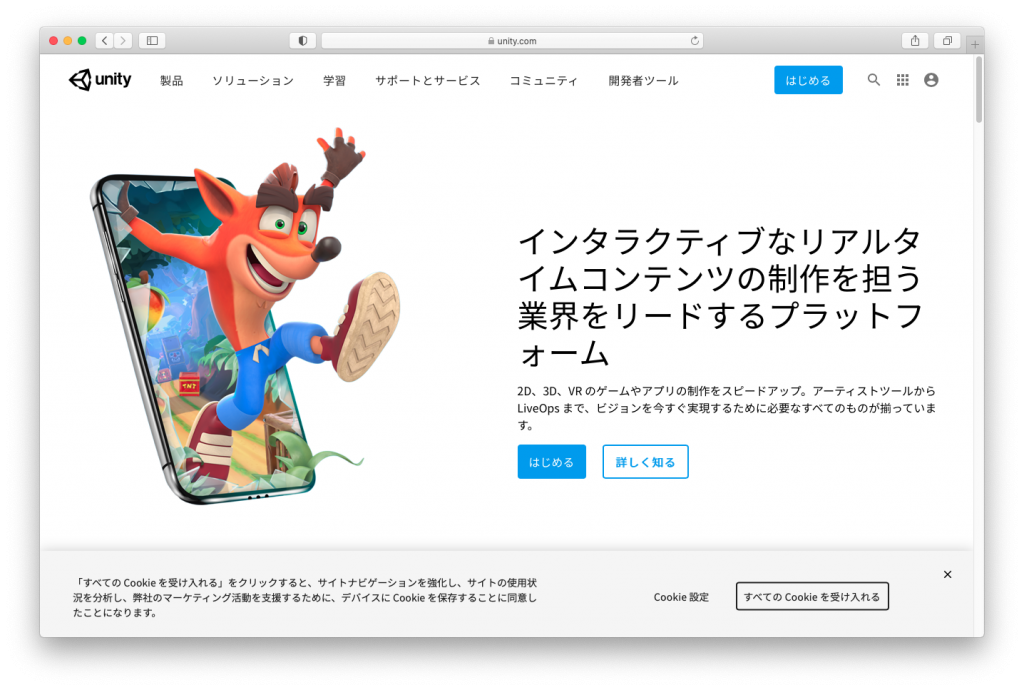
公式HPの「はじめる」ボタンをクリックすると「プランと価格」ページに移動します。
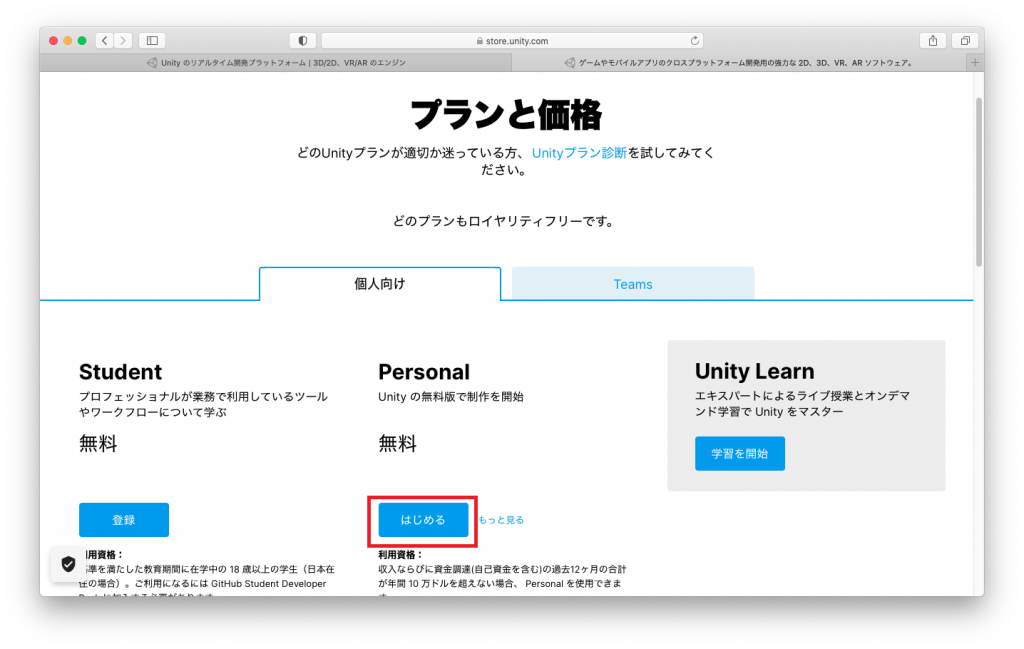
「個人向け」タブの「Personal」が個人向け無料版になります。
「はじめる」ボタンをクリックすると「Unity で制作を始める」画面が表示されます。
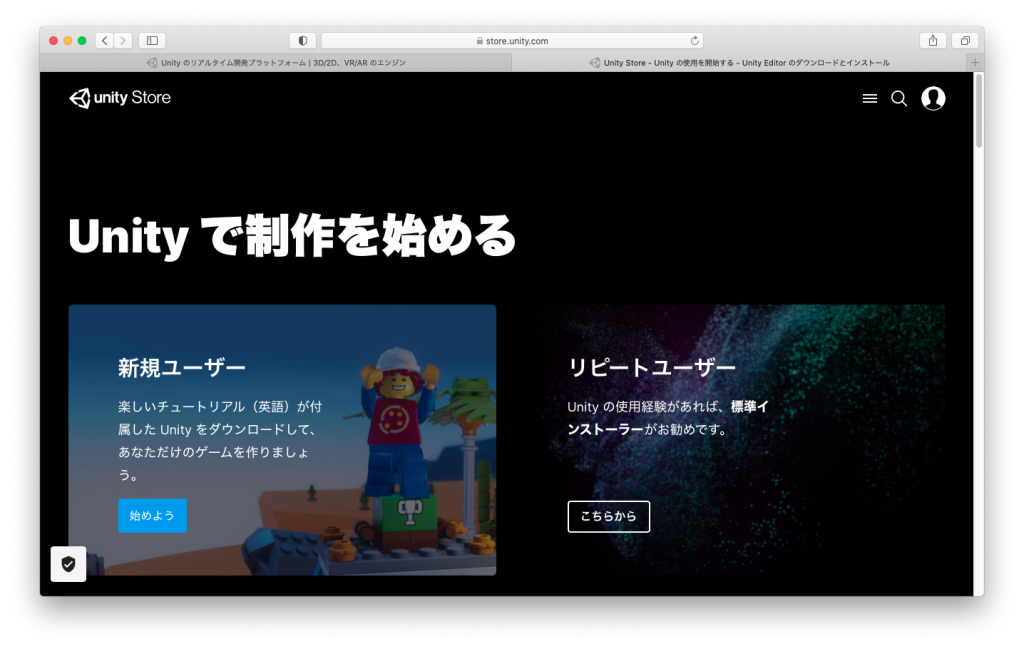
「新規ユーザー」の「始めよう」にはチュートリアル付き、「リピートユーザー」の「こちらから」ならチュートリアル無しのインストーラーをダウンロードできます。
※ここではチュートリアル無しのインストーラーを使って紹介します。
「リピートユーザー」の「こちらから」ボタンをクリックすると「Get Started with Unity Personal」画面が表示されます。
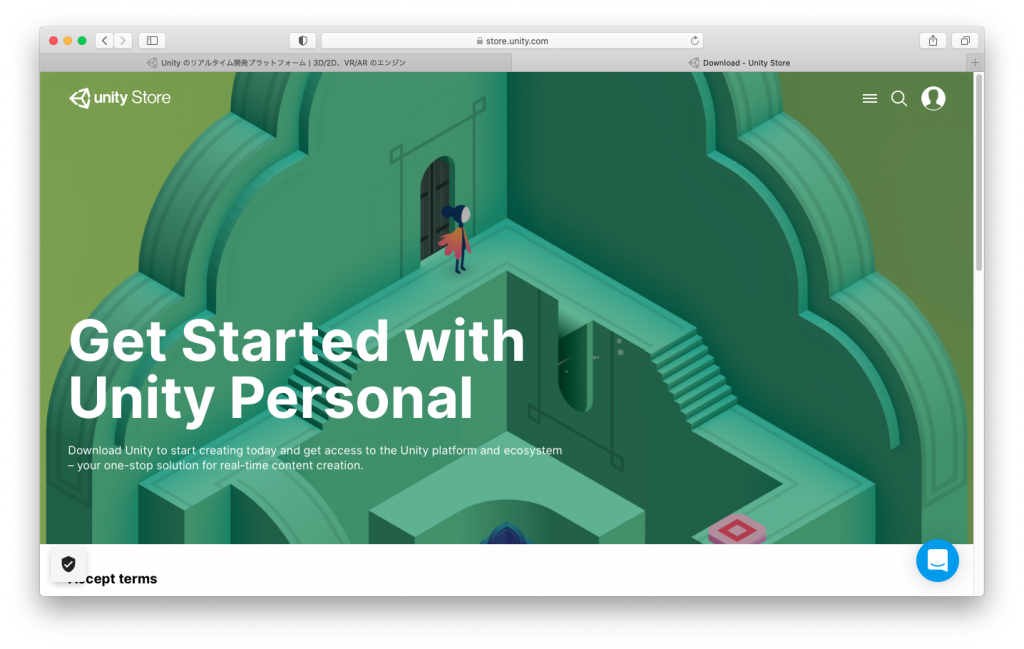
画面を下にスクロールすると「Unity Hub」のダウンロードボタンが出てきます。
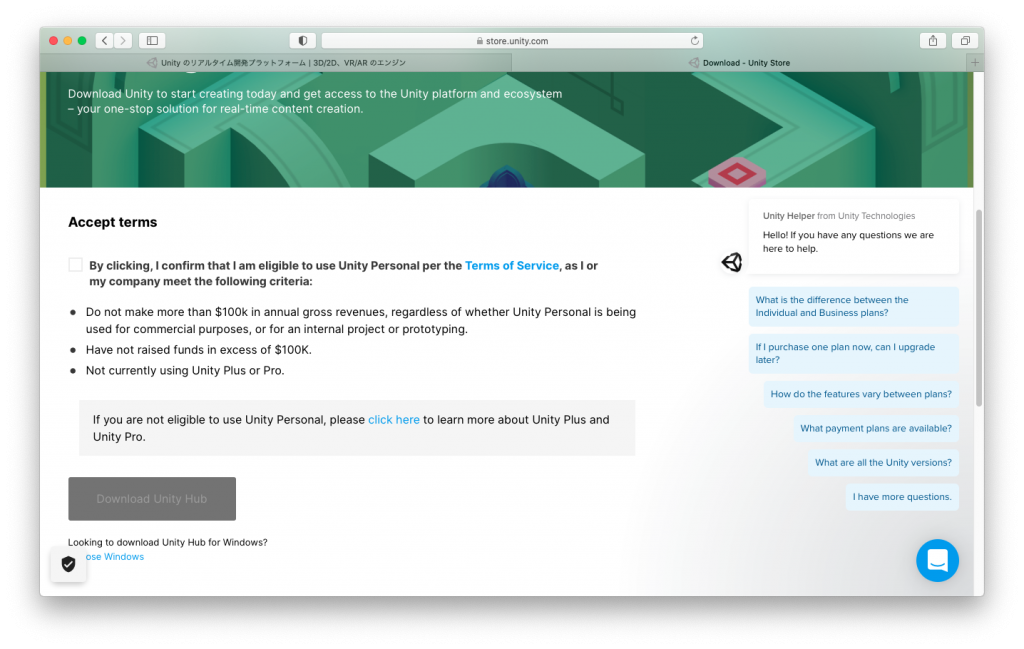
Accept termsでチェックボックスが用意されていて、無料の個人利用に適している事の同意が必要になっています。
チェックボックスにチェックを付けて「Download Unity Hub」ボタンをクリックするとUnity Hubのインストーラーのダウンロードを開始します。
Unity Hubとは
今回の記事はUnityのインストールなのになんでUnity Hubのインストーラーをダウンロードするのか?
実はこの「Unity Hub」とはUnity本体とプロジェクトのバージョン管理を行ってくれる優れものなのです。
何を言っているのか分からないかもしれないですがUnityや他のアプリケーションでもそうですがそれぞれバージョンを持っています。
このバージョンが変化すると今まで動いていた物が動かなくなった!などの問題が発生する場合があります。
そこでこのUnity Hubがあることで問題が発生した場合には直ぐに動いていたバージョンのUnityに戻して開発を続行する事が可能になります。
こんな便利な物、使わない手は無いですね。
そんなワケでUnityをインストールするにはUnityのバージョン管理をしてくれるUnity Hubをインストールする必要があるということです。
Unity Hubを使ってUnityをインストールする
それではダウンロードしてきたUnity Hubのインストーラーを使ってUnityのインストールについて紹介していきます。
Unity Hubをインストールする
ダウンロードしたUnity Hubインストーラーの「UnityHubSetup.dmg」を実行し、インストーラーを起動します。
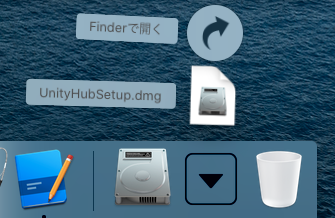
起動すると「ライセンス契約書」画面へ遷移します。
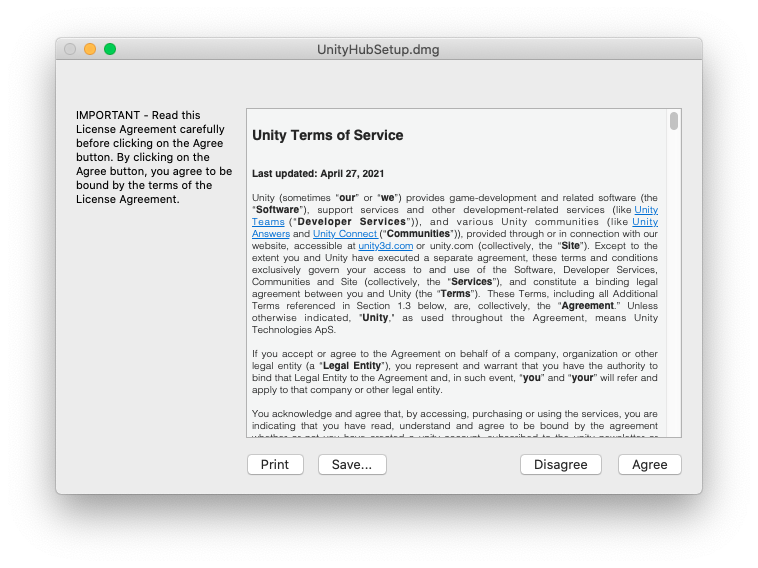
内容を確認して「Agree」ボタンをクリックするとインストール用画面へ遷移します。
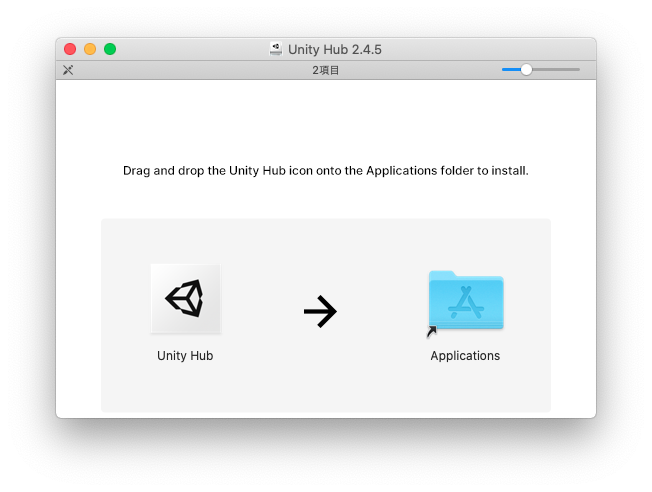
「Unity Hub」アイコンを「Applications」アイコンへドラッグアンドドロップしてインストール完了です。
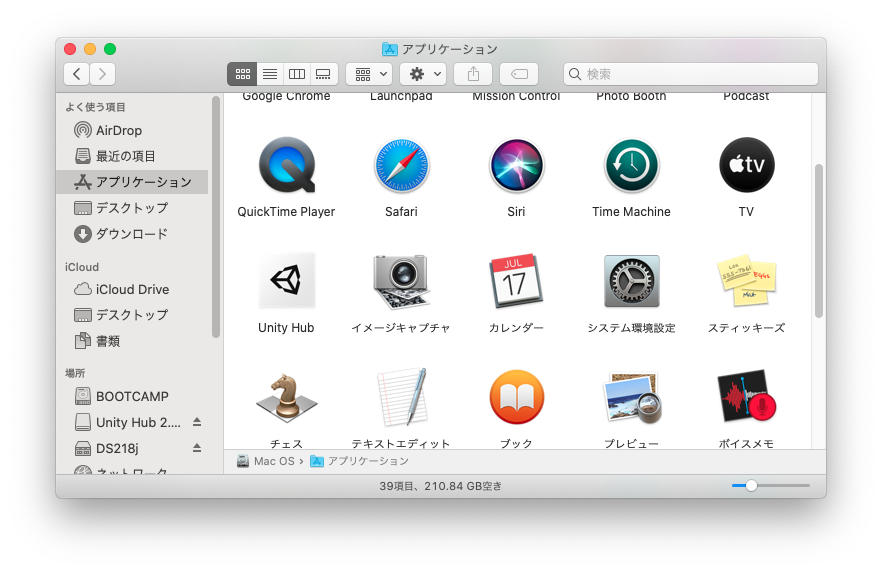
アプリケーションの「Unity Hub」をダブルクリックすると実行確認メッセージが表示されます。
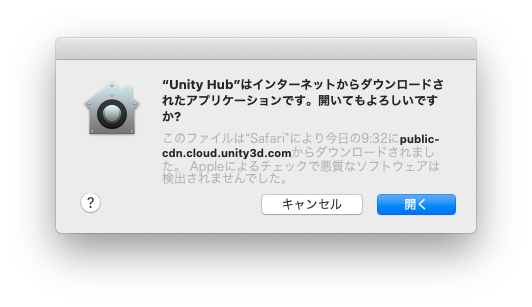
「開く」ボタンをクリックするとUnity Hubが起動します。
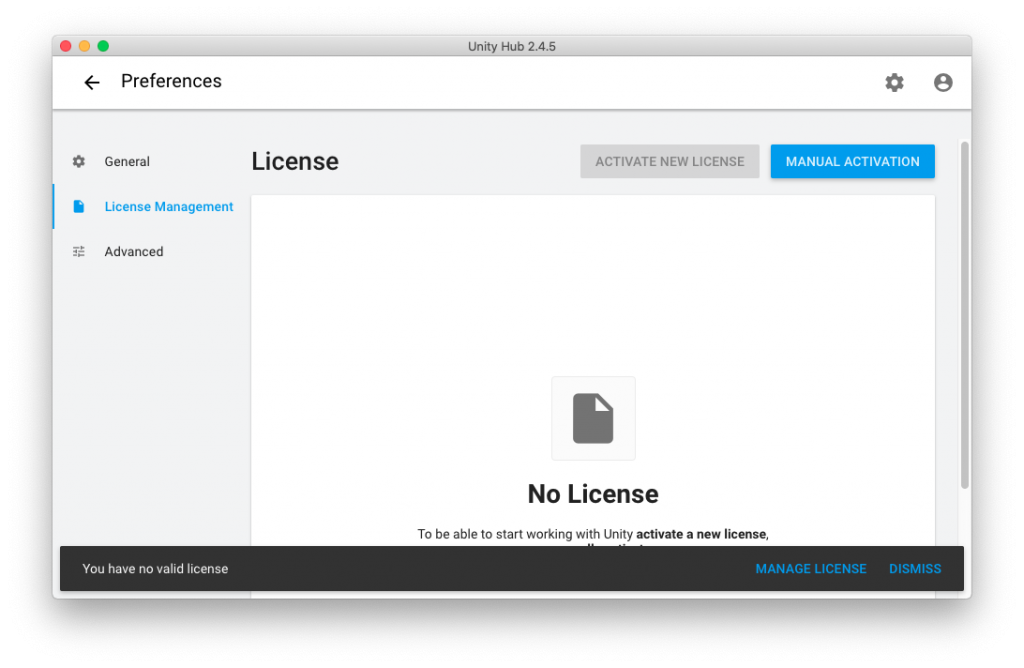
Unity本体をインストール
Unity Hubのインストールと起動ができたので実際にUnity本体をインストールしていきます。
Unity Hubの初回起動時は「Preferences」画面が表示されているので「Preferences」の文字列の左にある左向き矢印「←」をクリックしてUnity Hubのメイン画面へ遷移します。
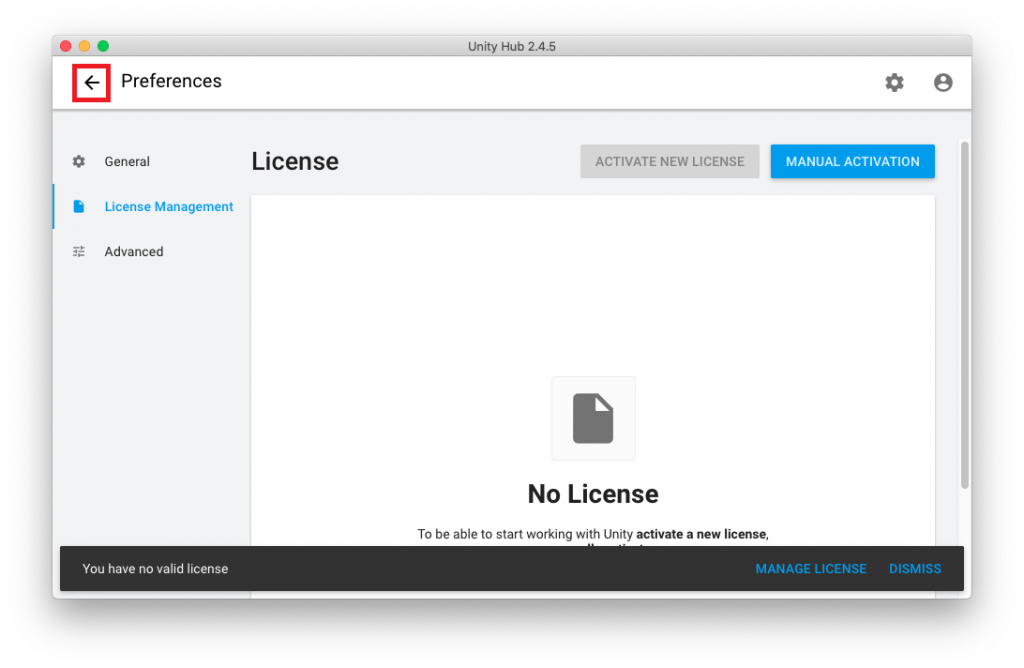
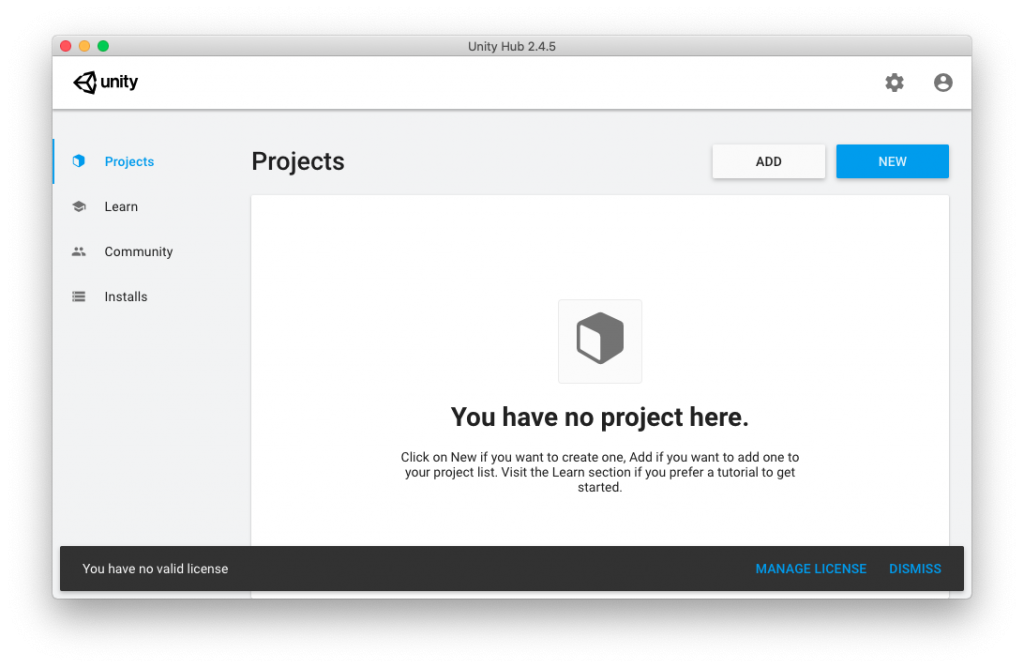
Unity Hubメイン画面のプロジェクト管理が表示されているので左に並んでいる文字列のうち「Installs」をクリックしてUnityバージョン管理を表示します。
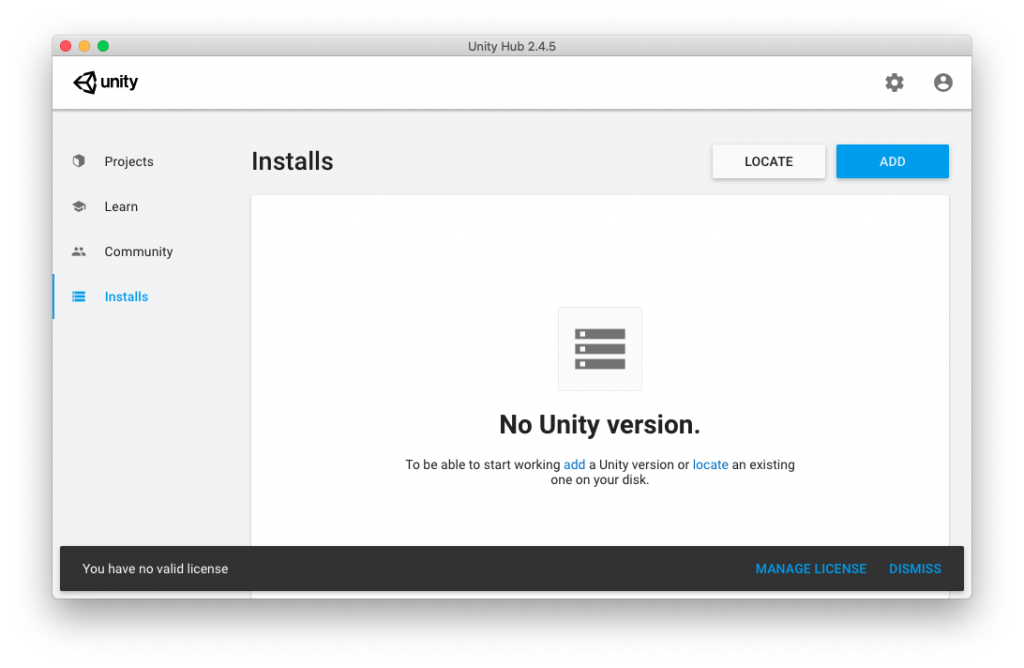
右上の「ADD」ボタンをクリックして「Add Unity Version」画面に遷移します。
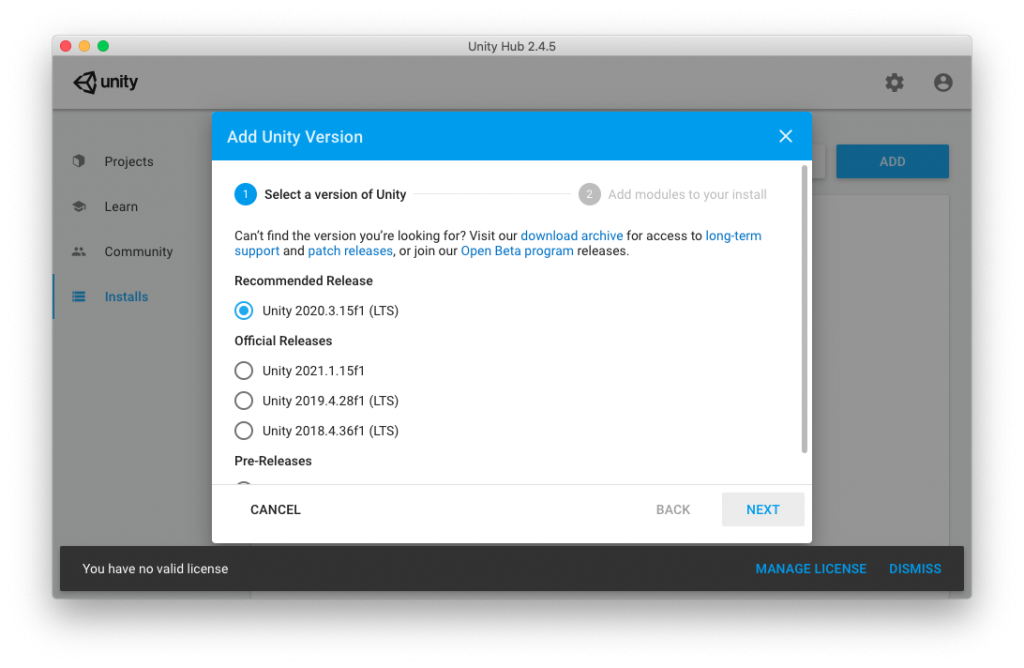
インストールしたいUnityのバージョンを選択して右下の「NEXT」ボタンをクリックして追加するモジュールの選択画面へ遷移します。
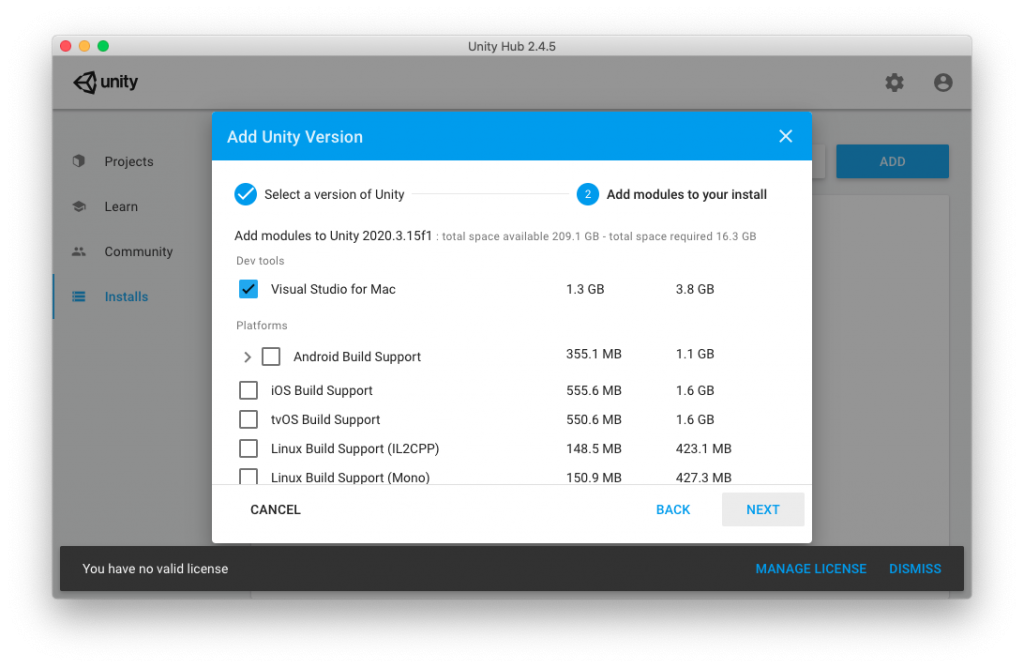
UnityではC、C++、C#を使ってゲーム開発をしていくため、Visual Studioがあらかじめ追加されています。
とりあえずは追加モジュールはそのままで「次へ」をクリックしてVisual Studioの「エンドユーザーライセンス契約」画面へ遷移します。
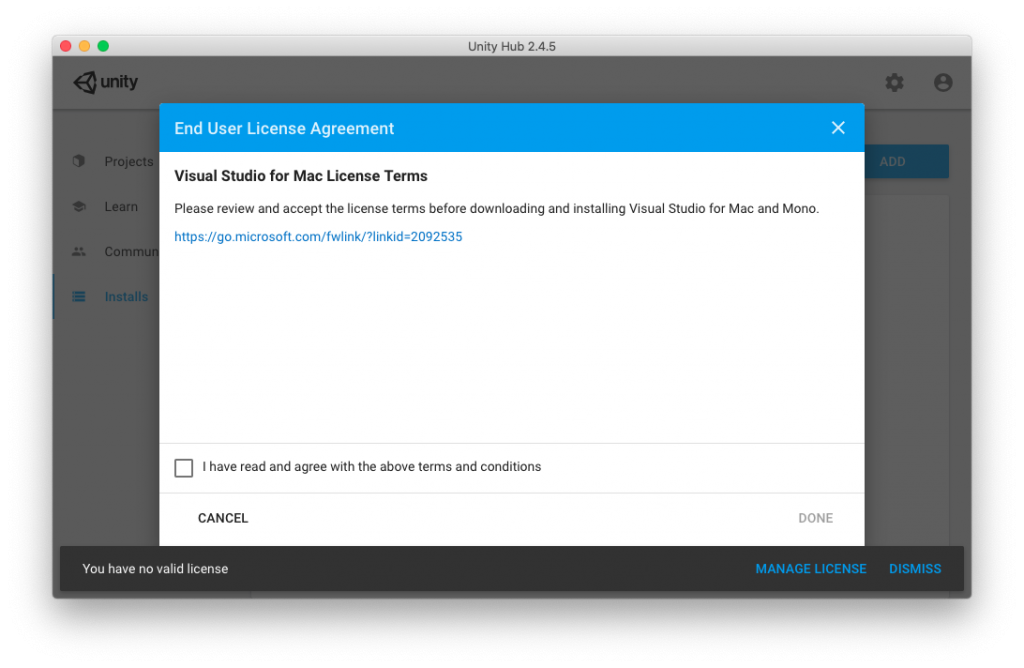
内容を確認し、左下のチェックボックスにチェックを入れて右下の「DONE」をクリックしてインストールが始まります。
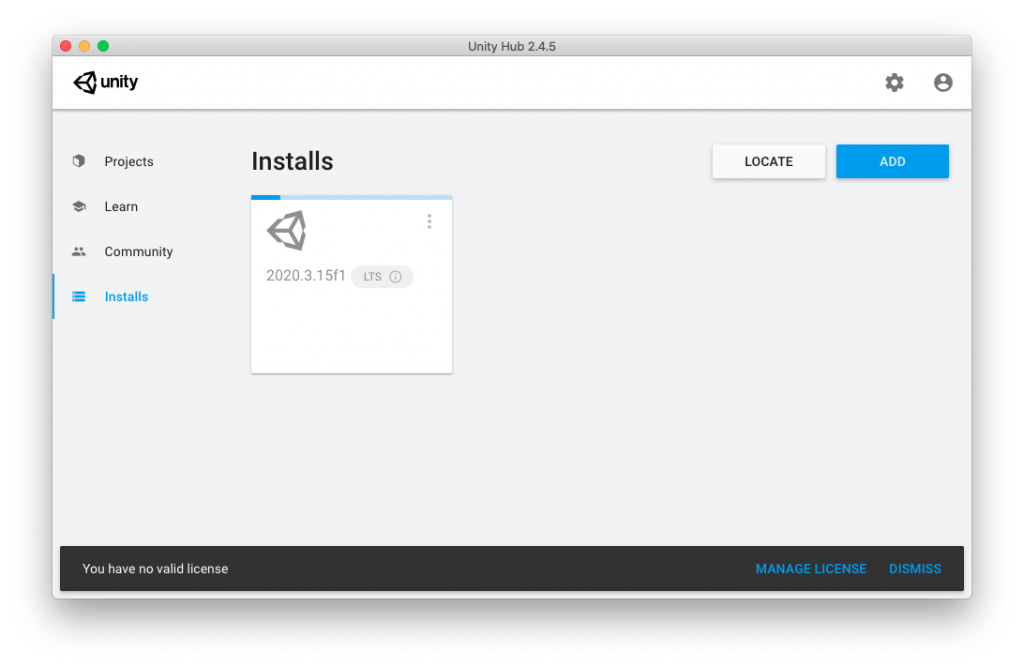
途中で変更の確認メッセージが表示されます。
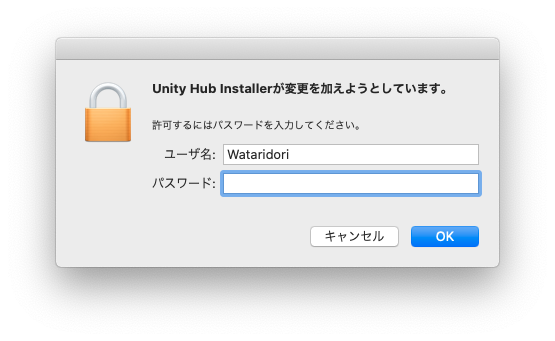
しばらくするとUnityのインストールが完了します。
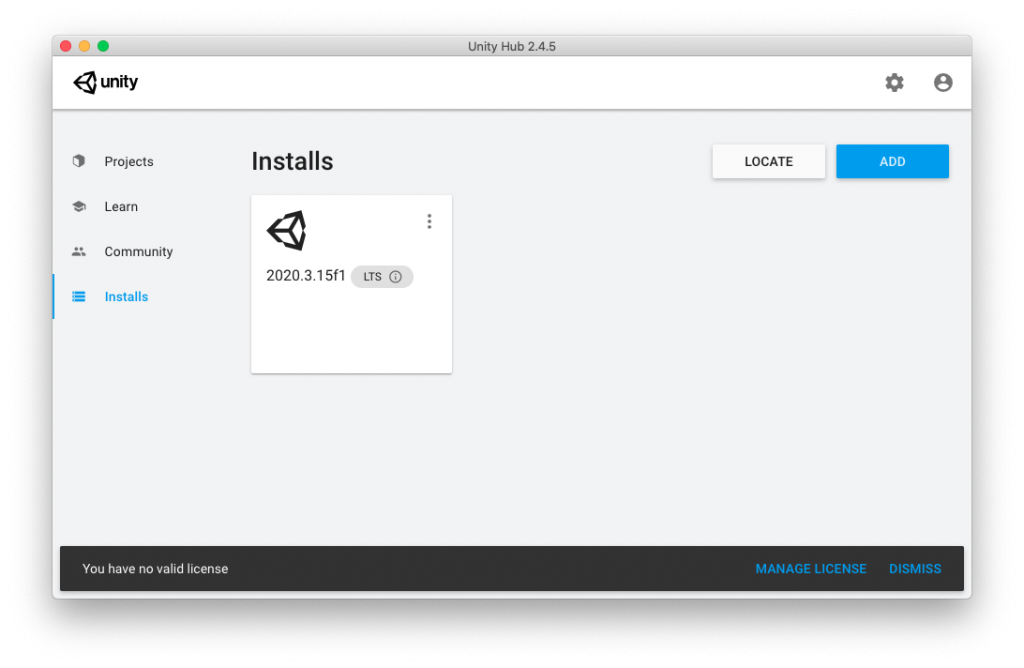
これでUnityをインストールする事が出来ました。
日本語化
macOSでUnity Hubをインストールしたところ英語になっていました。
インストール作業は困らなかったのでそのまま実行したのですがその後日本語化する事ができたので紹介します。
PreferencesのGeneralにLanguageの項目が存在し、「English」になっていました。
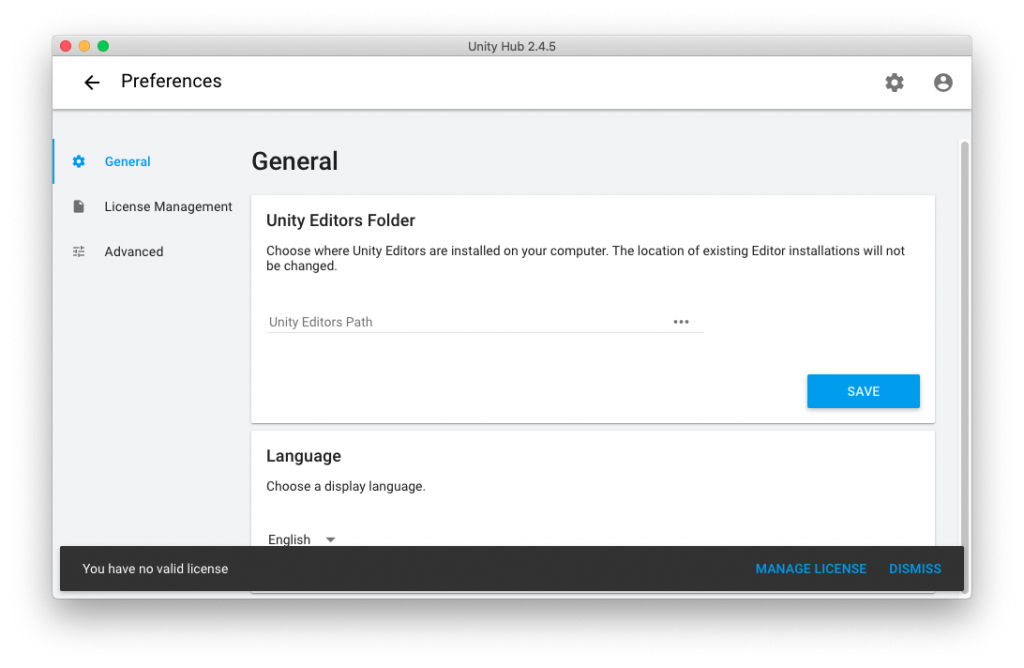
「English」をクリックすると選択できる言語の一覧が表示されます。
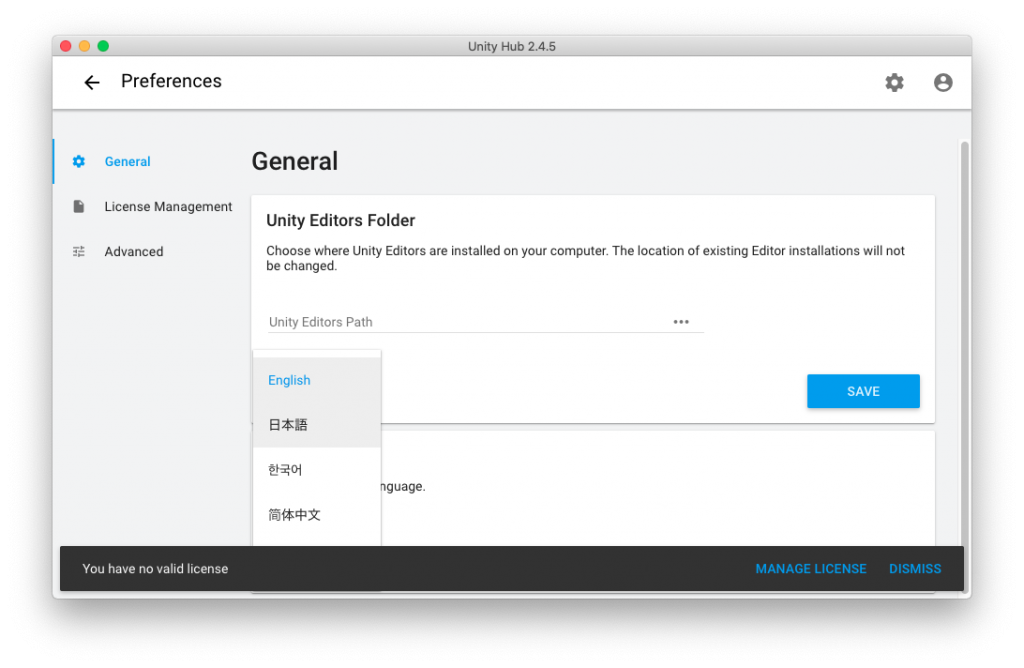
言語一覧から「日本語」を選択するとUnity Hubを日本語化できました。
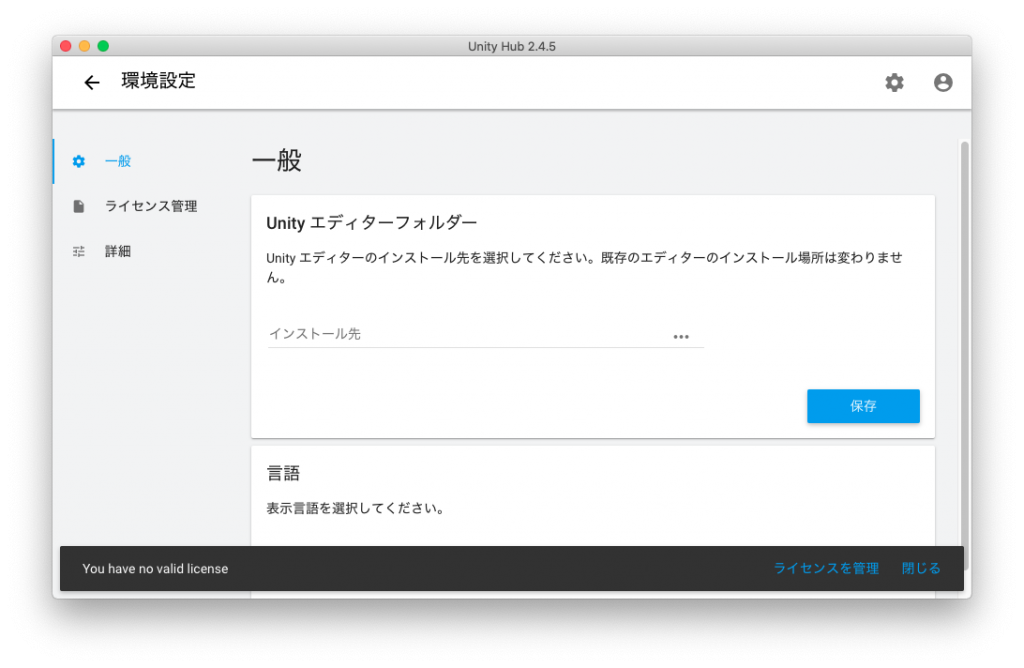
まとめ
インストール自体は特に難しいところは無かったと思います。
Windowsでもそうでしたがやはりインストールに時間がかかってしまうので余裕のある時に実行する必要があります。
Unityのインストールはこれで終了ですがライセンスが無いと起動できないので次回はUnityのライセンスの取得方法について紹介しようと思います。
【2021/08/01 追記】
ライセンスの取得方法についてはこちら。






コメント