Microsoft MakeCode Arcadeが動く開発用ボード「Meowbit」を買いました。
本体とプログラムを動かすところを紹介していきます。
Meowbitとは
MeowbitはMicrosoft MakeCode Arcadeが動く開発用ボードでKittenBot社の製品です。
他のMakeCode Arcade対応コンソールと違いMeowbitはIO端子がmicro:bitと互換性があるのが特徴です。
「Meow」を調べてみると「にゃー」という猫の鳴き声でした。
なので「Meowbit」は「にゃービット」かな?
コンパクトな同梱品
僕はアマゾンにて購入しました。
プラスチック製の外箱でコンパクトに収められていました。

内容は外箱、本体、シリコン製カバー、USBケーブル、バッテリー、説明書?の6つでした。

説明書?はUSBの接続の仕方と電源スイッチの事のみ書かれていてヘルプなどのドキュメントはホームページへ誘導しています。
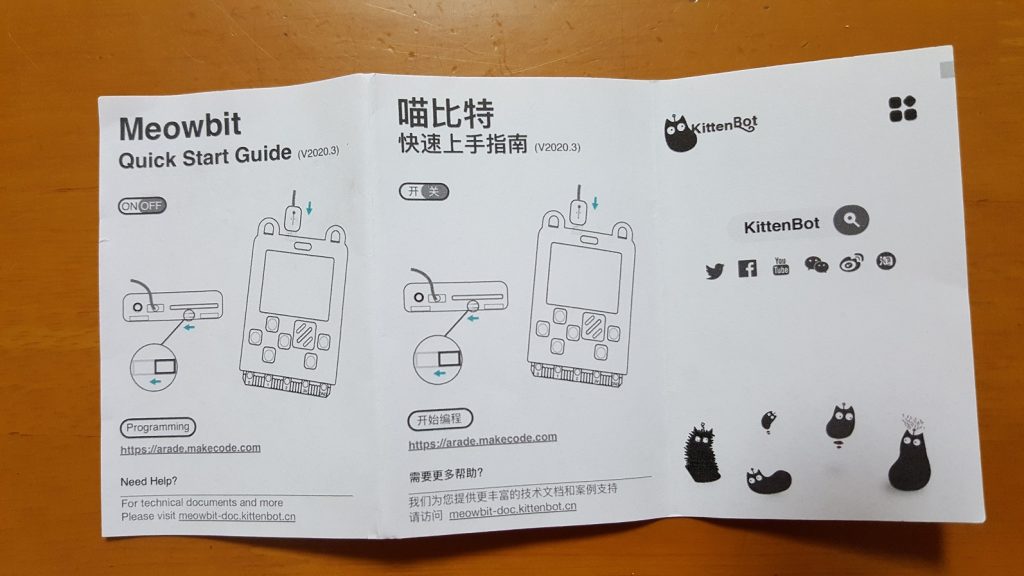
バッテリーは同梱してたりしていなかったりなので注文する前に確認しておいた方が良いですね。(同梱のバッテリーはキャラクター付きのオリジナルでした)

セットアップ
既に本体にシリコンカバーが被せられていたのでシリコンカバーを付ける作業は不要でした。
バッテリーはシリコンカバーの背面にケーブルを通す穴とバッテリーを格納するポケットがあるのでケーブルを通しながらポケットへバッテリーを格納します。




起動
セットアップが完了したので上部にある電源スイッチで電源を入れます。

すると画面の右上あたりのLEDが点滅し、しばらくするとあらかじめインストールされているソフトが起動します。(撮影前に他のソフトを入れてしまったので最初からインストールされているソフトの画像が撮れませんでした)
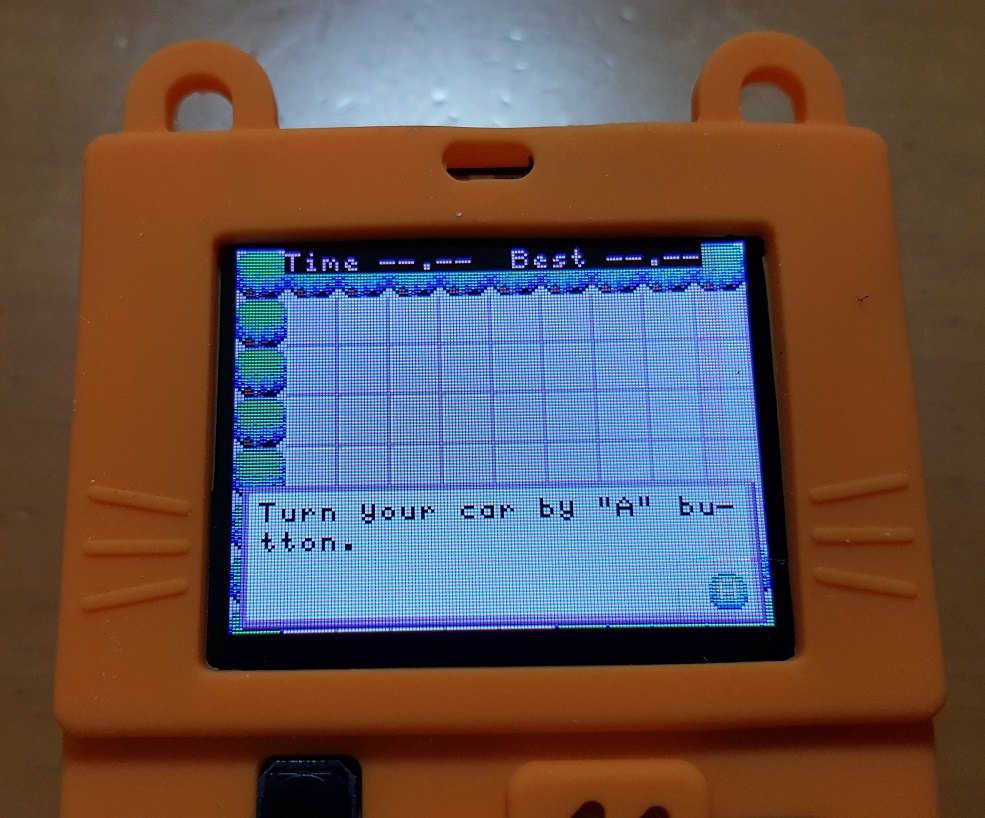
インストール
Microsoft MakeCode Arcadeに対応したコンソールなので早速作ったプログラムをインストールしてみましょう。
インストールするプログラムは前回記事にて作成したチュートリアル「Chase the Pizza」を使います。
まずはMeowbitとPCを付属のUSBケーブルで接続します。

接続したら電源を入れるとストレージとしてPCが認識し、Meowbitは以下の画像のように表示されます。
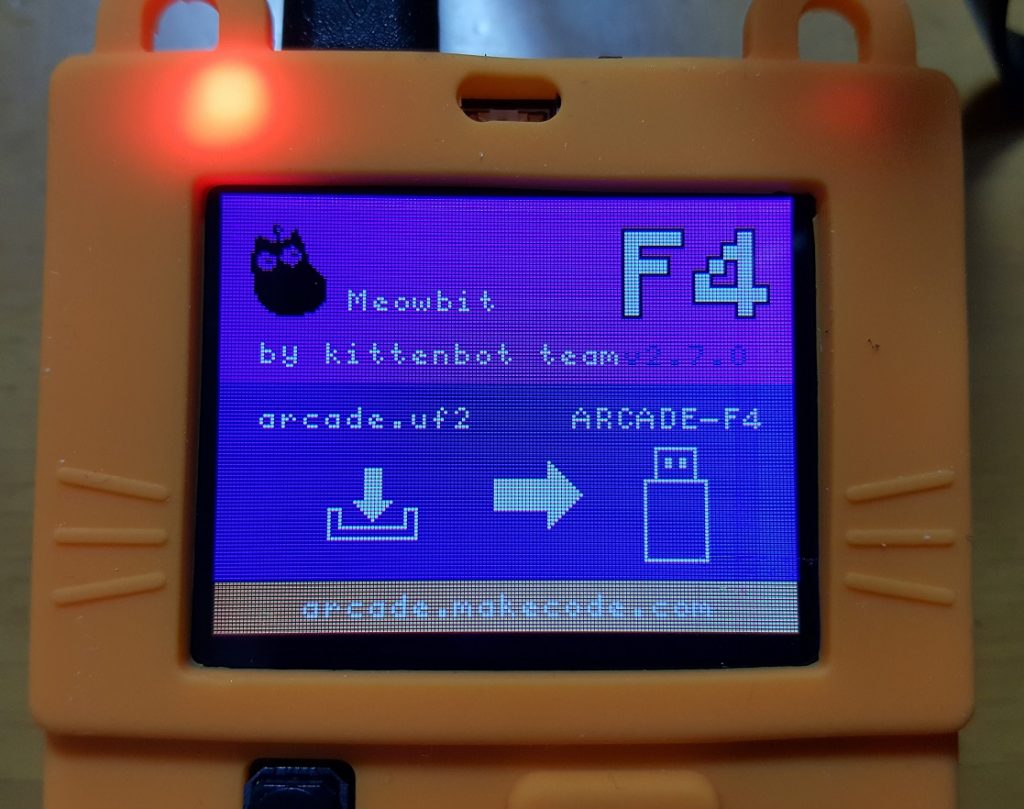
画面の指示通り、「uf2」ファイルを「ARCADE-F4」(Meowbitの事)へインストールします。
Microsoft MakeCode Arcadeのサイトへ行き、完成した「Chase the Pizza」を開いて左下にある「Download」ボタンをクリックします。
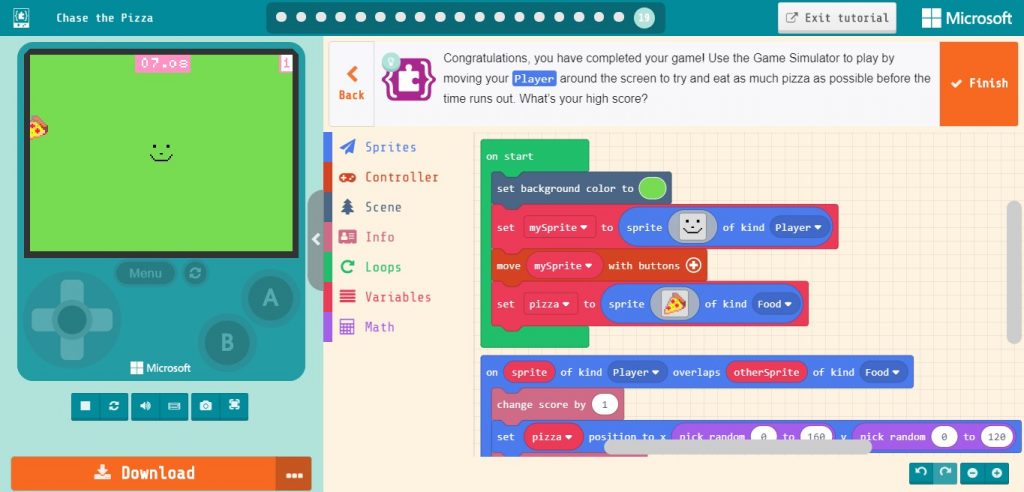
ハードウェア(基板)の種類を聞かれるので「Meowbit」をクリックします。
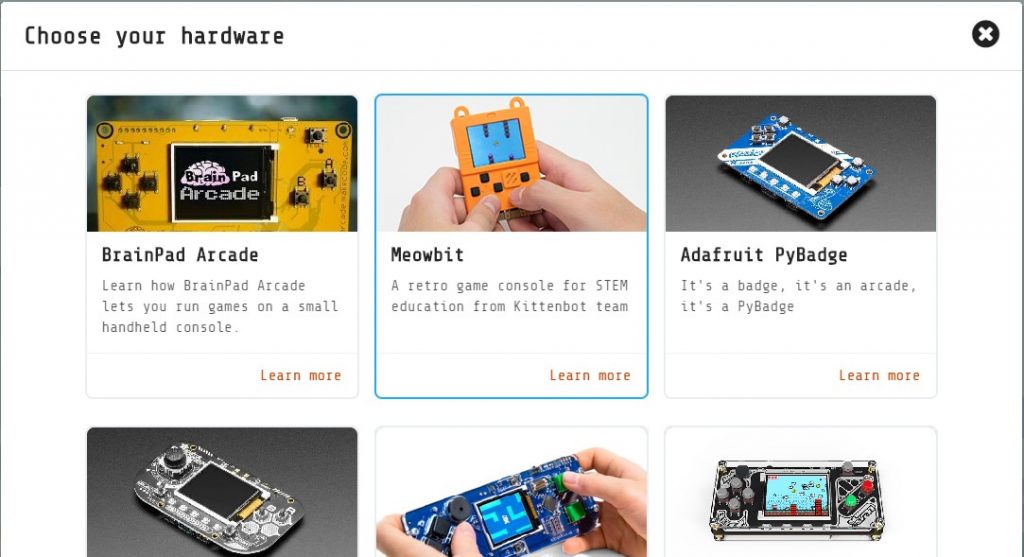
ダウンロードが始まり、完了すると以下のメッセージが表示されます。
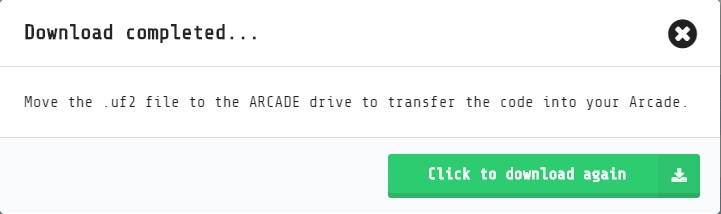
メッセージの通り「uf2」ファイルをMeowbitのドライブへ移動しましょう。
移動か完了すると自動でインストールしたプログラムが動き出します。

これでインストールは完了です。
まとめ
ダウンロードを行う時にどのコンソールを使うのか確認されるところ以外はmicro:bitとほぼ同じですね。
今回は特にむずかしいところは無かったと思います。
Meowbitの使い方についてはまた別の記事に色々と書いていこうと思います。
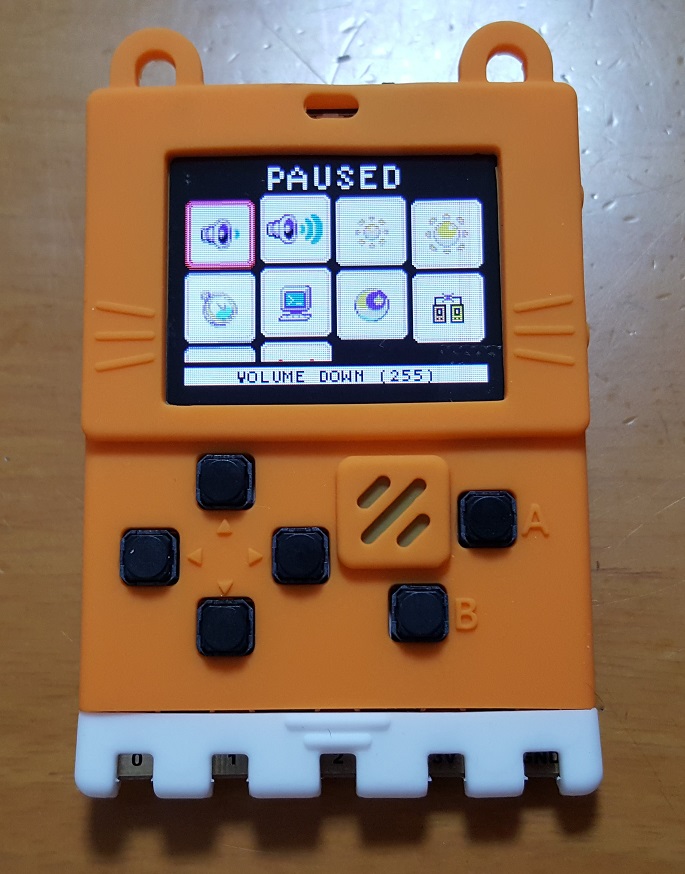


コメント