今まではFusion Drive化したSSD+HDDで運用していたのでTime Machineによるバックアップを避けていた(容量的な問題)のですがSSDのみの運用に変更したためTime Machineによるバックアップ運用を開始する事にしました。
自分の備忘も含めてSynology NASへのTime Machineバックアップ方法について紹介します。
全体の流れ
我が家にはSynology製のNAS(DS215j)が有るので、ここをTime Machineのバックアップ先として設定します。
設定には以下の手順で行います。
- NASにてTime Machine専用ユーザーを作成
- NASにてTime Machine専用共有フォルダを作成
- macOSにてTime Machineを設定
ユーザーと共有フォルダの作成は順番が変わっても大丈夫ですが本記事ではこの手順で紹介します。
NASにてTime Machine専用ユーザーを作成
まずはDS215jのDiskStation Manager (DSM)へ管理者権限のあるアカウントでログインします。
IPアドレスや名前を直接ブラウザに打ち込むでもできるのですが僕は毎回「Synology Web Assistant」へアクセスしてネットワーク内のDiskStationを探しています。(なぜか初回は見つからずに更新すると見つかるようになるのですが・・・)
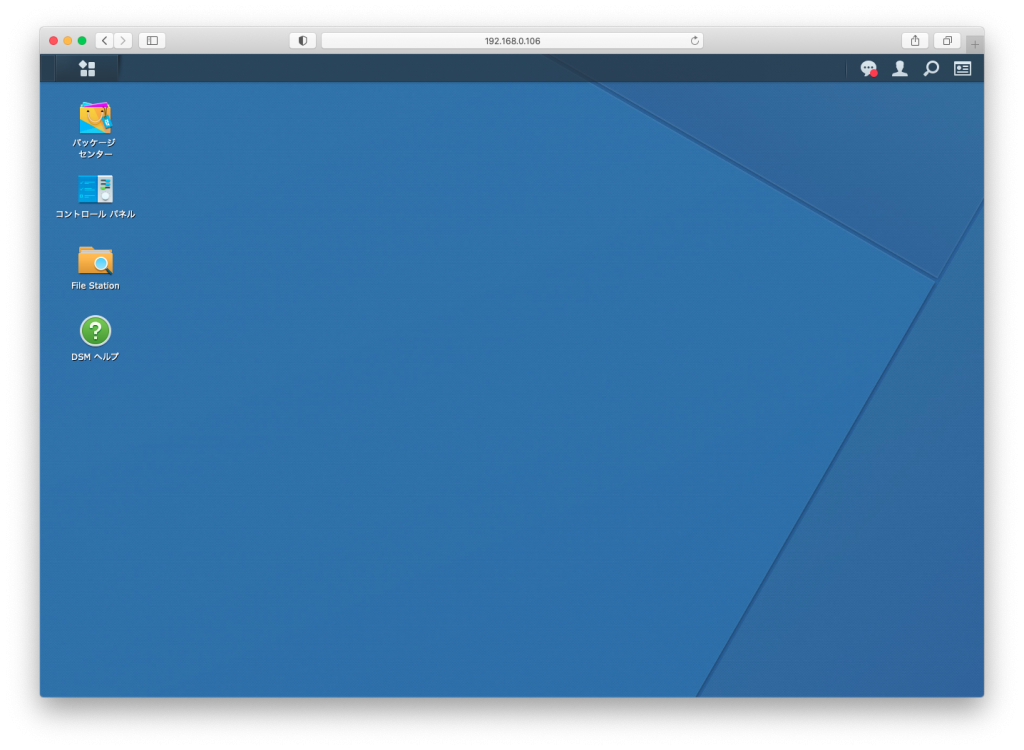
コントロールパネルを開くために左に並んでいるアイコンの「コントロール パネル」をクリックします。
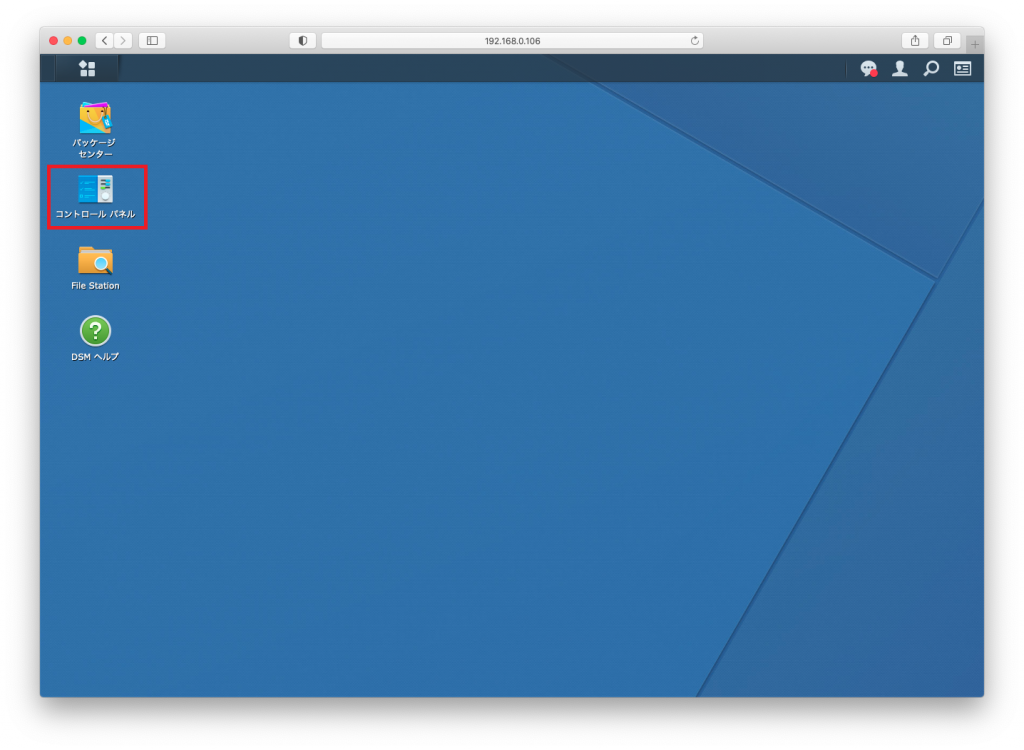
「コントロール パネル」アイコンをクリックすると「コントロール パネル」ウィンドウが表示されます。
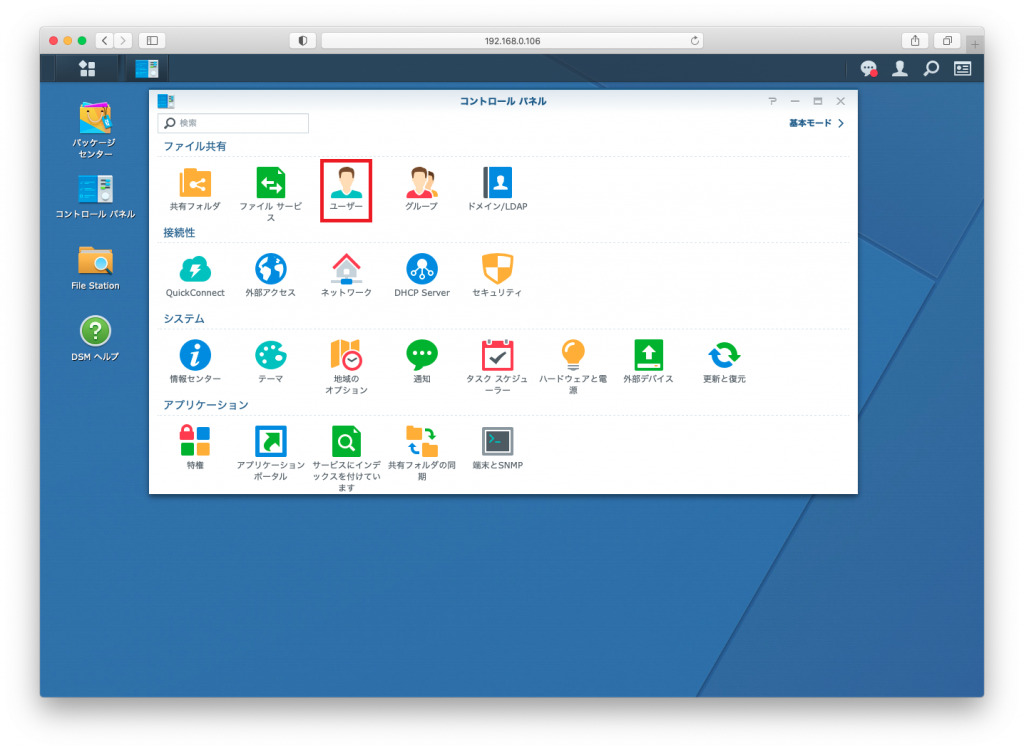
今回はNASを使用するユーザーとは別にTime Machineのバックアップを行う専用のユーザーを作ろうと思います。
そのため、まずはユーザーの追加を行うために表示をユーザー情報に切り替えます。
「コントロール パネル」ウィンドウの「ユーザー」アイコンをクリックするとユーザー情報が表示されます。
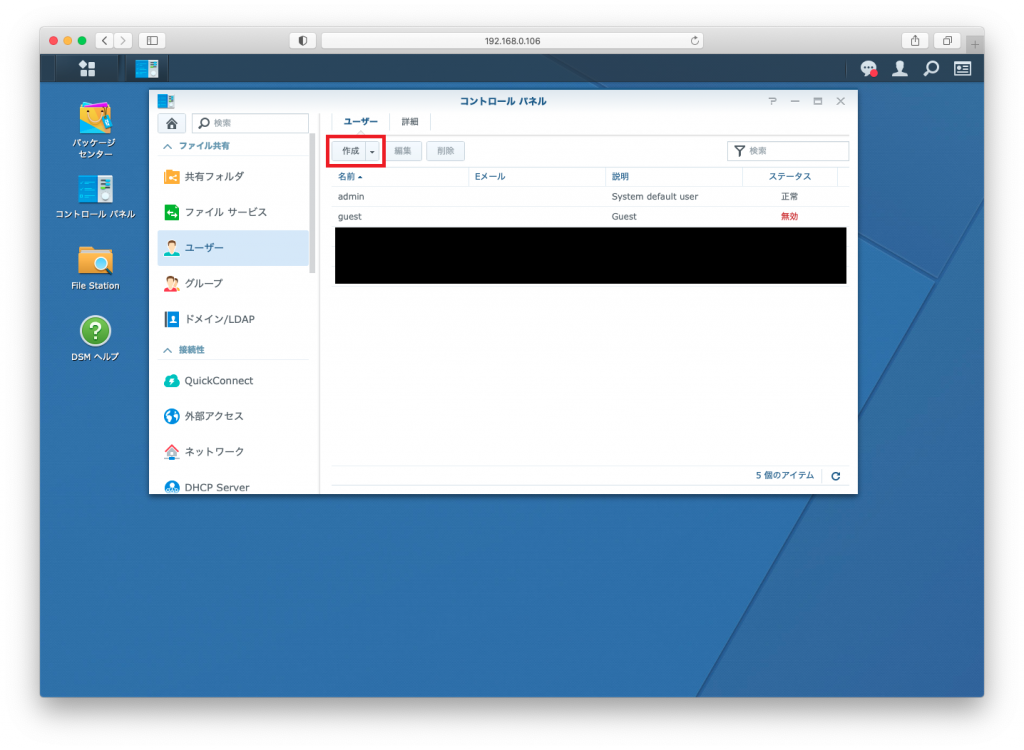
ユーザー情報の「作成」をクリックすると作成方法が表示されます。
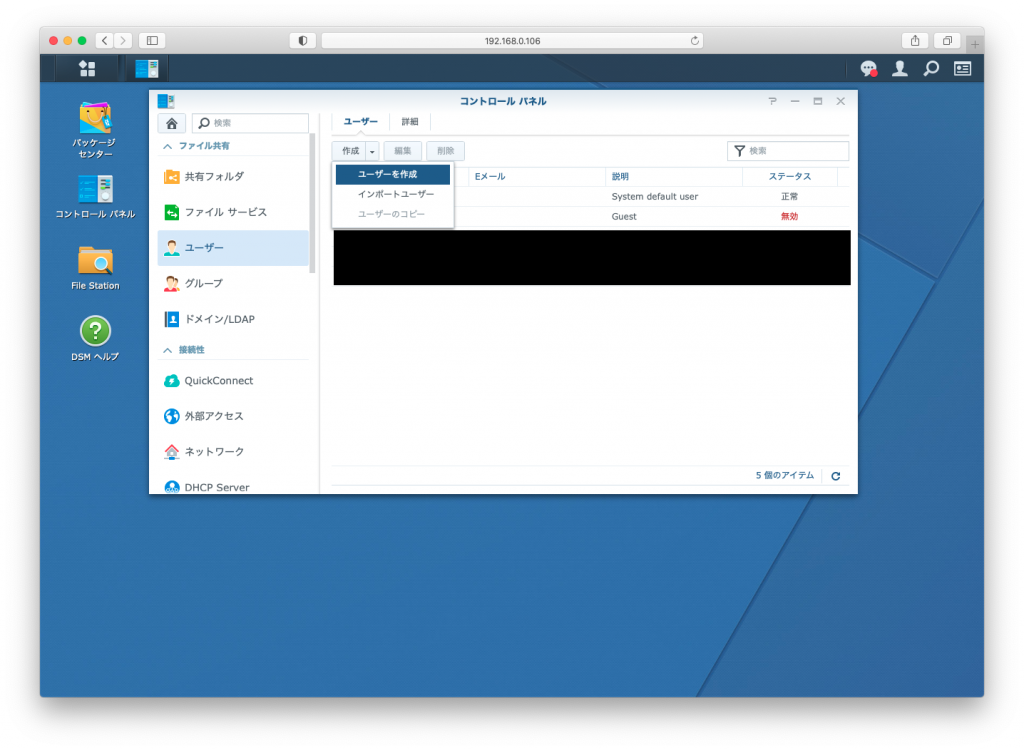
作成方法の「ユーザーを作成」をクリックするとユーザー作成ウィザードの「ユーザー情報」が表示されます。
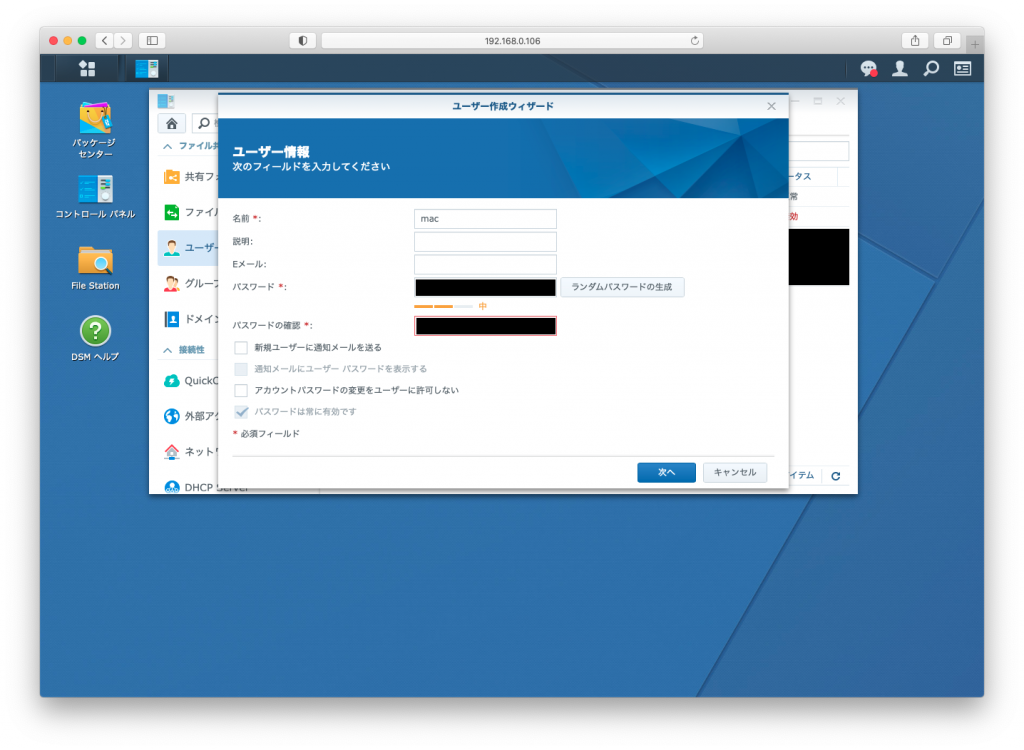
ここでは名前を「mac」としていますが管理しやすい名前にしましょう。
後はパスワードを設定して必要に応じてオプションを指定します。(基本的には変更不要だと思います)
ユーザー情報を入力して「次へ」をクリックすると「グループの結合」が表示されます。
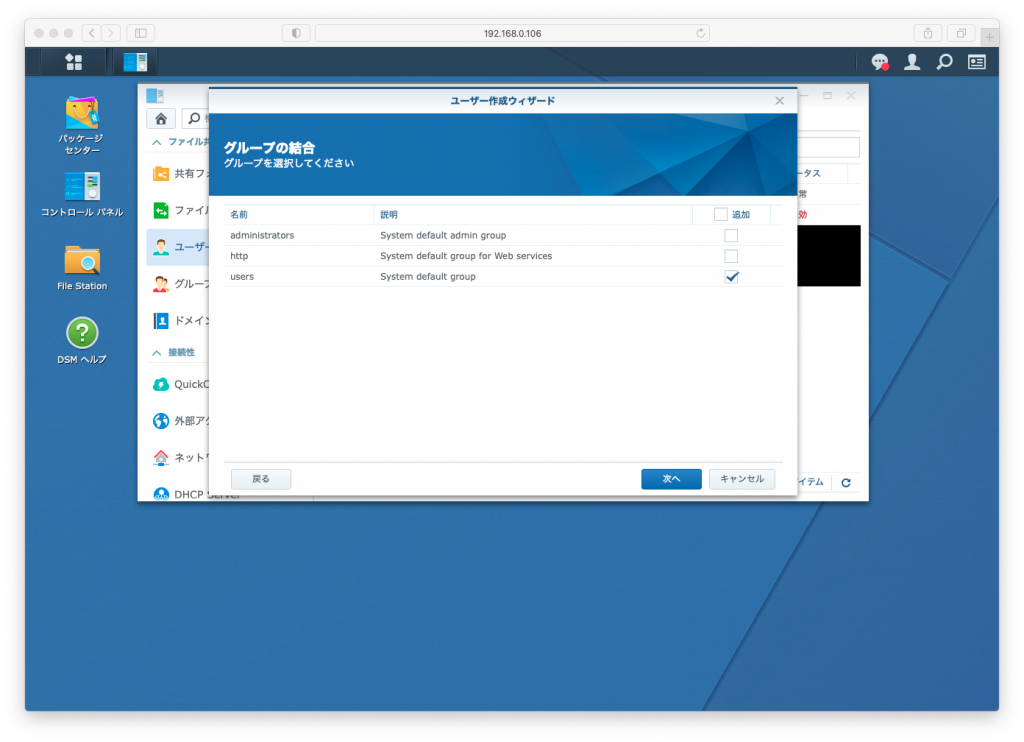
後で作成する共有フォルダの読み書きさえできれば問題無いため、過剰な権限は与えないようにデフォルトの「users」グループに所属で良いと思います。(共有フォルダ個別の権限は共有フォルダ作成後に行います)
「users」にチェックを入れた状態で「次へ」をクリックすると「共有フォルダの権限を割り当てる」が表示されます。
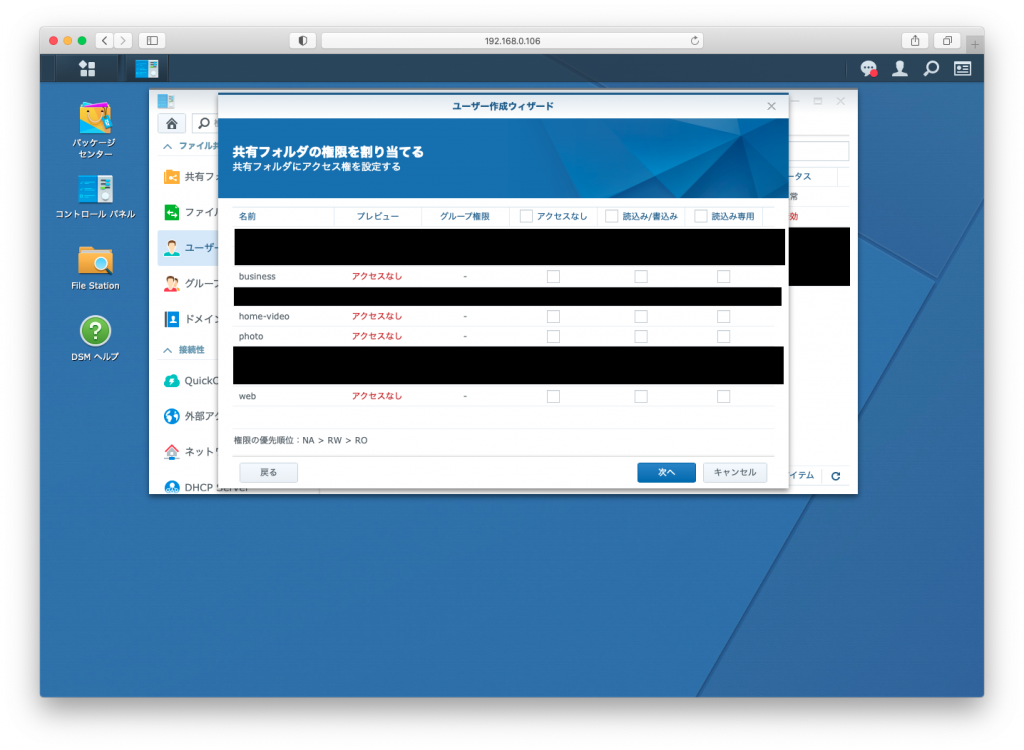
この時点ではTime Machine用の共有フォルダをまだ作成していないため全ての共有フォルダの権限を「アクセスなし」としておきます。
そのまま「次へ」をクリックすると「ユーザー割当設定」が表示されます。
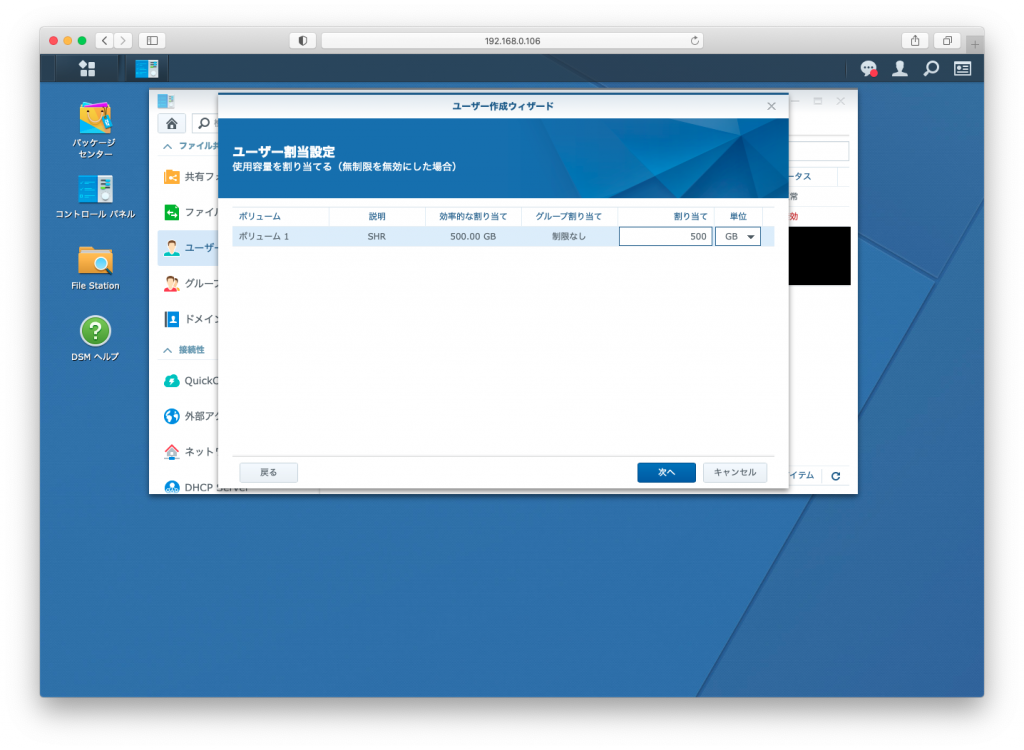
Time Machine対象のSSDの容量が240GBなので余裕をもって倍くらいの500GBを設定しています。(ここは無制限でも任意でも問題無いですがTime Machine対象ギリギリなどの余裕が無い設定はバックアップが出来ない可能性があるため避けた方が良いです)
割当(無制限含む)を指定して「次へ」をクリックすると「アプリケーション権限の割り当て」が表示されます。
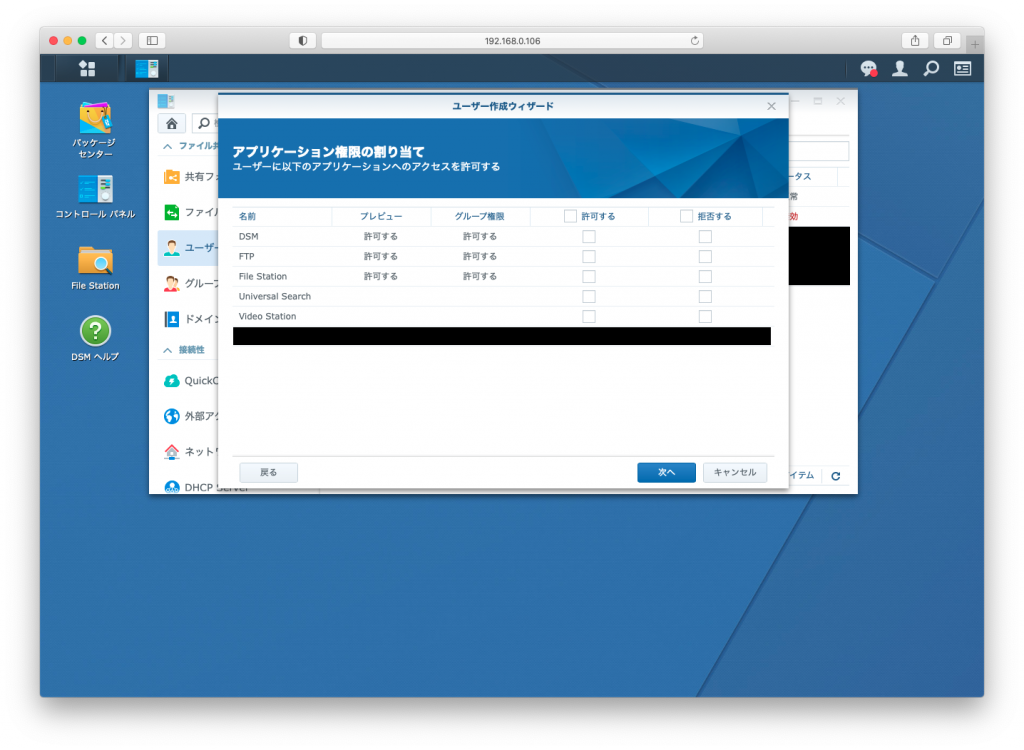
Time Machineバックアップ専用のユーザーなのでアプリケーション権限は全て不要です。
そのまま「次へ」をクリックすると「ユーザーの速度制限設定」が表示されます。
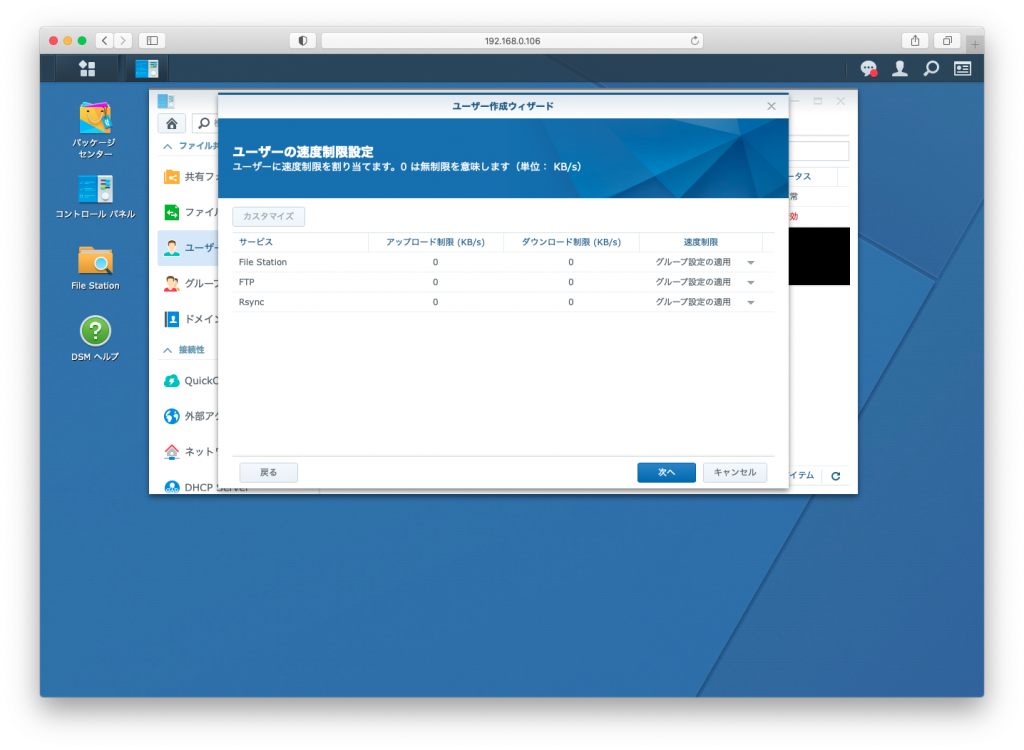
速度制限は必要無いと思いますので変更不要です。
そのまま「次へ」をクリックすると「設定の確認」が表示されます。
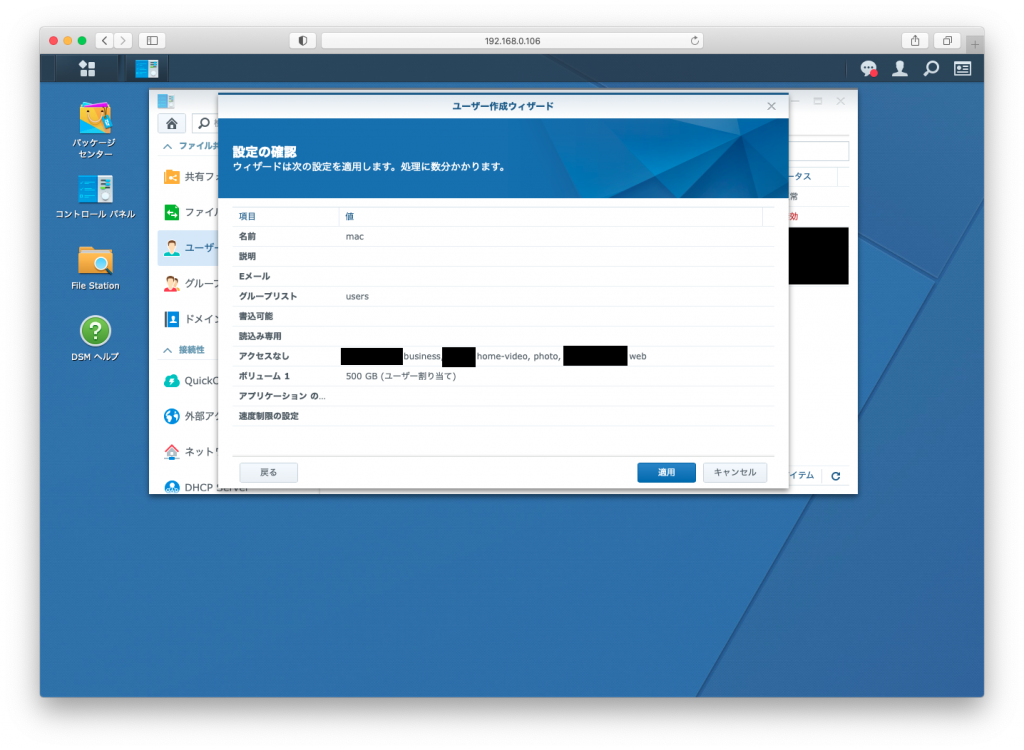
ユーザー情報の設定に間違いがある場合には「戻る」で修正できます。
問題なければ「適用」する事でユーザー作成ウィザードが終了してユーザーが作成されます。
「適用」をクリックするとユーザー作成ウィザードが閉じてユーザー情報に戻ってきてユーザー「mac」が追加されます。
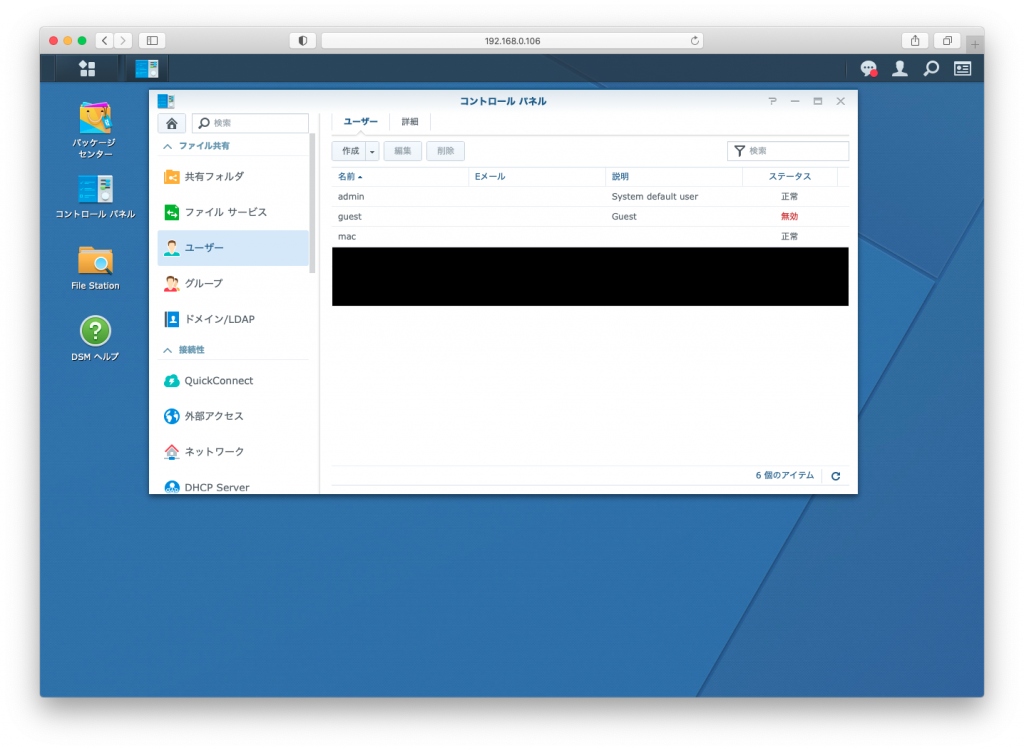
これでTime Machine専用ユーザーを作成できました。
NASにてTime Machine専用共有フォルダを作成
次にTime Machineのバックアップを格納しておく共有フォルダを作成します。
「コントロール パネル」の左に並んでいるアイコンの一番上の「共有フォルダ」で共有フォルダ情報を管理する事ができます。
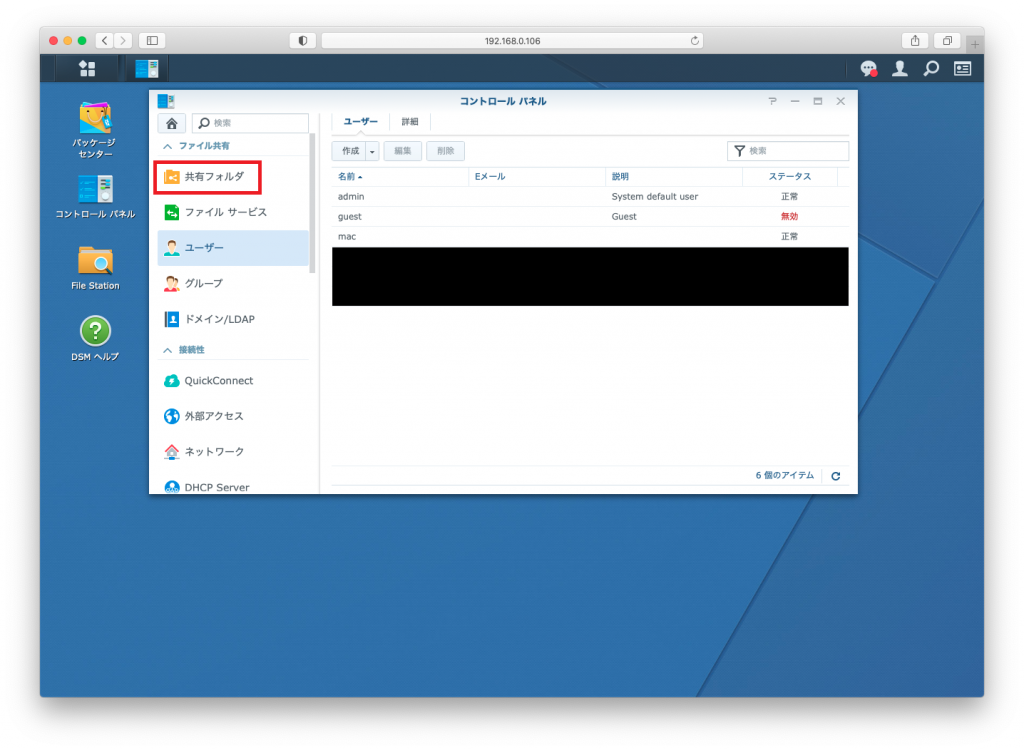
「共有フォルダ」をクリックすると共有フォルダ情報が表示されます。
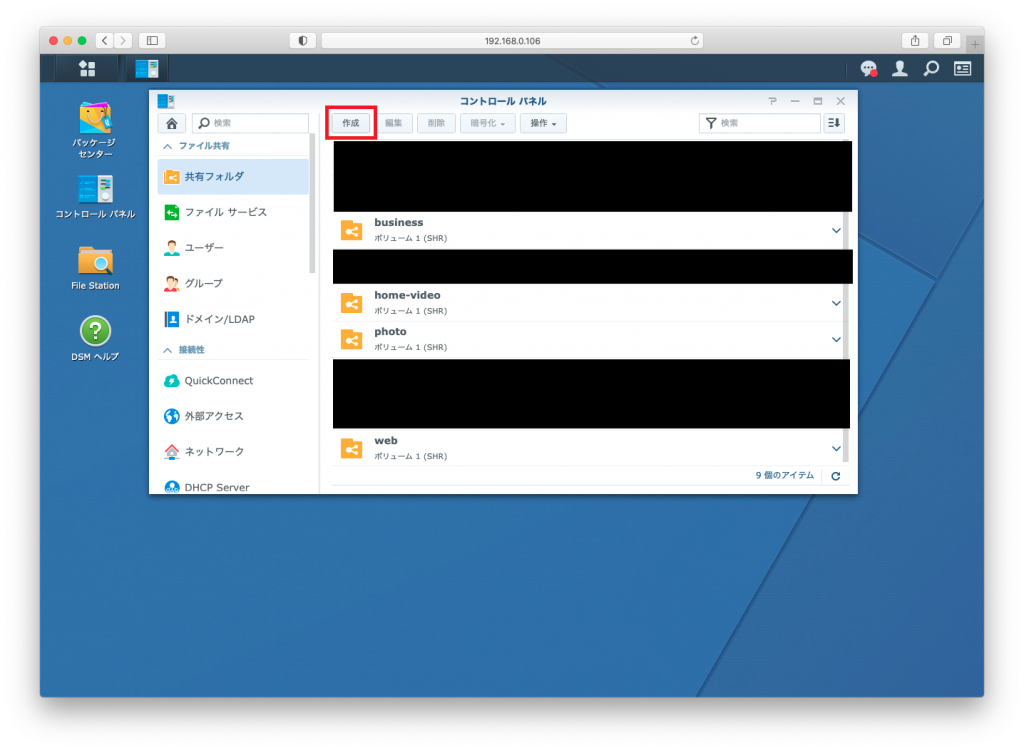
「作成」をクリックすると共有フォルダの作成ウィザードの「基本情報をセットアップ」が表示されます。
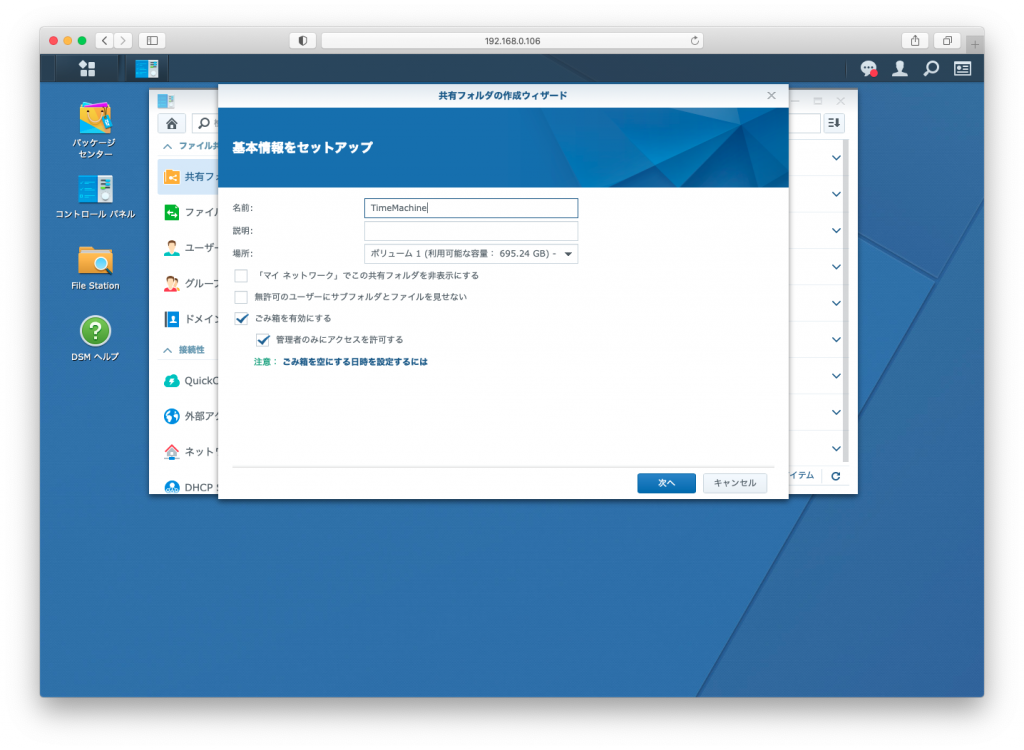
名前を「TimeMachine」にしましたが管理しやすい名前なら何でも良いです。
場所はボリュームが複数存在する場合は作成したいボリュームに変更してください。
オプションは任意で設定してください。
基本情報を入力して「次へ」をクリックすると「暗号化」が表示されます。
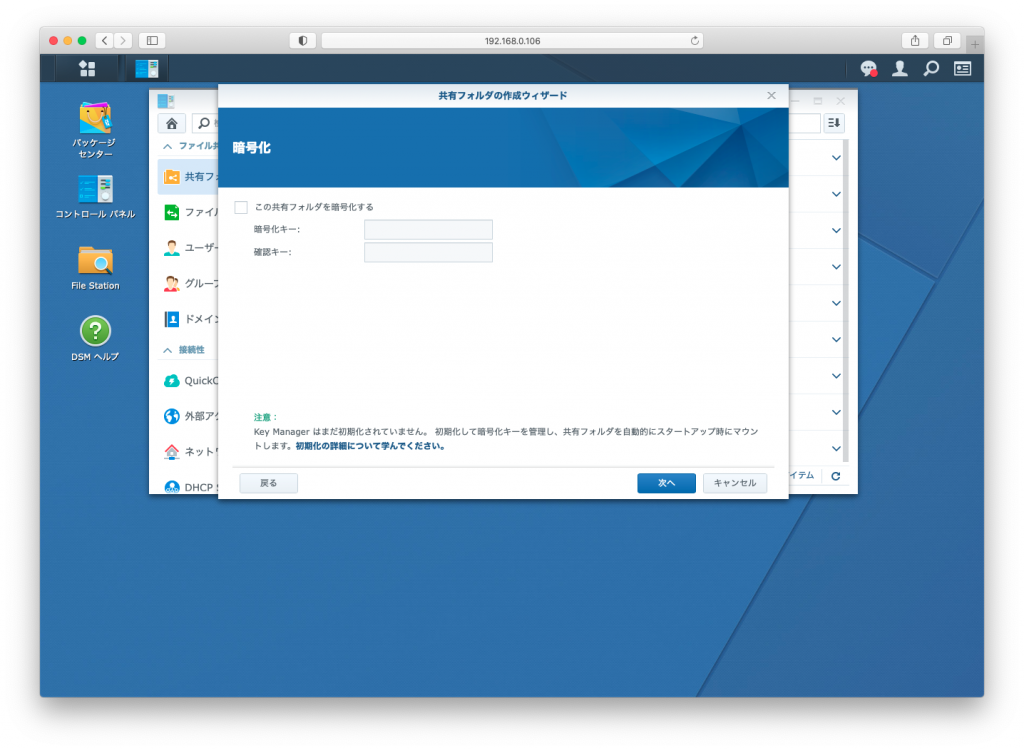
暗号化をしたい場合は設定が必要ですがTime Machineのバックアップには不要なので設定しません。
そのまま「次へ」をクリックすると「設定の確認」が表示されます。
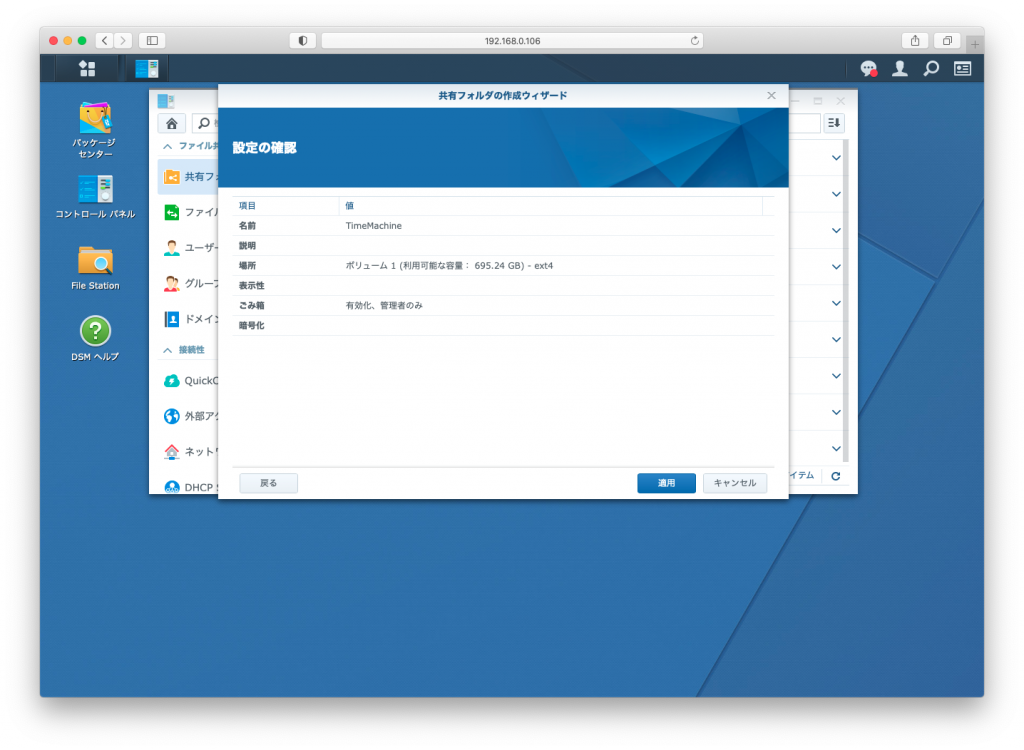
共有フォルダ情報の設定に間違いがある場合には「戻る」で修正できます。
問題なければ「適用」する事で共有フォルダの作成ウィザードが終了します。
「適用」をクリックすると共有フォルダの作成ウィザードが閉じて共有フォルダの編集の「権限」タブが表示されます。
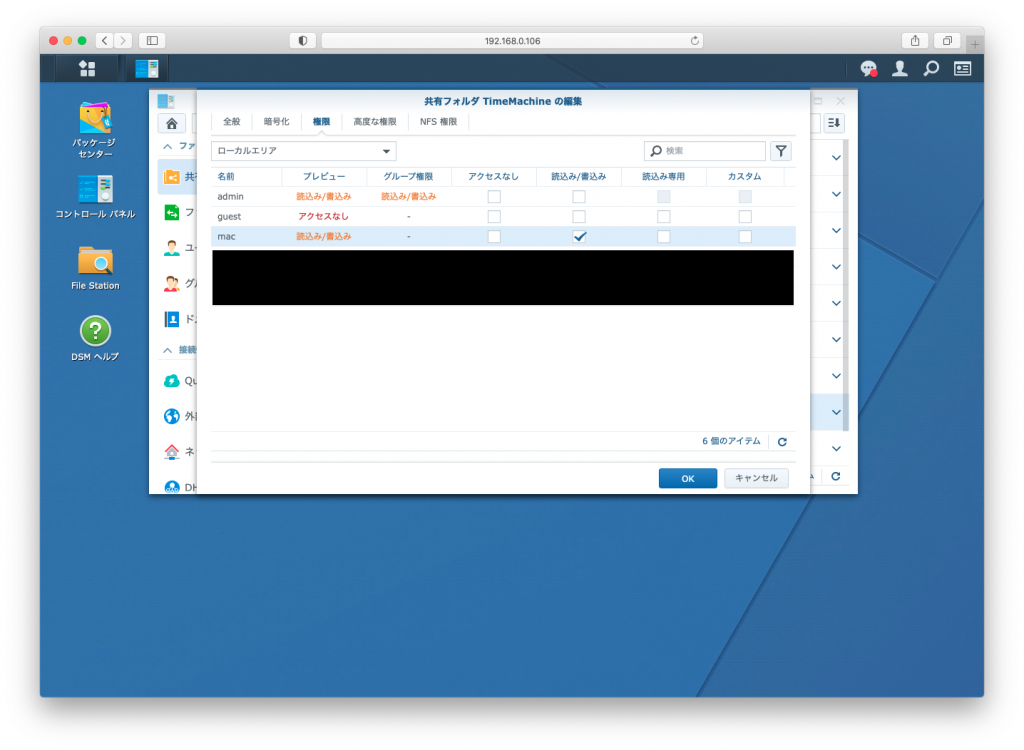
Time Machineバックアップ用ユーザーの「mac」で「読込み/書込み」にチェックを入れて読み書き可能にします。
編集して「OK」をクリックすると共有フォルダ情報に戻ってきて共有フォルダ「TimeMachine」が追加されます。
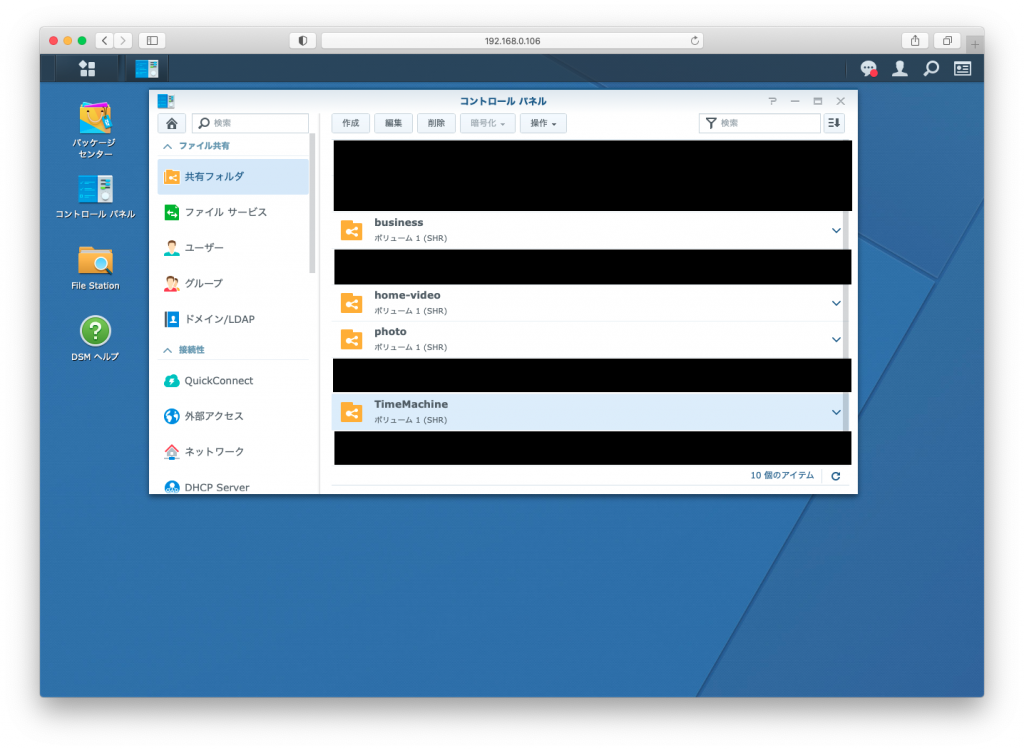
次にTime Machine用に共有フォルダを設定します。
「コントロール パネル」の左に並んでいるアイコンの「ファイル サービス」でファイルサービス情報を管理する事ができます。
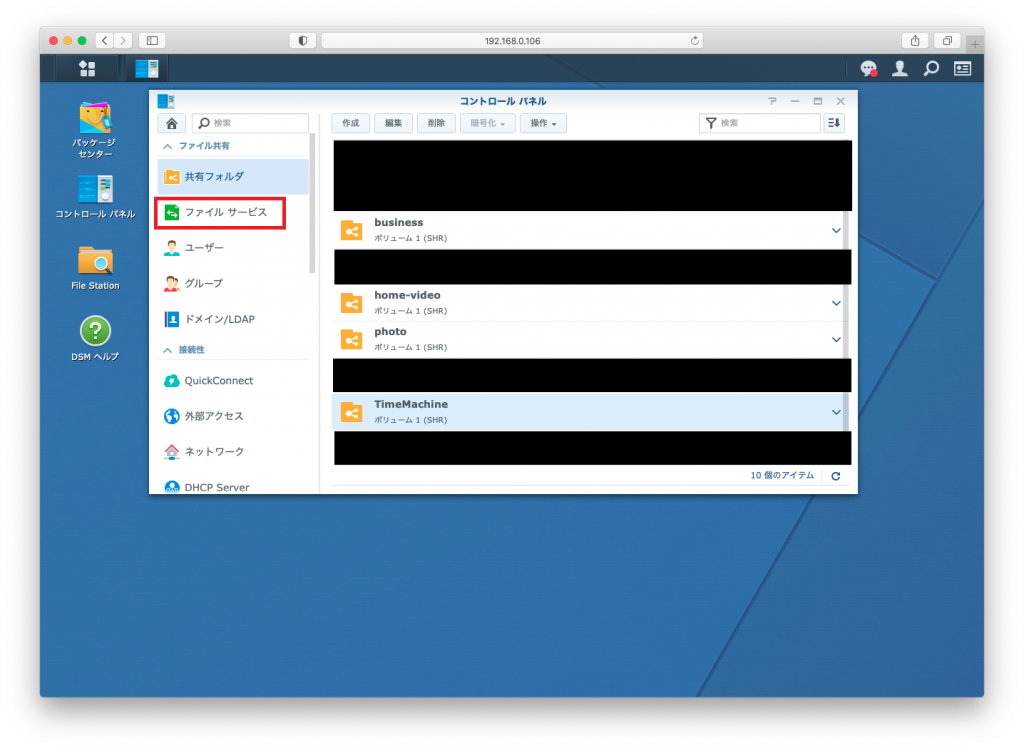
「ファイル サービス」をクリックするとファイルサービス情報が表示されます。
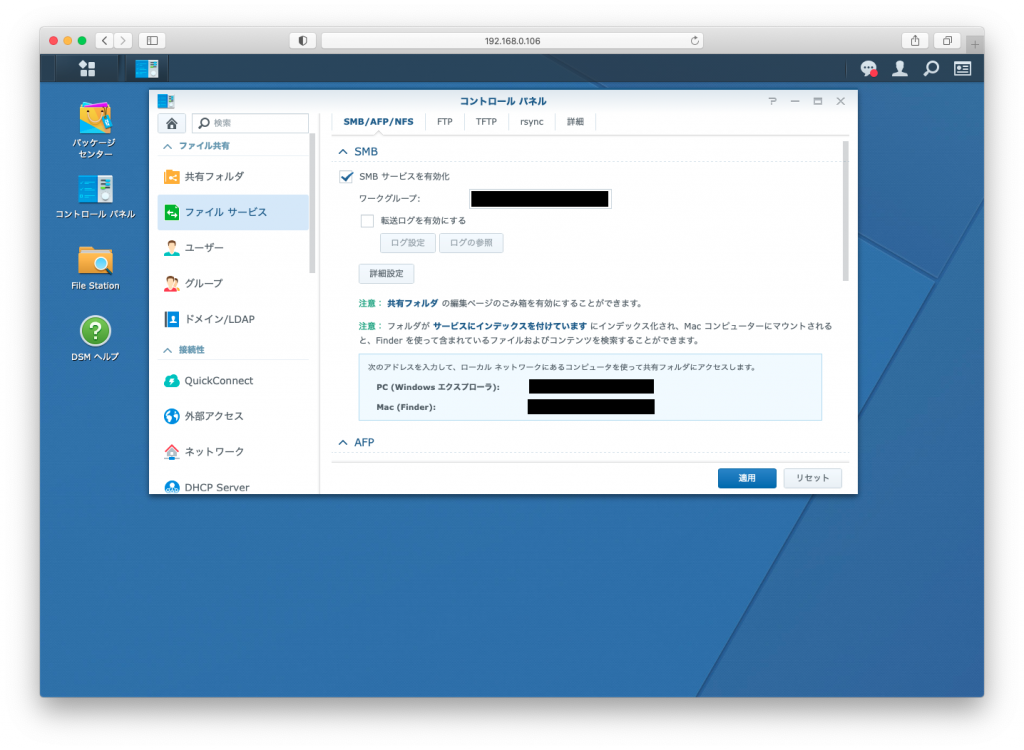
「SMB/AFP/NFS」タブでは各サービスについての設定を行う事ができます。
macOS「Catalina」ではTime MachineのプロトコルとしてSMBがデフォルトになっているのでSMBサービスを有効にしておきます。
「SMB サービスを有効化」にチェックを入れて「詳細」タブをクリックすると「詳細」が表示されます。
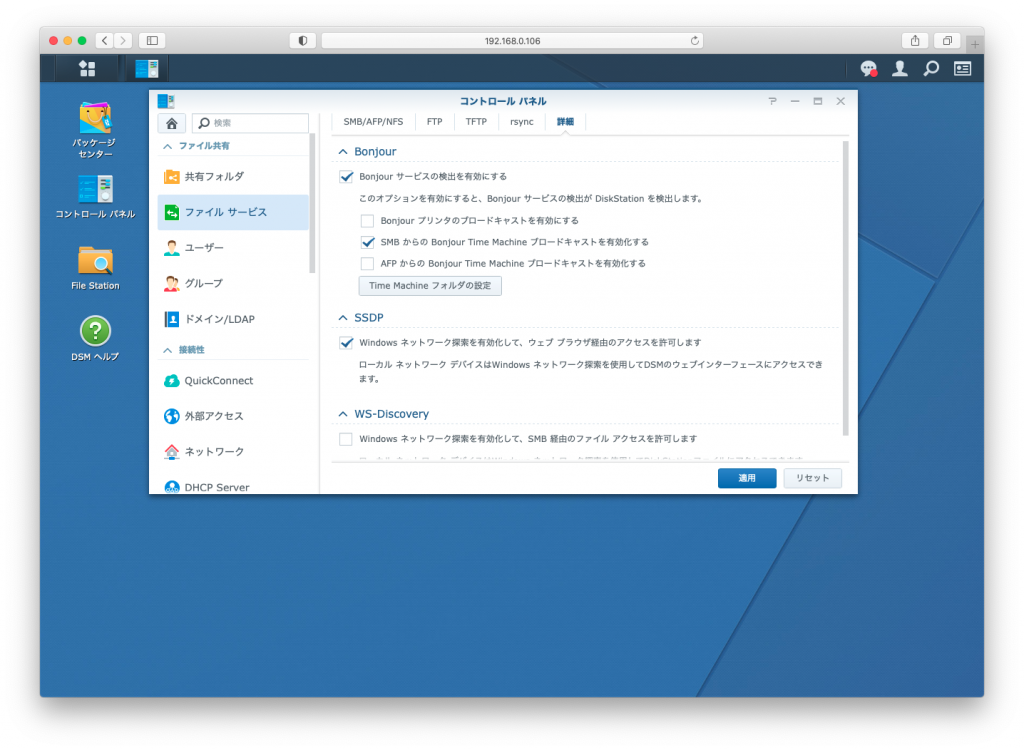
「Bonjour」の項目を設定します。
「Bonjour」とはLANで接続された機器へ簡単に接続できるサービスの事で、これを有効にしておくだけでTime Machineからのバックアップを簡単に行えるようになります。
「Bonjour サービスの検出を有効にする」「SMB からの Bonjour Time Machine ブロードキャストを有効化する」2つ共チェックを入れて「Time Machine フォルダの設定」をクリックすると「Time Machinne」ウィンドウが表示されます。
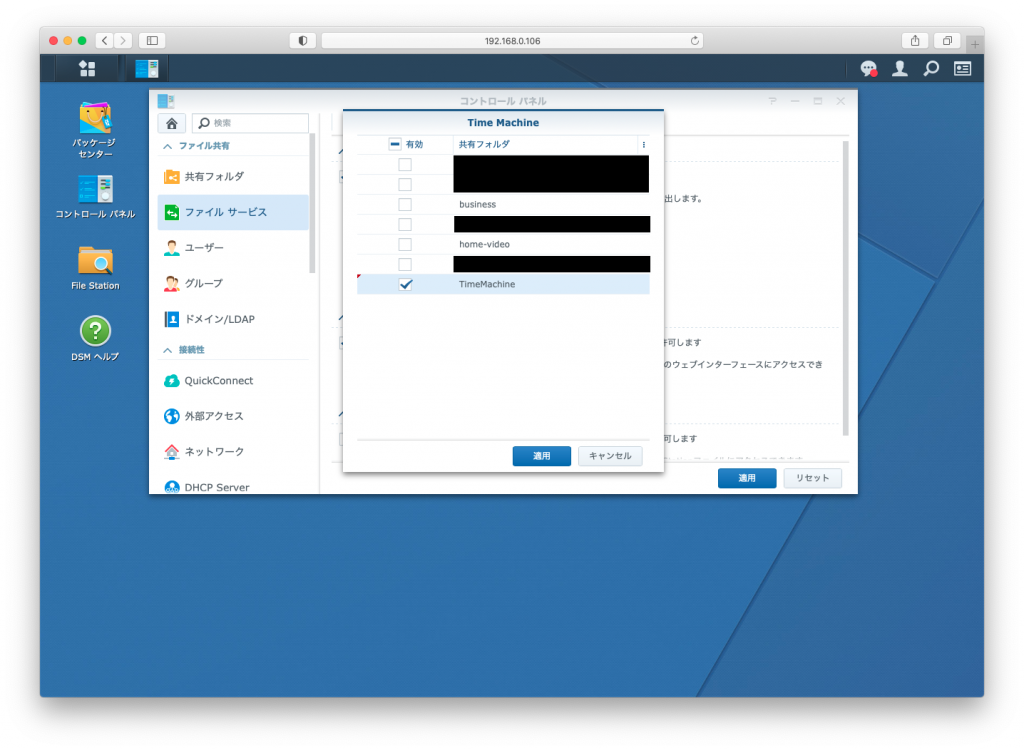
Time Machineのフォルダを指定する必要があるので共有フォルダで作成したTime Machine用のフォルダ(ここでは「TimeMachine」)にチェックを入れます。
チェックを入れて「適用」をクリックすると「ファイル サービス」の「詳細」タブへ戻ります。
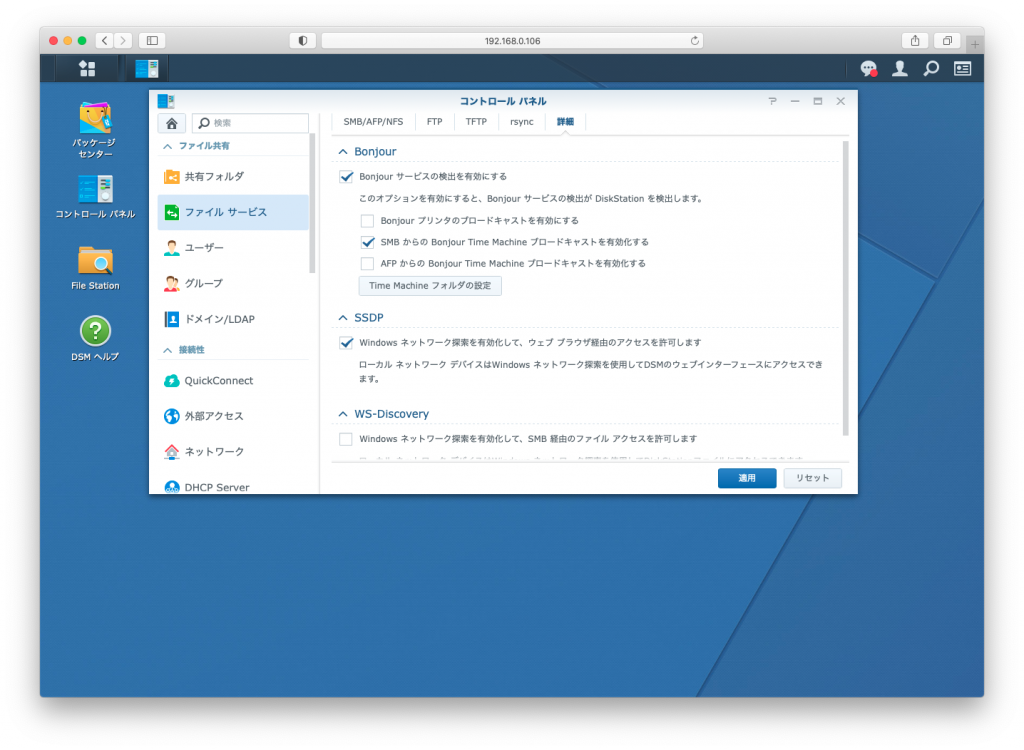
ファイルサービスの設定は全て完了したのでこの設定を反映させます。
「適用」ボタンをクリックすると確認メッセージが表示されます。
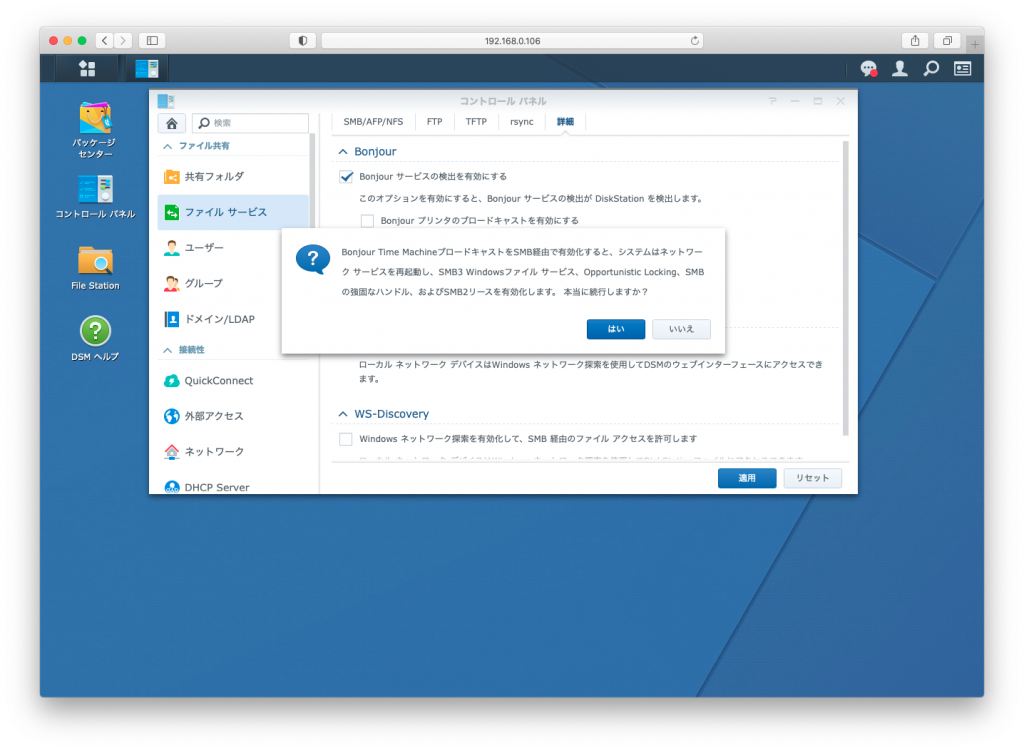
BonjourがSMB経由で利用できるようになる内容です。
そのまま「はい」をクリックするとメッセージが閉じ、「設定を適用しました」が表示されます。
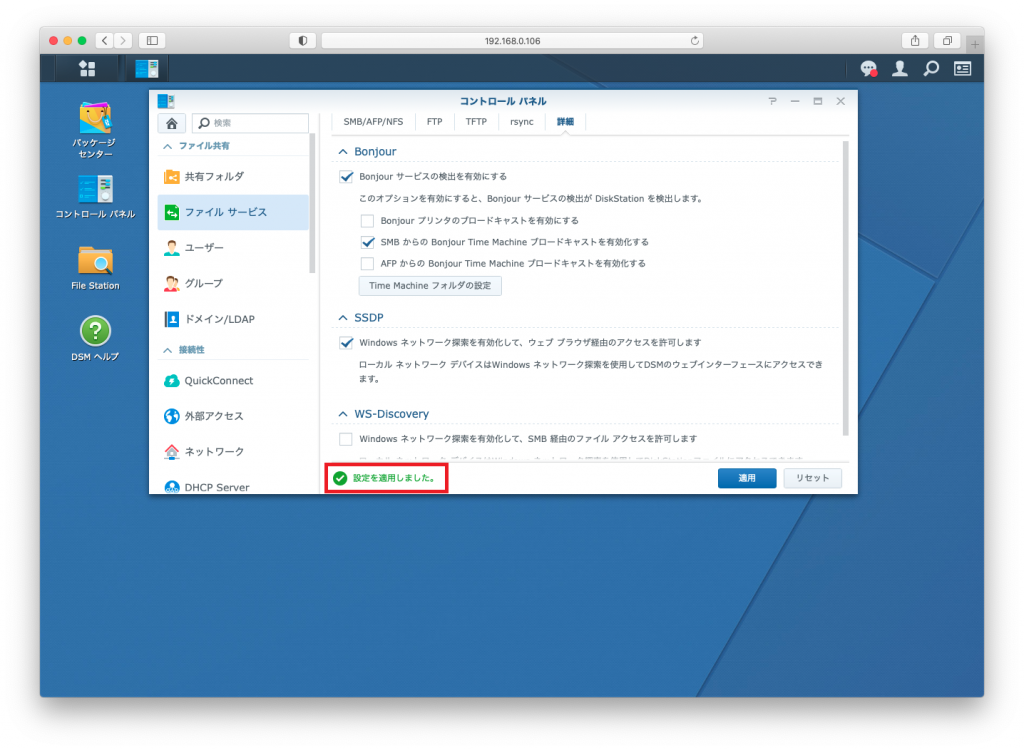
これでTime Machine専用共有フォルダを作成できました。
macOSにてTime Machineを設定
最後にmacOS側でTime Machineの設定を行います。
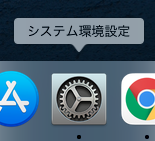
システム環境設定を開きます。(僕の環境ではDockに入っていましたが無い場合には画面左上のりんごマークからも開けます)
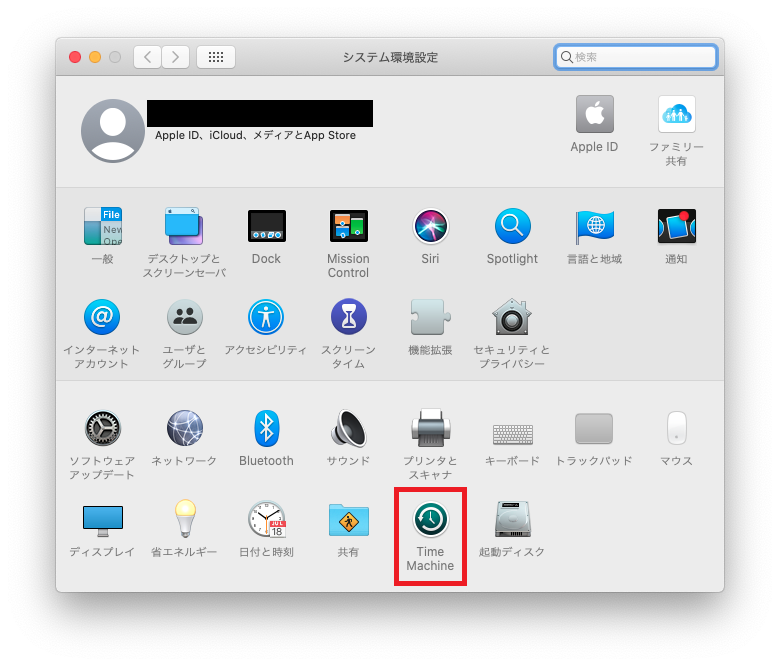
「Time Machine」アイコンをクリックすると「システム環境設定」ウィンドウが「Time Machine」ウィンドウに変化します。
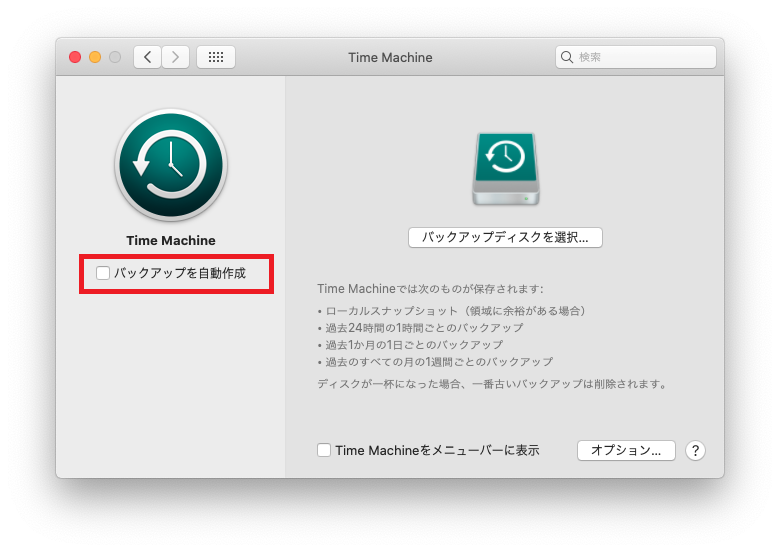
「バックアップを自動作成」をクリックするとTime Machine保存先選択ウィンドウが表示されます。
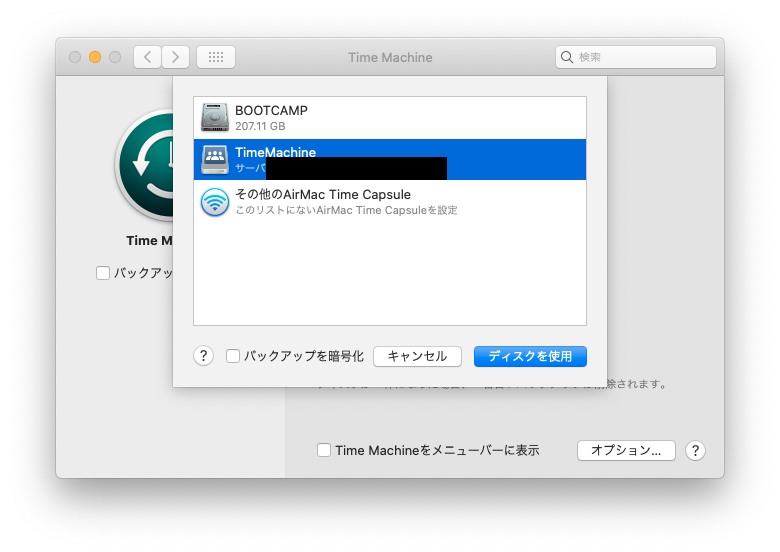
Time Machine用に作成した共有フォルダを選択して「ディスクを使用」をクリックすると共有フォルダに接続を開始します。
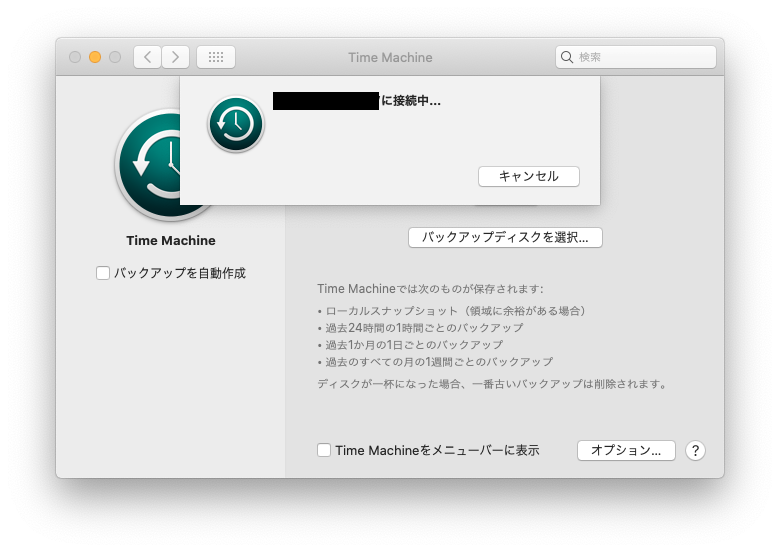
接続開始すぐにサーバへの接続確認メッセージが表示されます。
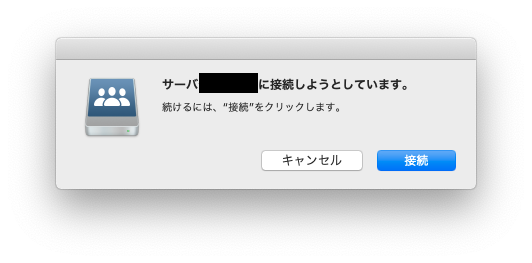
「接続」をクリックすると接続ユーザの設定ウィンドウが表示されます。
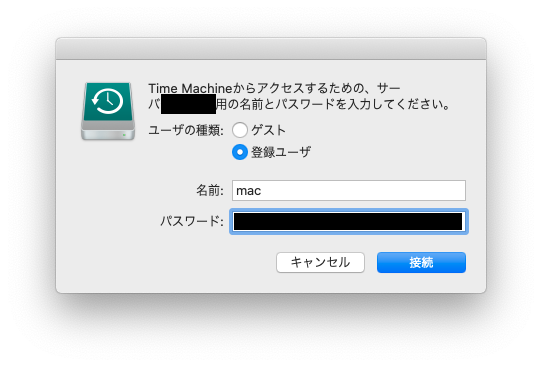
Time Machineバックアップ専用で作成した接続ユーザー「mac」の情報を入力します。
情報を入力して「接続」をクリックすると「Time Machine」ウィンドウに戻ります。
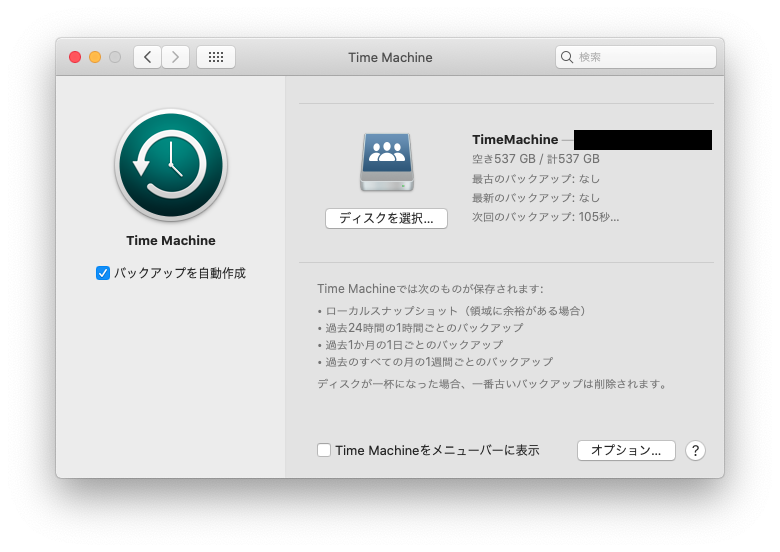
これでmacOSのTime Machine保存先をNASに設定する事ができました。
まとめ
手順は多いですが1つ1つの作業は単純なので難しい事は無いと思います。
これさえしておけばNASのデータが無くならない限りいつでも任意のタイミングの状態に戻せるようになるので安心できますね。
レジストリの問題が有って難しそうですがWindowsでもTime Machineと同じような手軽なバックアップを実装してほしいところです。





コメント