前回記事にて「インストール編」を紹介しました。
今回記事ではインストールしたOctoPiの設定を行い、ネットワーク内から操作するまでを紹介します。
OctoPiの設定
OctoPiはインストールしたらすぐに使えるわけではなく、それぞれ環境に合った設定が必要になります。
OctoPi(OS)へログイン
OctoPiの設定を進めるためにもOctoPi(OS)へのログインが必要です。
OctoPiの書き込みが完了したらRaspberry PiにmicroSDカードをセットし、LANケーブルをつなげて電源を入れます。
しばらくするとネットワークに「OctoPrint instance on octopi」が現れます。
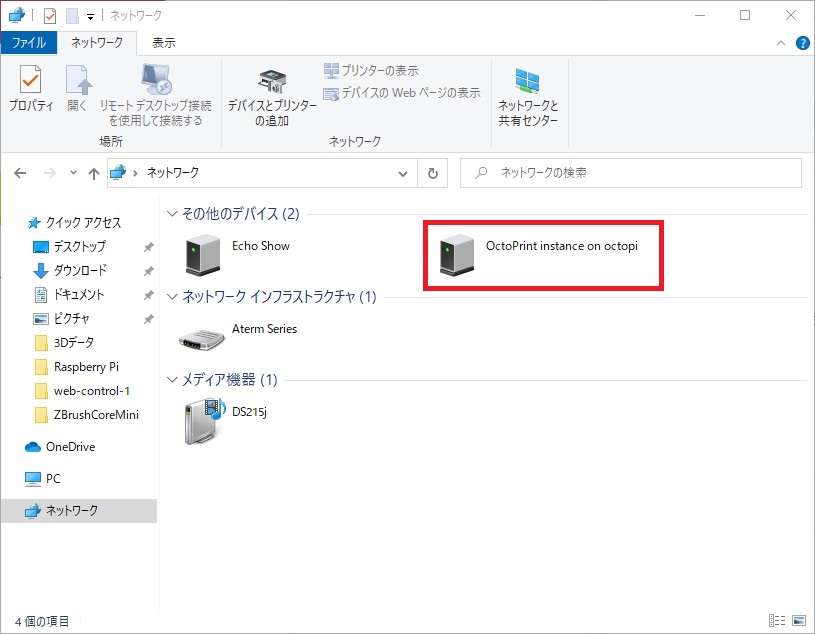
右クリックメニューのプロパティからIPアドレスを確認し、TeraTermにてRaspbery Piに接続します。
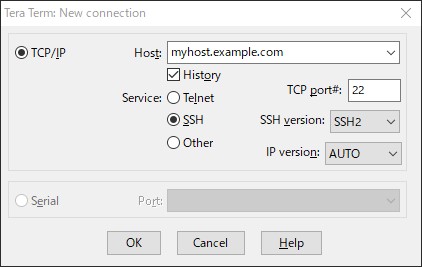
確認したIPアドレス(または「octopi.local」でも可)を「Host」へ設定して「OK」をクリックすると接続できます。(「Host」以外の項目はそのままでOK)
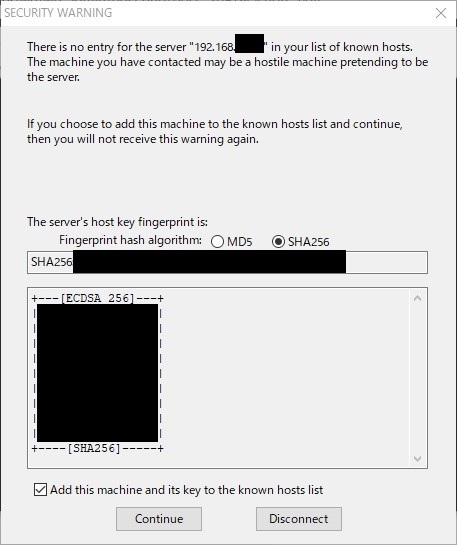
接続すると「SECURITY WARNING」の画面が表示され、接続先に間違いが無いかの警告が表示されます。(「Add this machine and its key to the known hosts list」にチェックを入れておくと今後はこの警告画面が表示されなくなります)
「Continue」をクリックすると認証画面が表示されます。
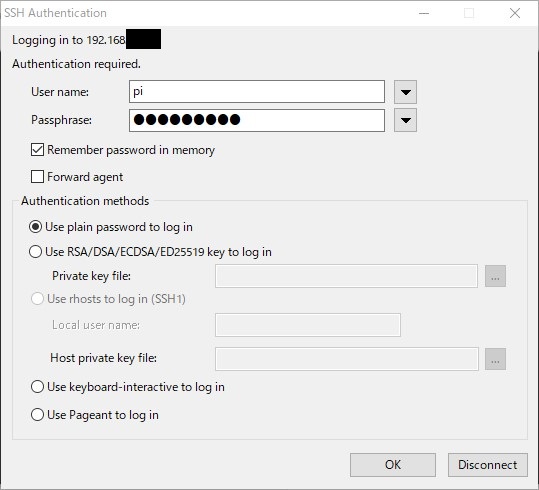
「User name」と「Passphrase」を入力します。
「Raspbian」はインストール時に「User name」が「pi」、「Passphrase」が「raspberry」なので「OctoPi」も同様、これらを入力します。
それ以外はデフォルトのままで良いです。
「OK」をクリックするとOctoPiに接続します。
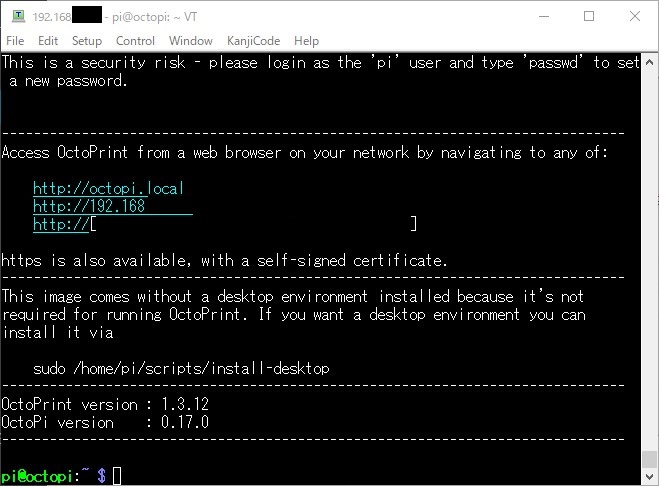
OctoPi(OS)の設定
OctoPi(OS)へ接続できたらまずは設定を行います。
OctoPi(OS)の設定を行うために「raspi-config」を起動します。
コマンド「sudo raspi-config」を入力して実行すると「raspi-config」画面が表示されます。
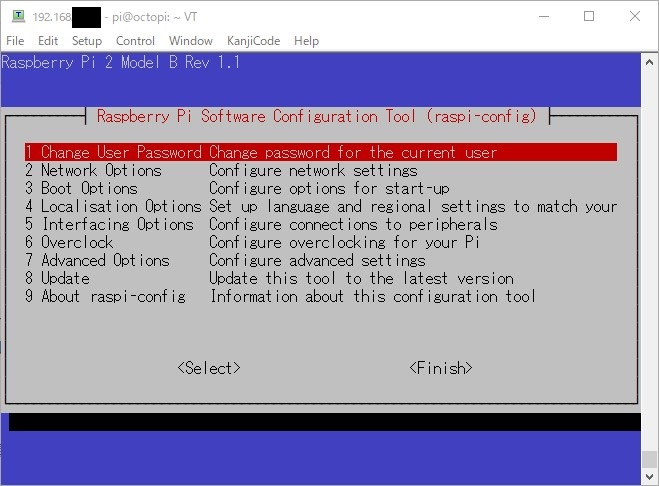
「pi」ユーザーのパスワードをデフォルトのままにしておくのは危険なのでパスワードを変更します。
「1 Change User Password」を選択した状態で「Enter」キーを押すとパスワードを変更できます。
新しいパスワードの入力が求められるので新しいパスワードを入力して「Enter」キーを押してパスワードを変更する事ができます。(パスワードは入力しても画面上で反応がありませんが入力できているのでそのまま続けてください)
パスワードの変更が完了すると元の画面に戻ります。
次に言語や国の設定を行います。
「4 Localisation Options」を選択した状態で「Enter」キーを押すと言語や国の設定画面が表示されます。
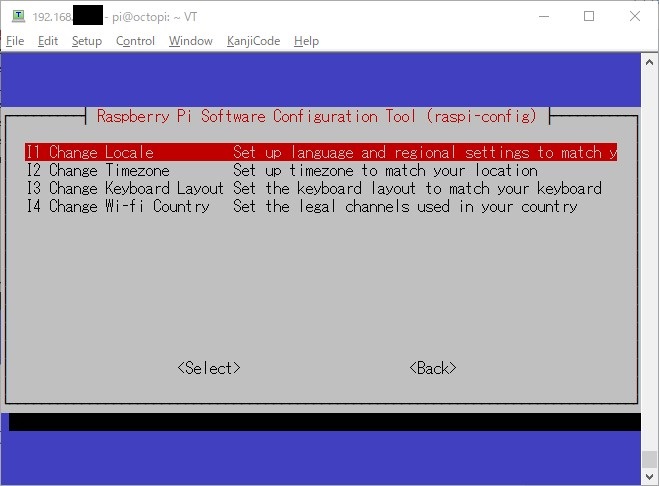
言語の設定を行います。
「I1 Change Locale」を選択した状態で「Enter」キーを押してそれぞれ「ja_JP.UTF-8 UTF-8」と「ja_JP.UTF-8」を選択します。
次に国の設定を行います。
「I2 Change Timezone」を選択した状態で「Enter」キーを押してそれぞれ「Asia」と「Tokyo」を選択します。
これでOctoPi(OS)の設定が完了したので「raspi-config」を終了します。
OctoPi(OS)、ファームウェアの更新
OctoPi(OS)の設定が完了したのでOctoPi(OS)とファームウェアの更新を行います。
以下のコマンドを順番に実行してOctoPi(OS)を更新します。
- sudo apt-get update
- sudo apt-get upgrade
- sudo apt-get dist-upgrade
次に以下のコマンドを順番に実行してファームウェアの更新を行います。
- sudo apt-get install rpi-update
- sudo rpi-update
OctoPi(OS)とファームウェアの更新がすべて終わったら再起動するため、以下のコマンドを実行します。
- sudo reboot
再起動したらOctoPi(OS)の設定は全て終了です。
OctoPrintの設定
OctoPi(OS)の設定までできたので次はOctoPrintの設定を行っていきます。
OctoPrintの設定はブラウザを使ってネットワーク経由で行います。
エクスプローラーのネットワークの「OctoPrint instance on octopi」をダブルクリックするか「http://octopi.local/」へアクセスする(左記のURLをクリックで飛べます)とブラウザでアクセスされ、ページが表示されます。(初回のため「Setup Wizard」が開きます)
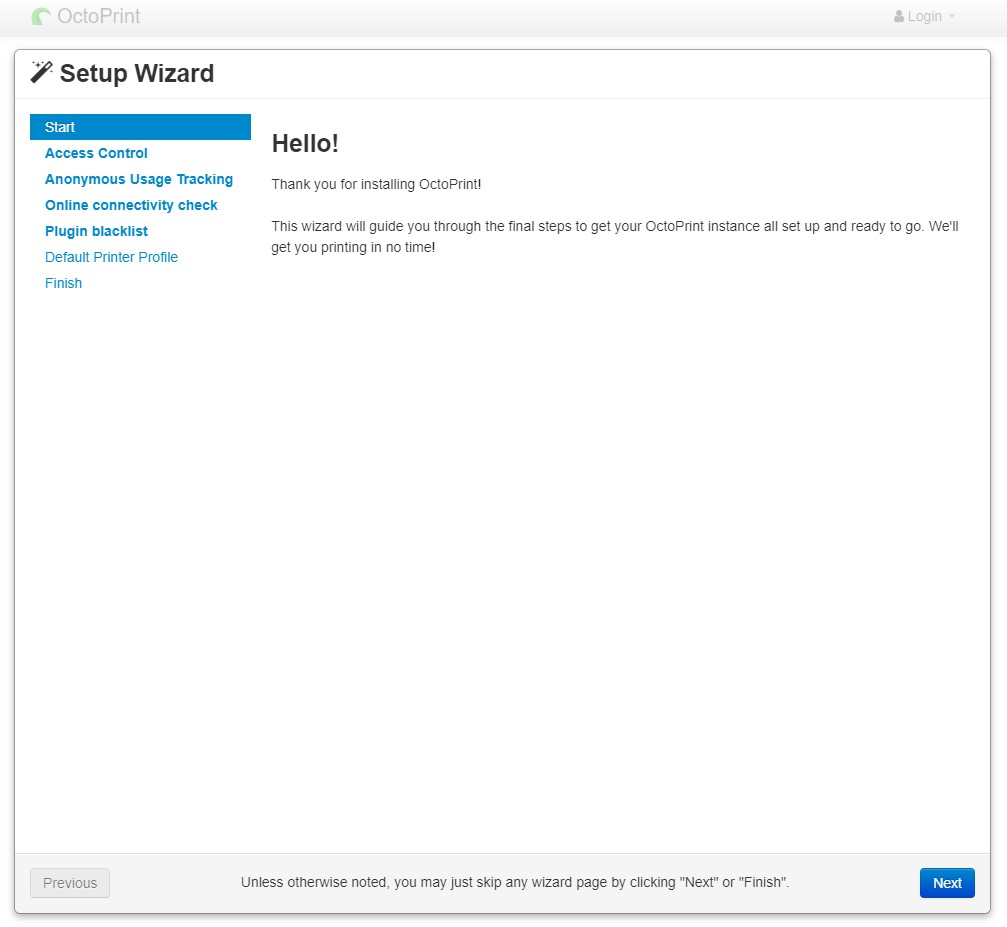
「Next」ボタンをクリックして次の「Access Control」(アクセス制御)の設定に進みます。
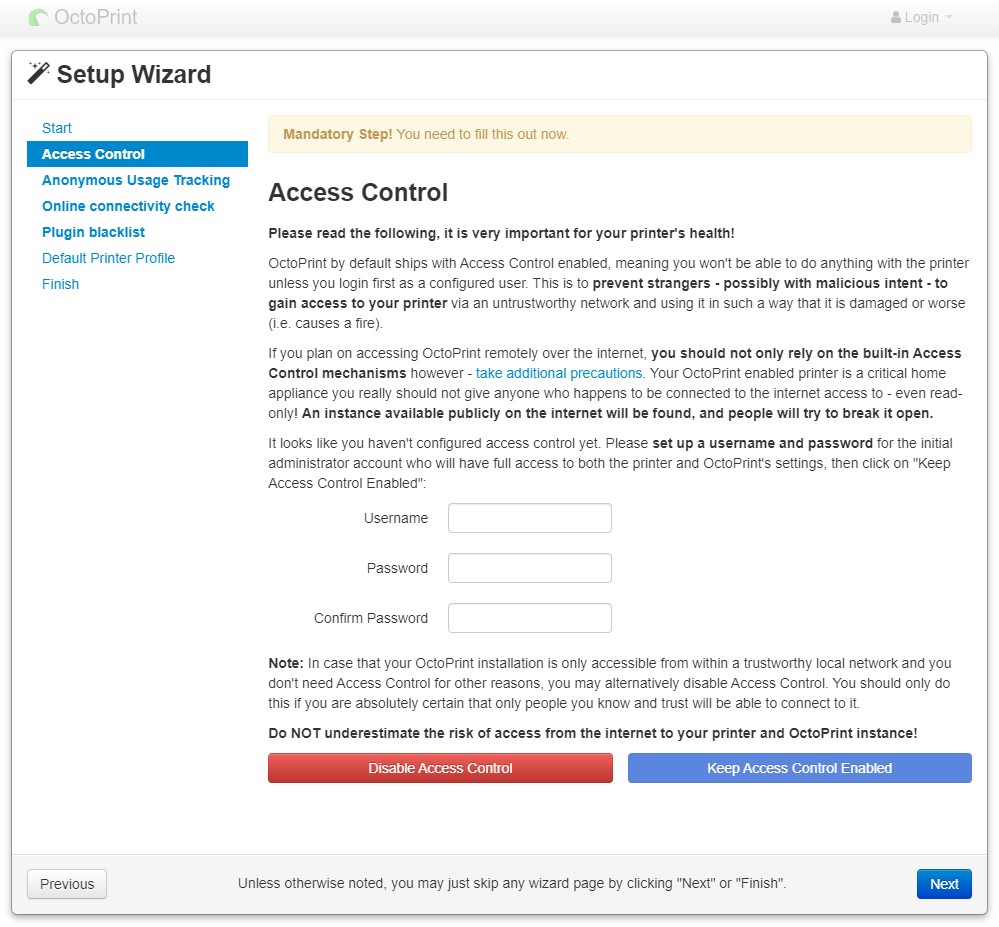
UsernameとPasswordを入力して「Keep Access Control Enabled」(アクセス制御を有効)ボタンをクリックして登録します。
「Next」ボタンを押して次の「Anonymous Usage Tracking」(匿名の利用トラッキング)の設定に進みます。
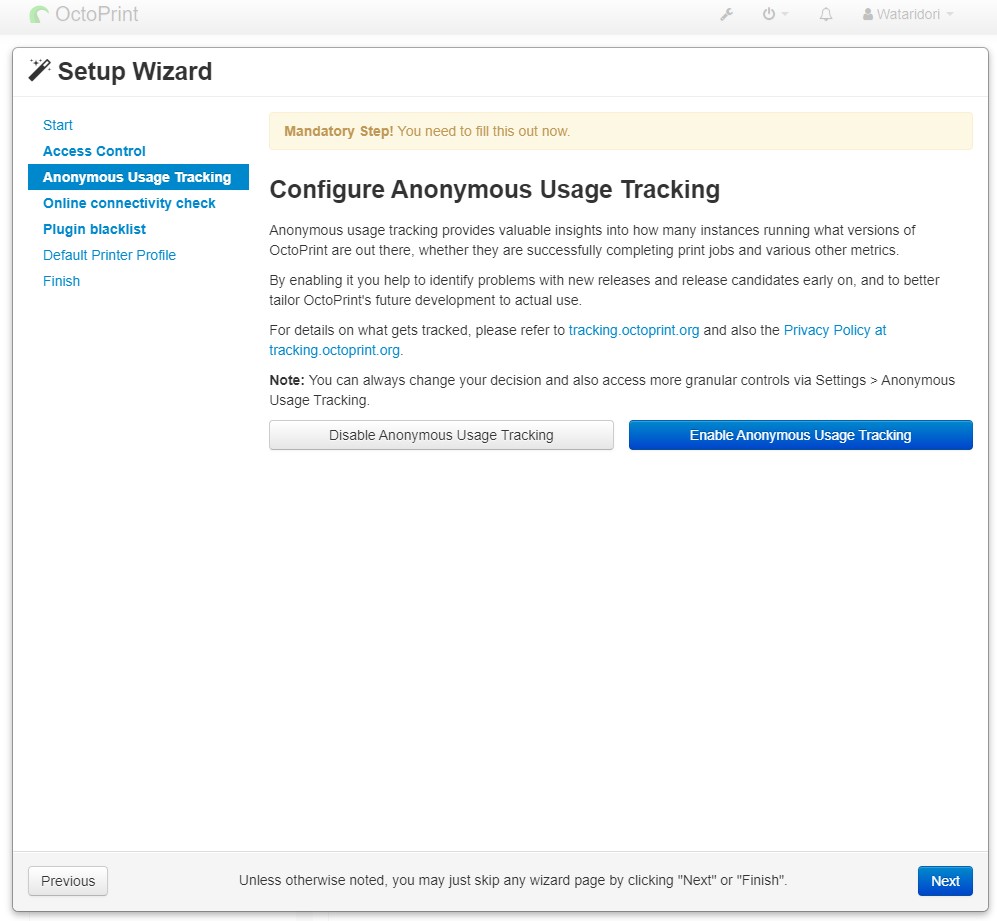
無効にする場合には「Disable Anonymous Usage Tracking」、有効にする場合には「Enable Anonymous Usage Tracking」の各ボタンをクリックし、「Next」をクリックして次の「Online connectivity check」(オンライン接続確認)の設定に進みます。
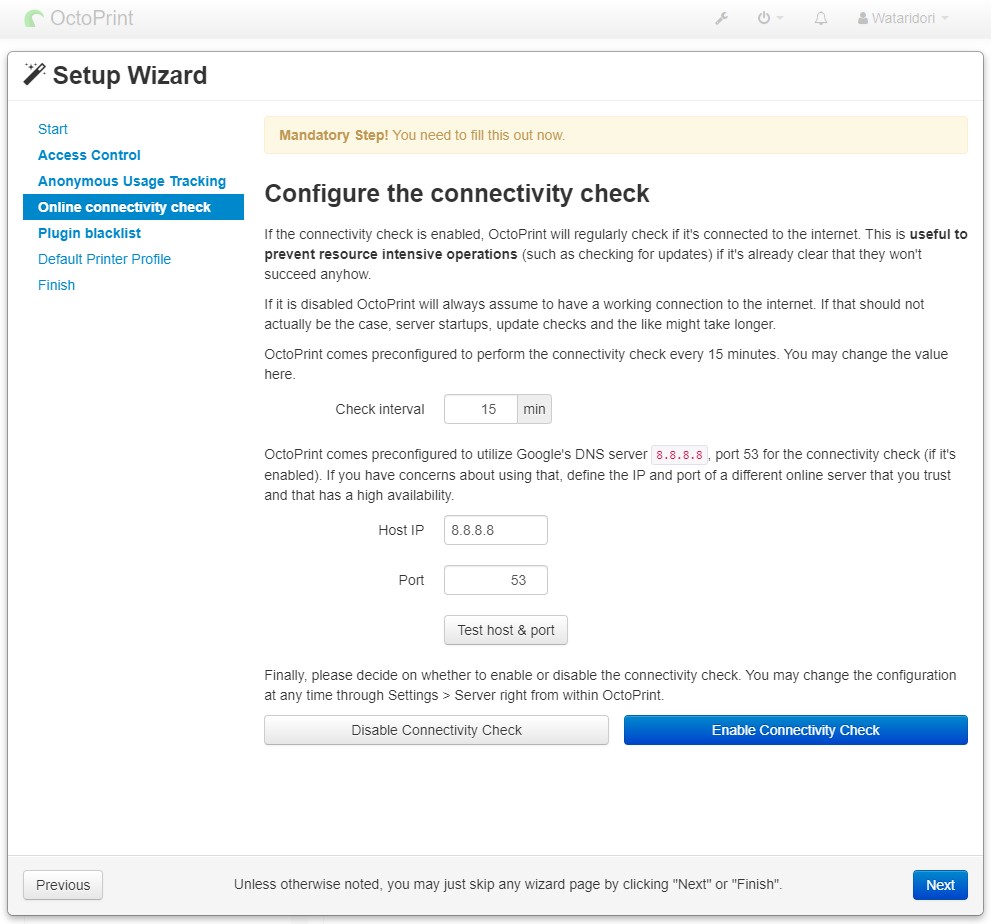
有効にしておくとCheck intervalの時間毎にインターネットへの接続確認を行います。
これによりリソースを大量に消費する操作(更新の確認)を防げるようです。
有効、無効のどちらかのボタンをクリックし、「Next」をクリックして次の「Plugin blacklist」(プラグインのブラックリスト)の設定に進みます。
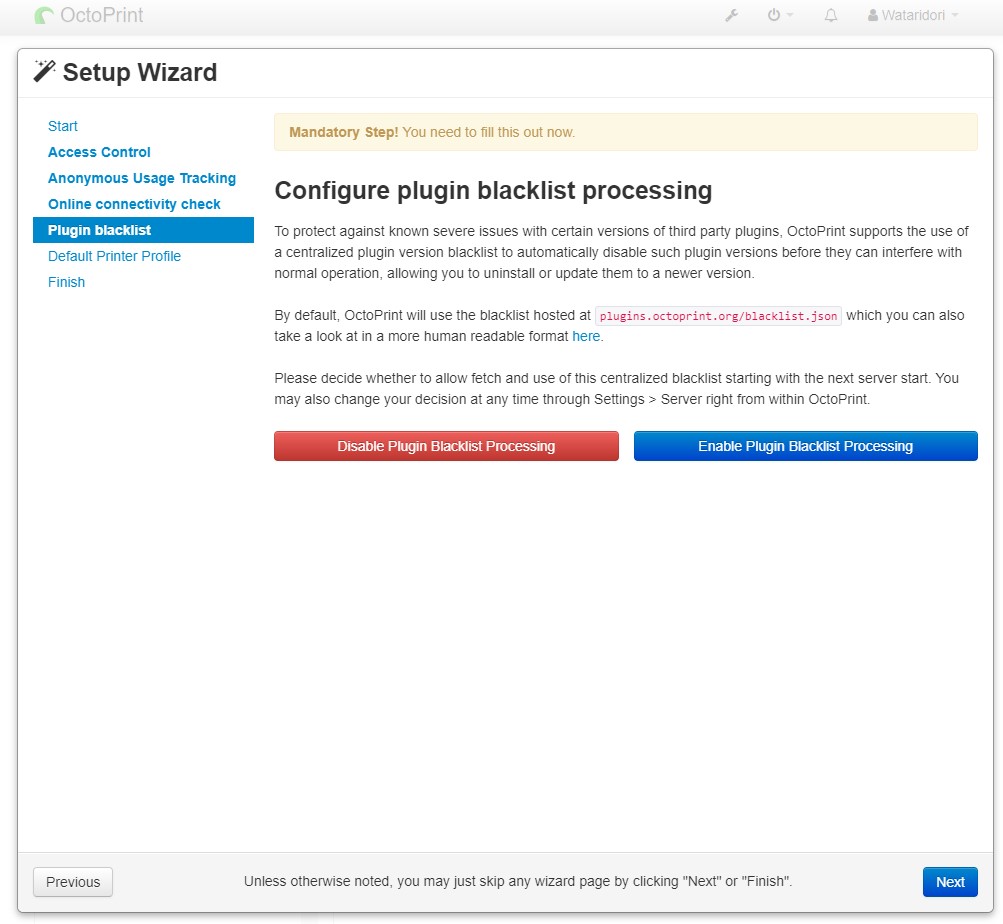
バージョン毎に既知の不具合を起こすプラグインのブラックリストを利用するかどうかの設定です。
有効、無効のどちらかのボタンをクリックし、「Next」をクリックして次の「Default Printer Profile」(標準プリンターのプロファイル)の設定に進みます。
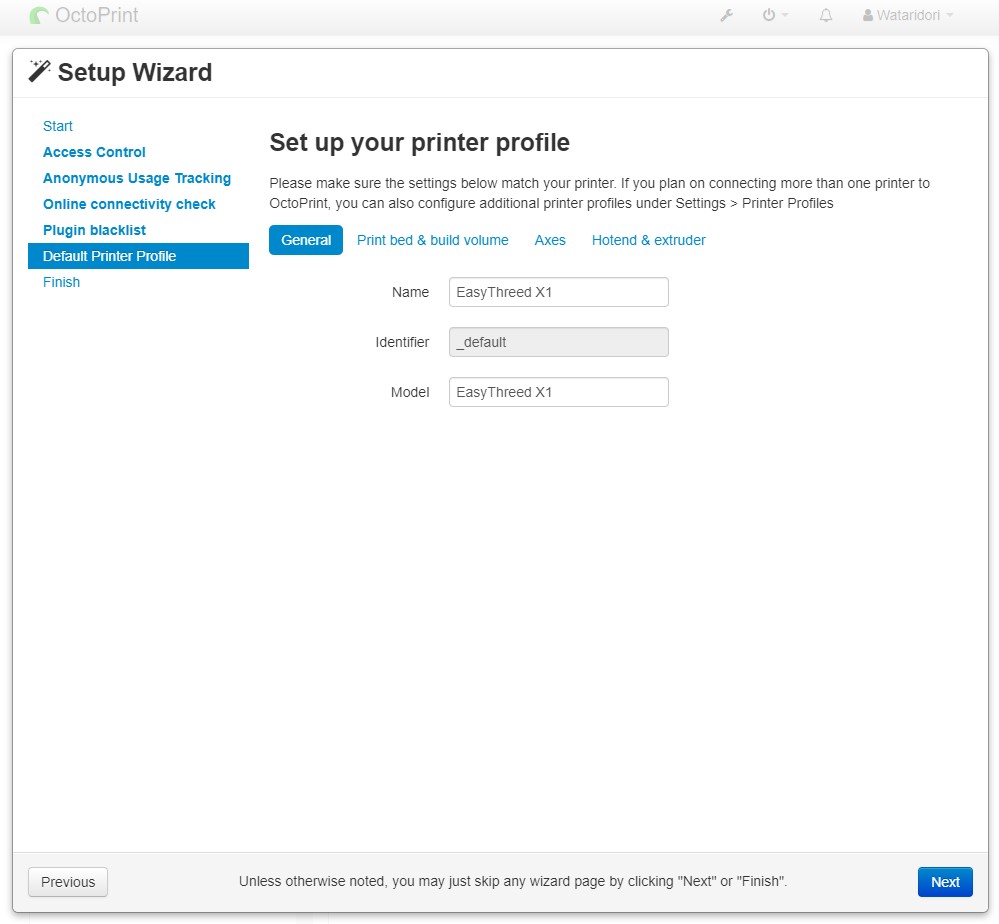
プリンターに関する情報を入力します。
「General」(全般)ではプリンターの名前とモデル名なので適宜入力します。(僕の場合は「EasyThreed X1」なのでそれを入力しました)
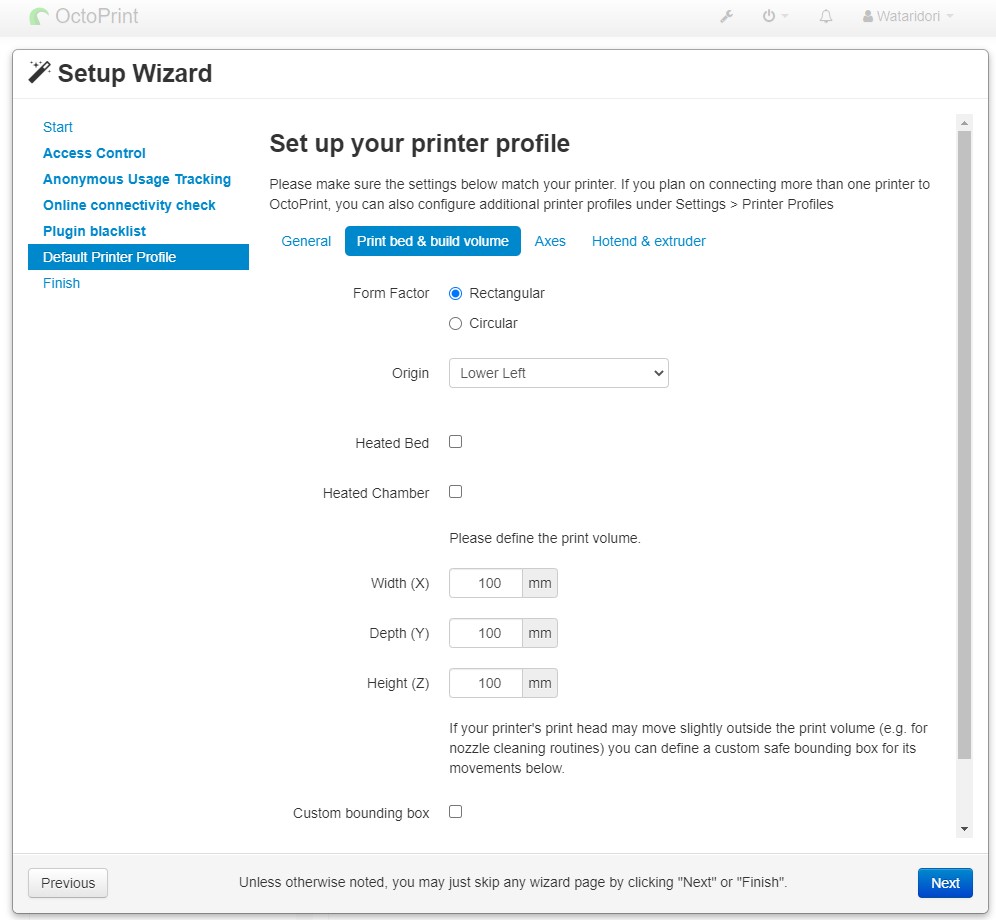
「Print bed & build volume」(プリントベッドと印刷量)ではプリンターの形状、原点、ヒートベッドの有無、室内温度操作の有無と印刷範囲、カスタム安全範囲をそれぞれ設定します。
EasyThreed X1であればこれで良いと思います。
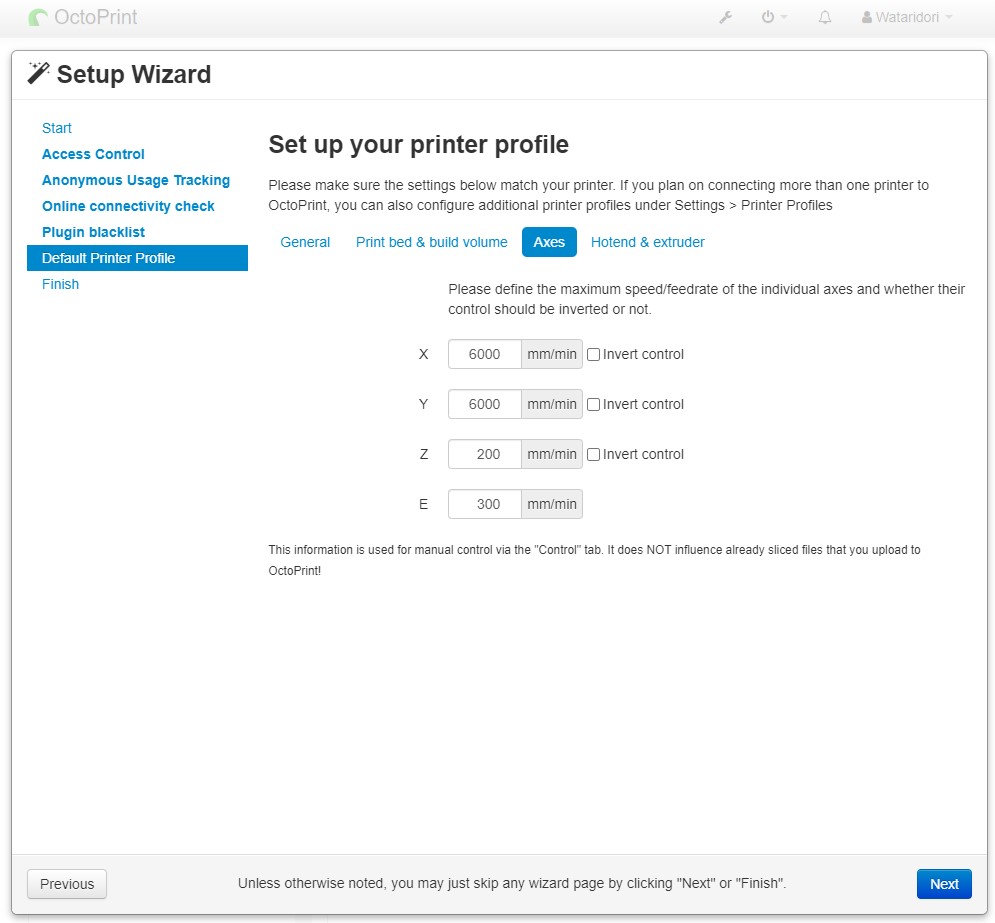
「Axes」(軸)では各軸とエクストルーダー(フィラメント用)の最大速度と反転制御の有無をそれぞれ設定します。
EasyThreed X1の仕様が不明なため、ここはデフォルトにしました。
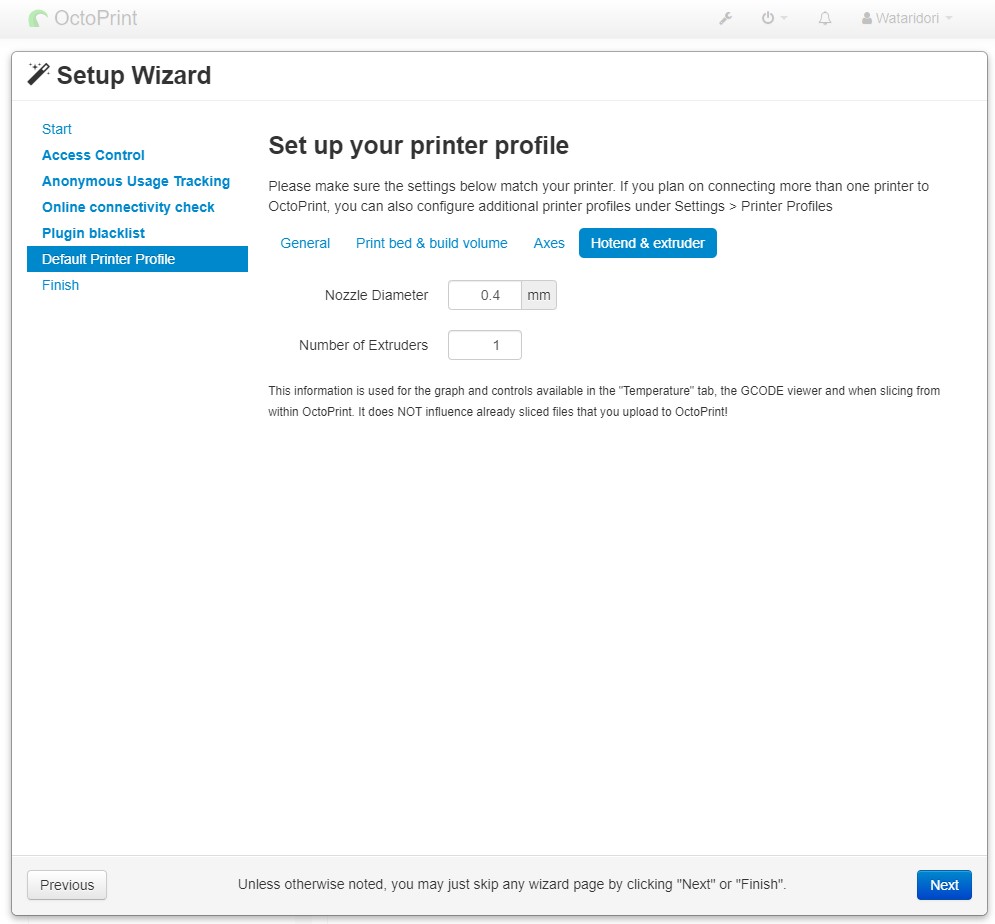
「Hotend & extruder」(ホットエンドとエクストルーダー)ではホットエンドへのノズルの直系とエクストルーダーの数をそれぞれ設定します。
EasyThreed X1では標準のままでよかったです。
全て設定できたので「Next」をクリックして次の「Finish」(終了)に進みます。
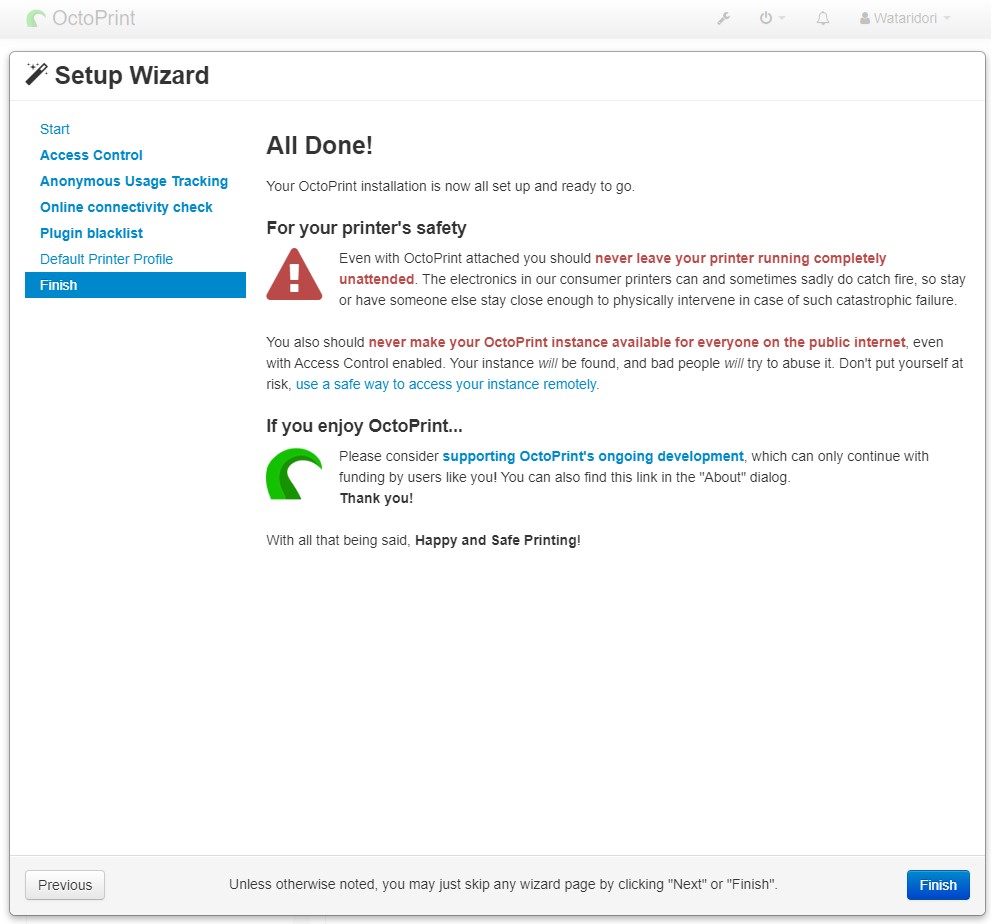
注意の内容としては「離れた場所から動かさないでね」と「外からアクセスできるようにしないでね」のような内容になっています。
「Finish」をクリックすると設定がすべて終了してOctoPrintページのトップが表示されます。
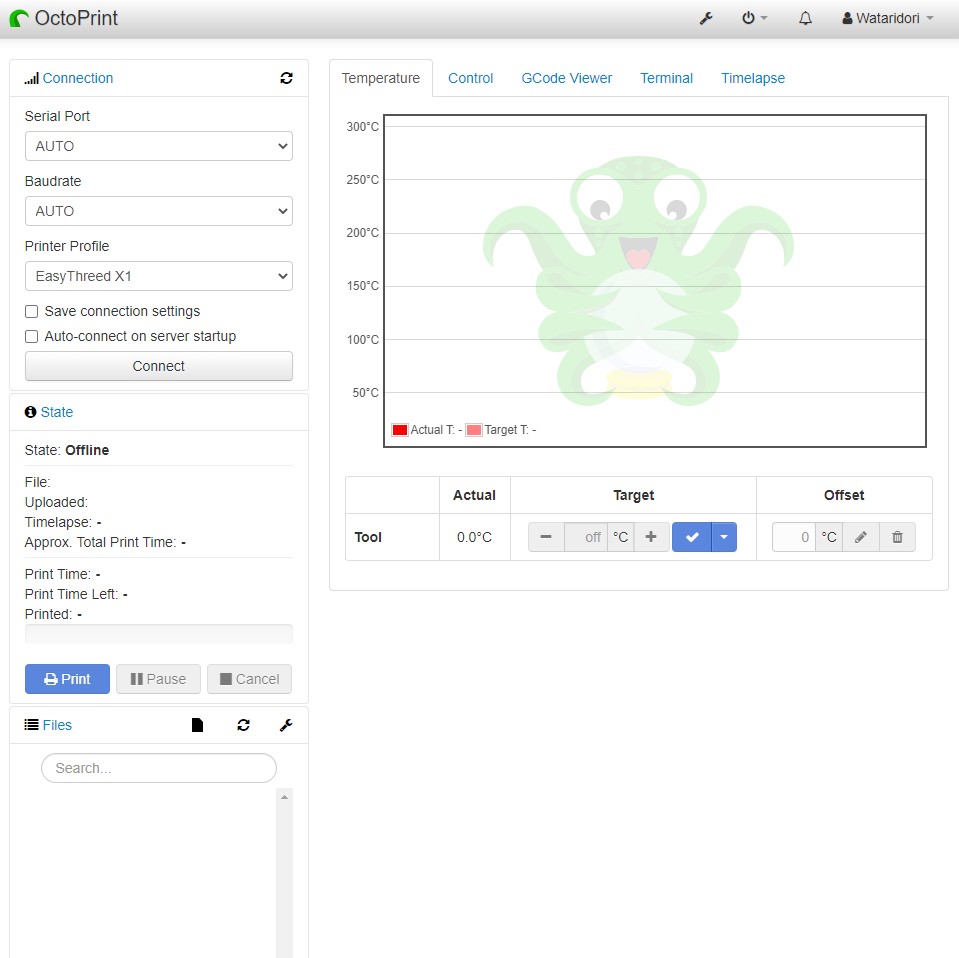
3Dプリンターと接続する
設定が完了したので実際に3Dプリンターと接続して3Dプリンターをブラウザから操作してみましょう。
Raspberry Piと3DプリンターをUSBにて接続します。
OctoPrintの左上の「Connection」項目を確認して「Connect」ボタンをクリックします。(初期設定にて設定した3Dプリンターが設定されているはずなのでここでは特に変更する必要は無いと思います)
暫くすると「Connection」項目の下の「State」項目が「Offline」から「Operational」に変わり3Dプリンターと接続する事ができます。
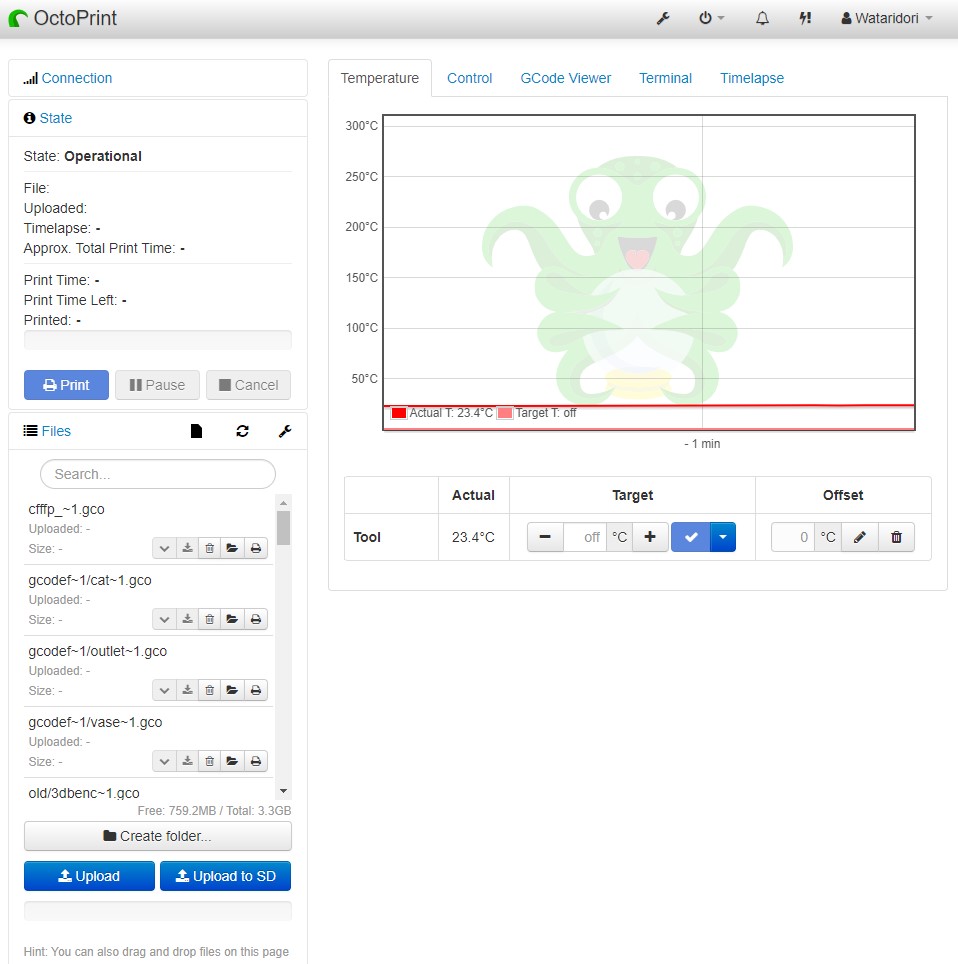
ちなみに「State」項目の下の「Files」項目にはEasyThreed X1の場合、セットしているSDカード内のファイルが表示されます。
また、接続した事により「Temperature」タブにてノズルの温度がグラフで確認できます。
それでは実際にネットワーク経由で3Dプリンターを操作してみましょう。
「Control」タブを開くと各軸の操作パネルが表示されます。
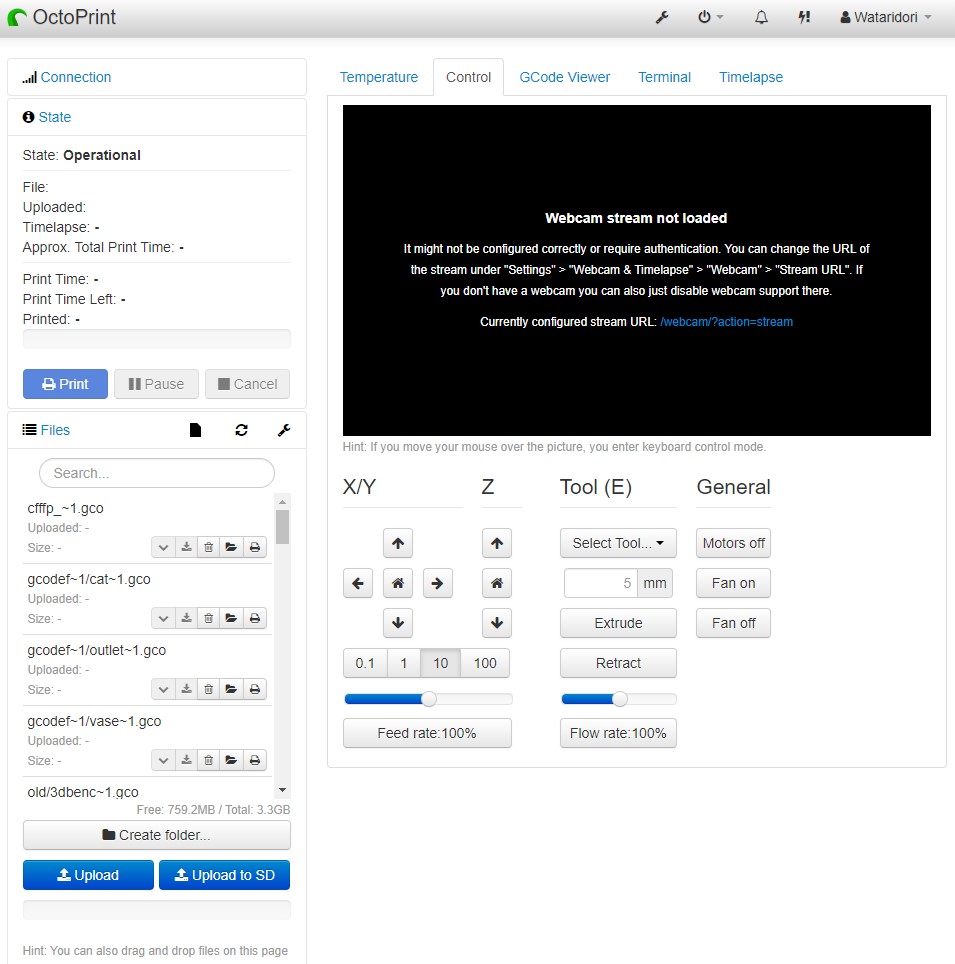
左側の家マークの周りに配置されている「→」「←」でX軸、「↑」「↓」でY軸、右側の家マークの周りに配置されている「↑」「↓」でZ軸の操作を行う事ができます。
それぞれの軸をボタンをクリックして動かしてみてください。
上手く動けば全ての設定が完了しました。
これでネットワーク経由によるEasyThreed X1の操作を行う事ができるようになりました。
まとめ
ネットワーク機能の無いLabists製EasyThreed X1をRaspberry Piを使ってネットワーク化させる事ができました。
インストール記事と合わせてOctoPrintを設定するところまで紹介しましたがOctoPrintの操作自体は他でも色々説明されているので本ブログでは省きました。(要望が有るかネタに困ったら紹介するかも)
Raspberry Piも3や4では無く余っていた2を有効活用できたのでお得にできました。
今後はUSBカメラの導入と無線化を考えているので、対応したらまた紹介しようと思います。







コメント