ここまででUnityのインストールについて紹介しました。
Windows編はこちら
macOS編はこちら
これらの記事ではインストールまででライセンスの取得については紹介していませんでした。
なので今回はUnityライセンスの取得方法について紹介します。
ライセンスの取得先
UnityのライセンスはUnity Hubから取得が可能です。
Unity Hubの右上にライセンスのアイコンがあります。
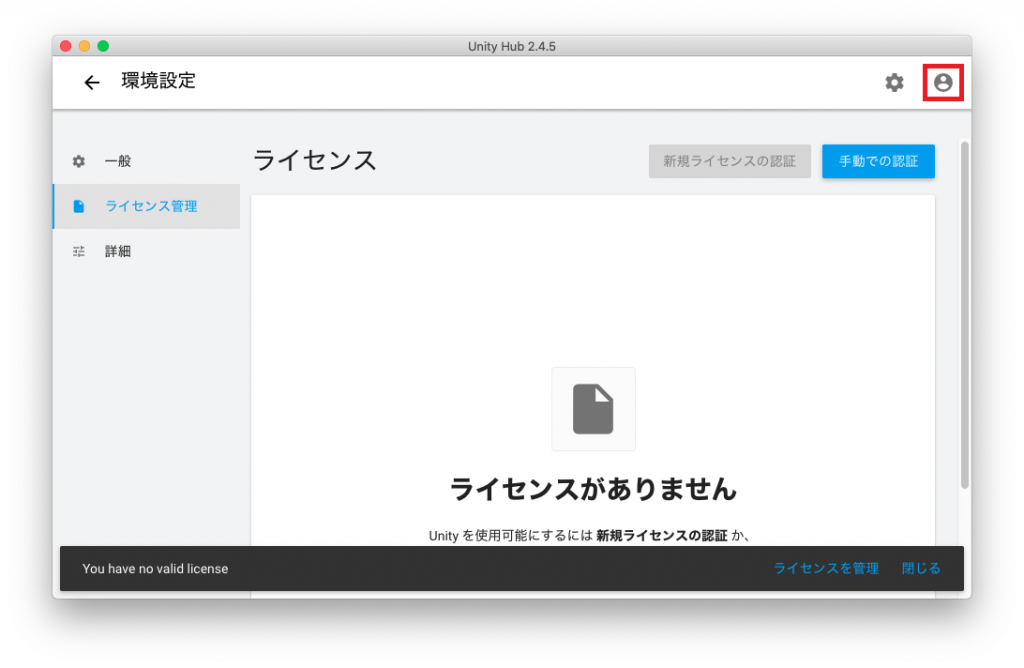
ここをクリックするとライセンスのログインができるようになります。
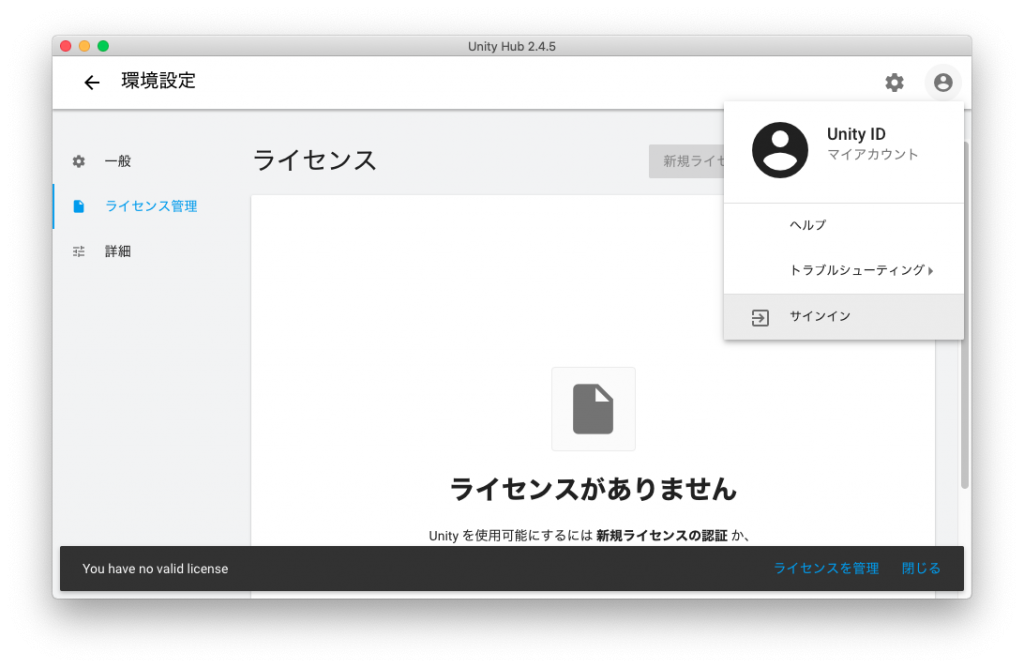
ライセンスを持っていない場合でも「サインイン」からライセンスの取得が出来るので「サインイン」をクリックすると「Unity IDでサインイン」画面に遷移します。
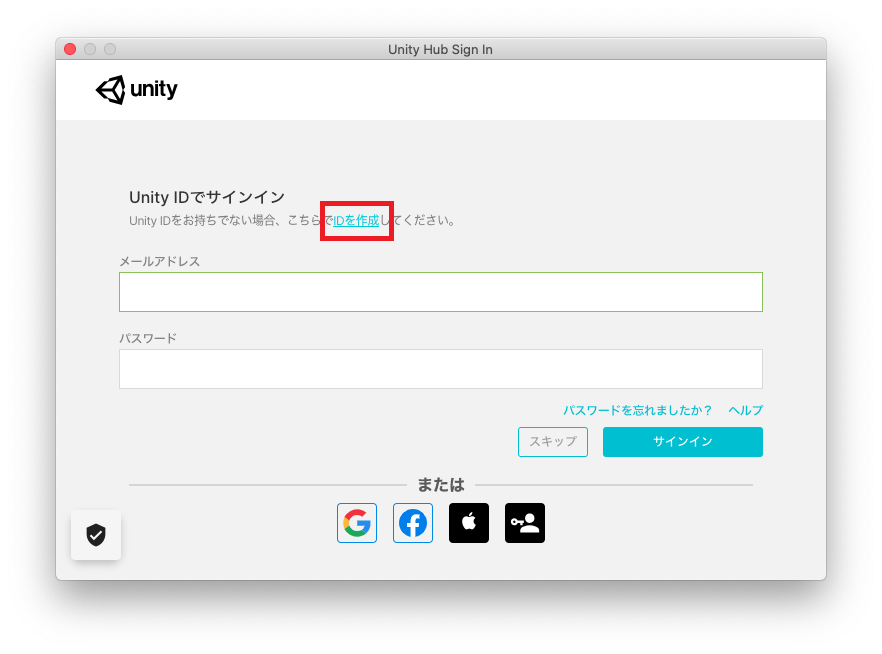
Google、Facebook、Appleのそれぞれのアカウントとの連携なら下の「または」以下のアイコンから実行できそうです。
今回は連携ではなく純粋なライセンスの取得方法について紹介するので新規に作成します。
「IDを作成」をクリックすると「Unity ID を作成」画面に遷移します。
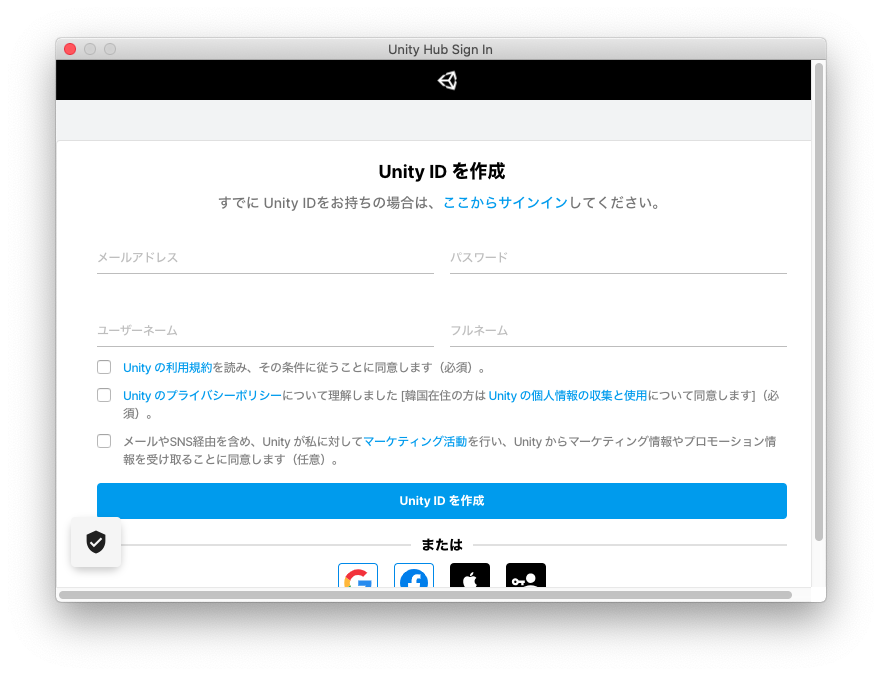
メールアドレス、パスワード、ユーザー名と氏名を入力し、同意項目にチェックを入れて「Unity ID を作成」をクリックすると「メールを確認」画面に遷移します。
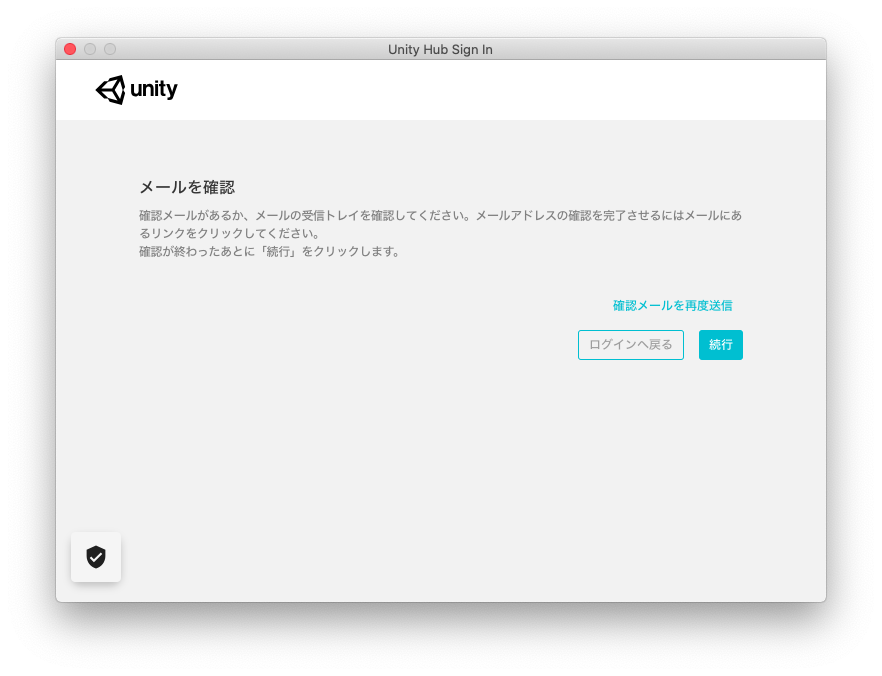
この画面が表示されると登録したメールアドレス宛に本登録用リンクが入ったメールが届きます。
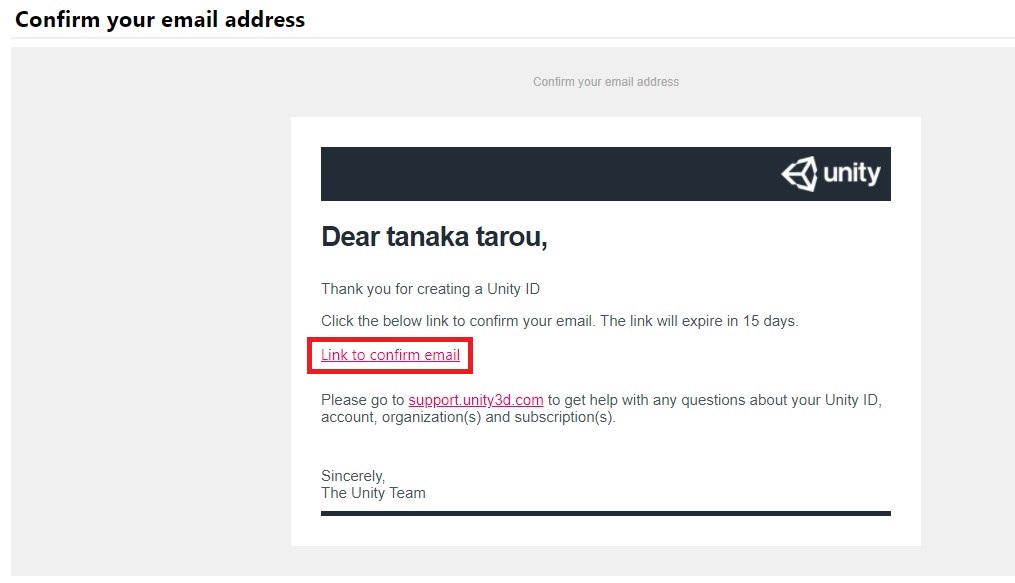
メールにあるリンク「Link to confirm email」をクリックすると検証画面に遷移します。
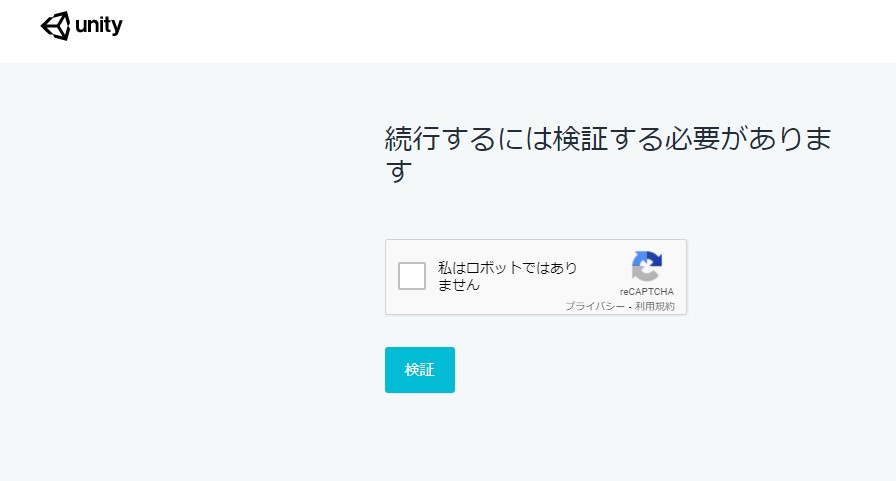
「私はロボットではありません」にチェックを入れて「検証」ボタンをクリックすると本登録が完了になります。
本登録が終わり、Unity Hubにログインすると「環境設定」「ライセンス管理」で「新規ライセンスの認証」が有効になります。
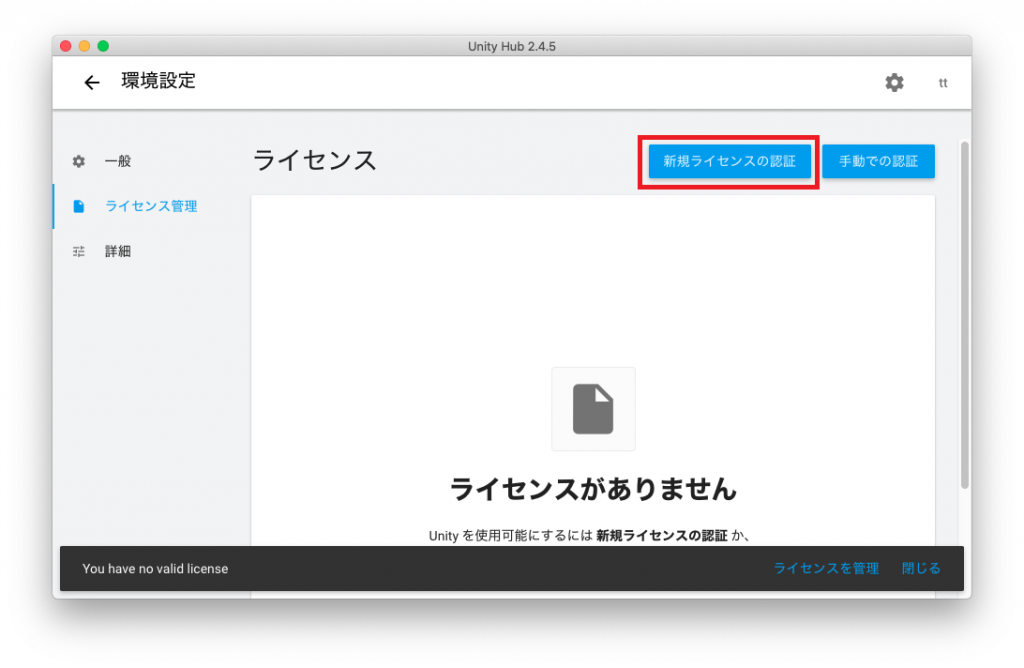
「新規ライセンスの認証」 をクリックすると「新規ライセンスの認証」画面に遷移します。
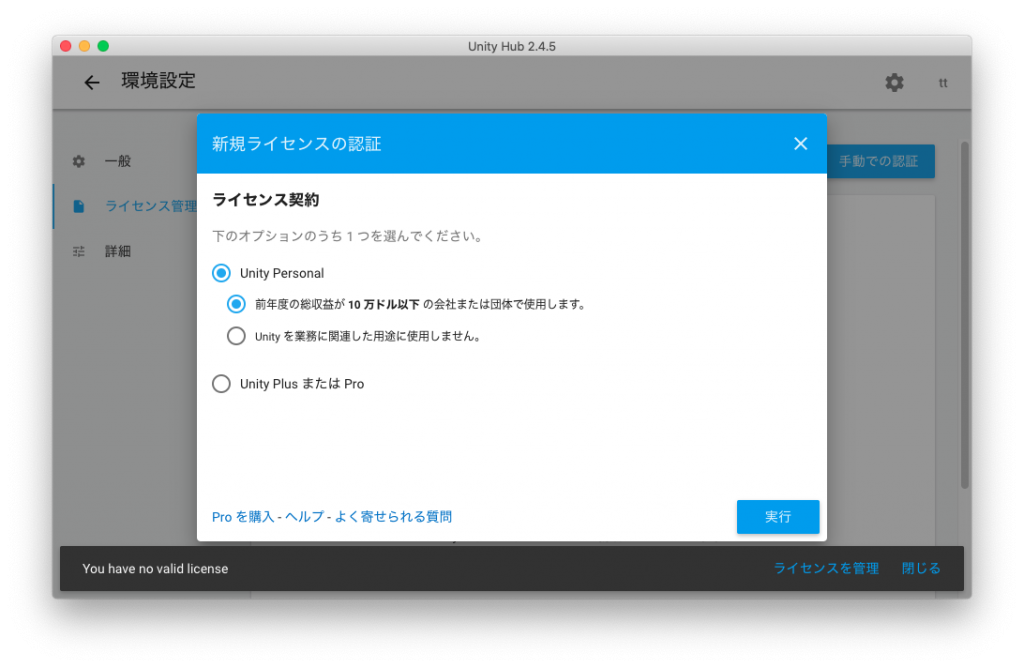
ライセンスの形態を自身に合わせて選択し、「実行」をクリックするとライセンスを認証?します。
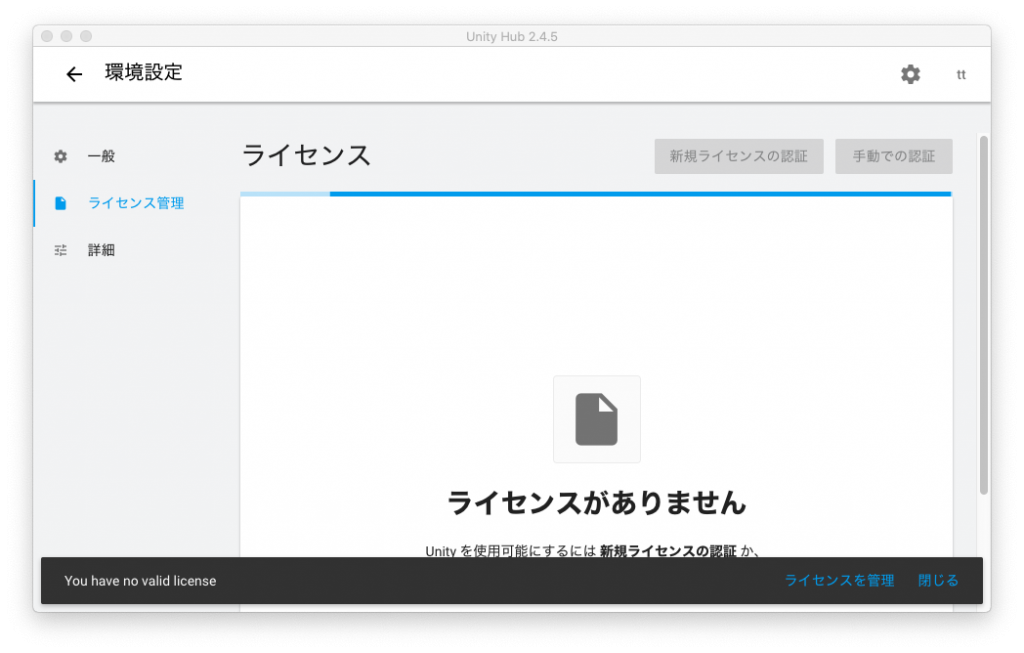
ライセンスの認証?が終わると選択したライセンスの情報が表示されます。
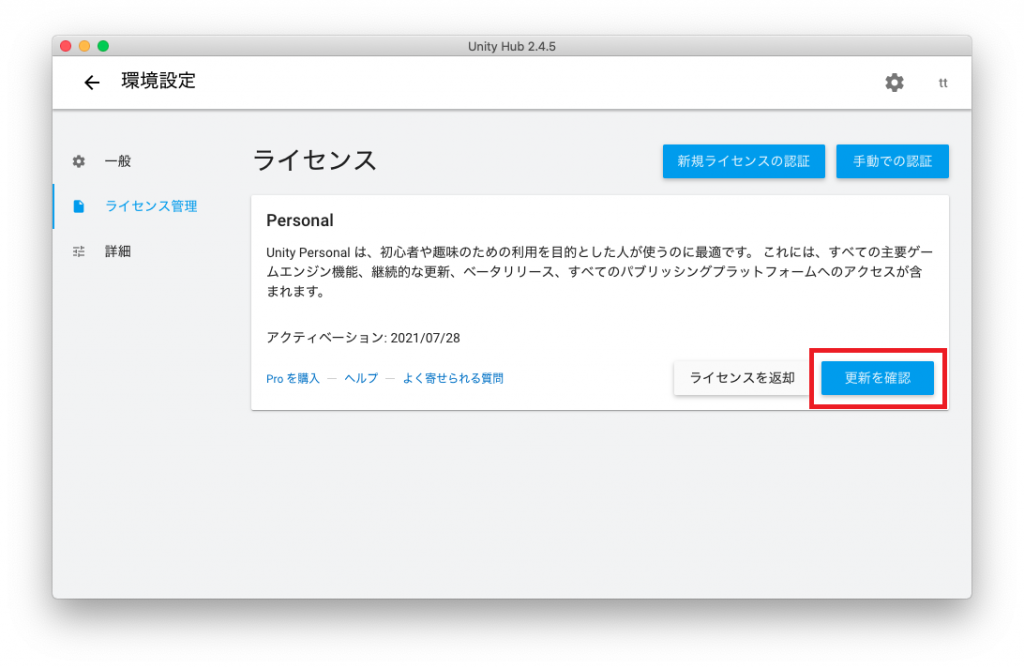
「更新を確認」ボタンをクリックするとライセンスの取得はすべて完了です。
Unityを起動してみよう
ライセンスの取得が完了したので早速Unityを起動してみましょう。
Unityはプロジェクトが必要なのでまずはプロジェクトを作成します。
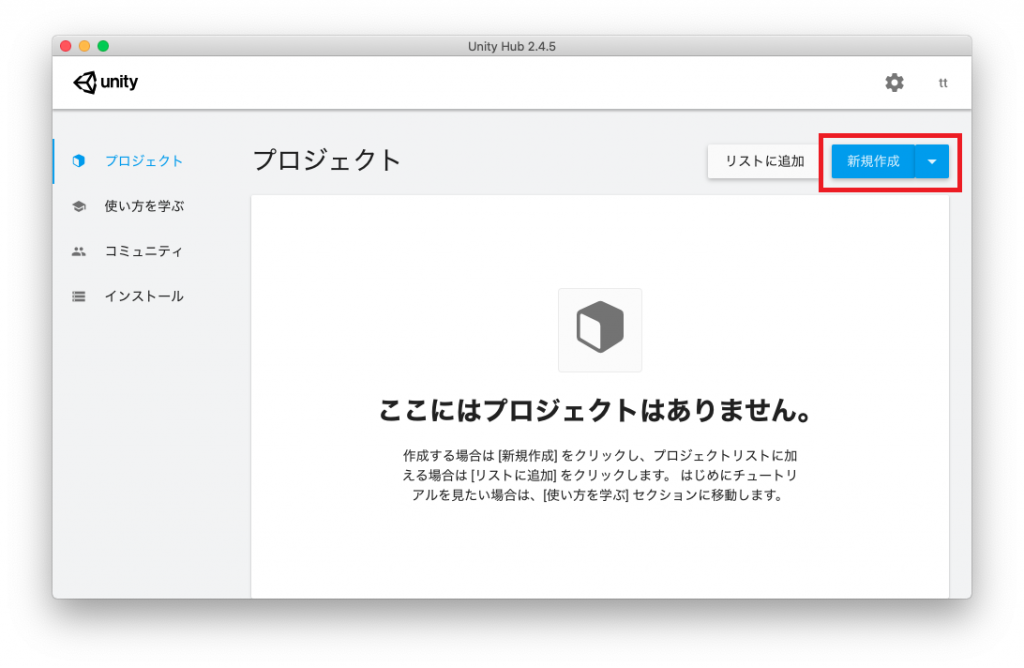
プロジェクト管理画面で「新規作成」をクリックするとUnityのインストール済み最新バージョンでのプロジェクト作成画面に遷移します。
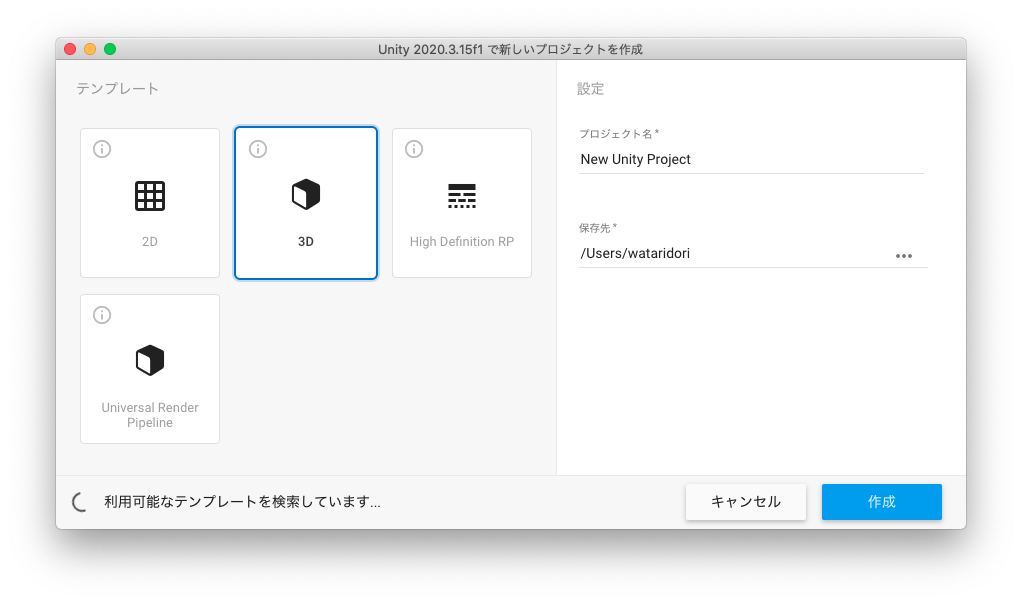
テンプレート、プロジェクト名、保存先を指定し、「作成」ボタンをクリックすると指定のテンプレートでUnityが起動します。
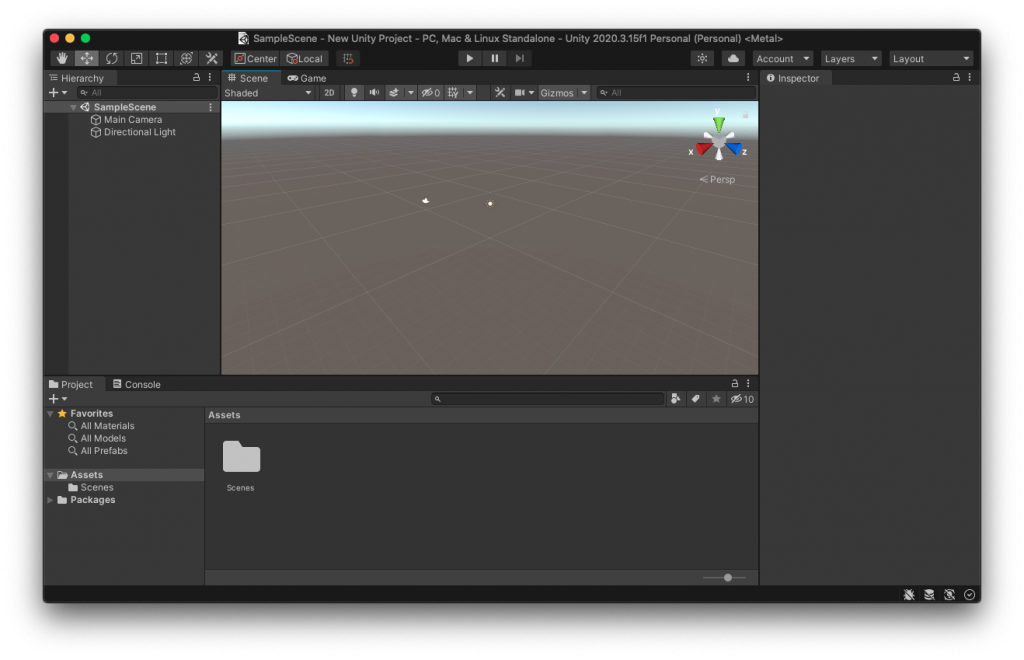
これでUnityを自由に使う事が出来ます。
まとめ
Unityのライセンス取得方法について紹介しました。
他のアカウントとの連携をしない方法での紹介でしたがおそらく連携をするともっと楽にライセンスを取得できると思います。
今回の紹介で使った画像はmacOSですがWindowsでもほぼ同じ画面なので同じように出来ると思います。
この記事を執筆している現在では色々なチュートリアルをこなしてUnityの使い方に慣れようとしているので何か良い物があれば紹介しようと思います。






コメント