LABISTS製3Dプリンター(EasyThreed X1)には操作ボタンだけで表示器が一切ついていません。
それでも慣れるとSDカード経由でのプリントやフィラメントの入れ替えなどすぐに出来るようになってきます。
でも欲を言えばもっと簡単にプリントできる環境が欲しくなってきます。
USB接続する方法もあるようですがどうせならネットプリントのように3Dプリンターもネット経由でやりたいと思い調べていると「OctoPrint」なるものが存在し、3Dプリンターをネット経由で操作できるようなので試してみる事にしました。
環境の構想
「OctoPrint」はWebからの操作を受け付ける機能とUSB接続した3Dプリンターを操作する機能を持っているソフトウェアです。
大まかな構成としては以下のようになります。
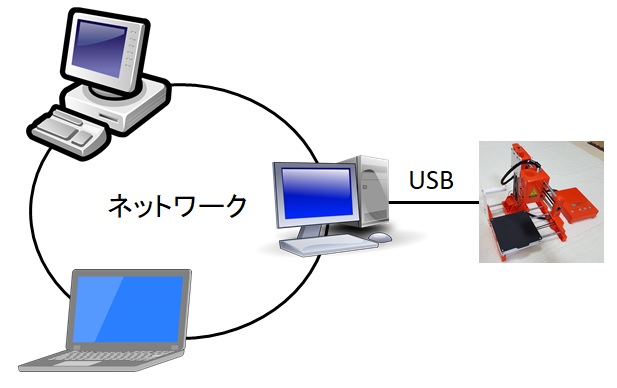
ソフトである以上、コンピュータへのインストールが必要になります。
3Dプリンターのためだけにパソコンを1台占有されるのは流石にナンセンスですね。
そこで最近出番の無いRaspberry Pi 2にこの役目をやってもらおうと思います。
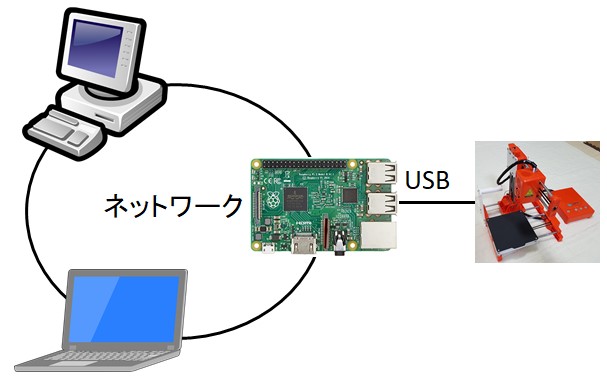
「OctoPrint」はLinux版も出ているのでRaspberry Piでインストールが可能ですが「OctoPrint」に最適化したRaspbianの「OctoPi」が用意されています。
これならOSのインストールと同時に「OctoPrint」のインストールも完了するので今回はこの「OctoPi」を使って紹介していきます。
準備
環境の構想で考えて必要な物は以下の通りです。
- ・3Dプリンター(EasyThreed X1)
- ・Raspberry Pi 2
- ・4GB以上のmicroSDカード(OctoPi用)
- ・OctoPi(RaspbianベースのOctoPrinter)
- ・Raspberry Pi Imager(microSDカードへ「OctoPi」イメージを書き込むのに必要)
- ・ネットワーク内のパソコン(Raspberry Piの操作用)
- ・TeraTerm(Raspberry Piへの接続に必要)
「OctoPi」と「Raspberry Pi Imager」、「TeraTerm」はソフトなので以下でダウンロード方法を解説します。
「TeraTerm」のダウンロード
「TeraTerm」は「ja.osdn.net」からダウンロードできます。
TeraTermにはインストール版とポータブル版の2種類が存在します。
お好みの方(「~.exe」がインストール版、「~.zip」がポータブル版)をダウンロードしてください。(僕はインストール不要で実行できるポータブル版を使っています)
「OctoPi」のイメージをダウンロード
「OctoPi」は「octoprint.org」からダウンロードできます。

上記ダウンロードサイトを少し下にスクロールすると「Stable」(安定版)の文字の下にダウンロードのボタンが準備されています。(執筆時ではバージョン0.17.0)
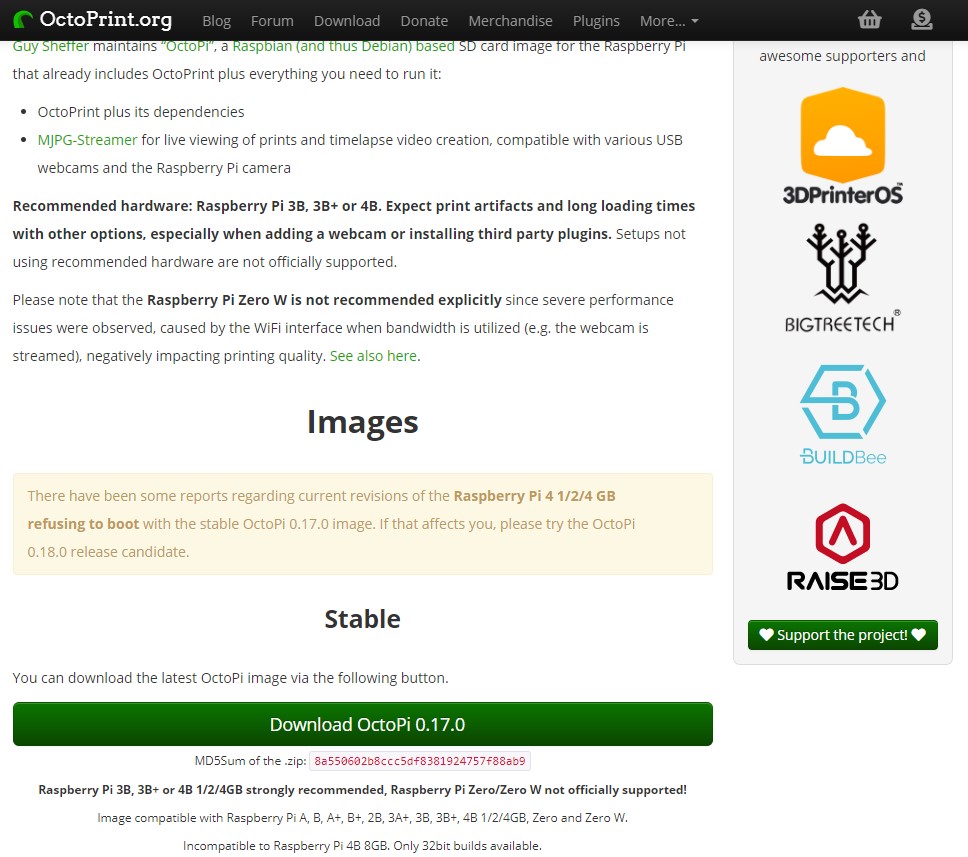
「Download OctoPi 0.17.0」ボタンをクリックするとインストーラーのダウンロードが始まります。
ボタンの下に注意書きがあり、3Bと4Bの32bitがお勧めとの事です。
今回は2Bへのインストールなのでお勧めでは無いですが挑戦してみます。
ダウンロードが完了するとzipファイルになっているので解凍してimgファイルを使えるようにしておきましょう。
「Raspberry Pi Imager」のインストーラーをダウンロード
「Raspberry Pi Imager」は「raspberrypi.org」からダウンロードできます。
上記ダウンロードサイトを少し下にスクロールすると「Raspberry Pi Imager」の文字の下にダウンロードのボタンが準備されています。(macOSおよびUbuntuをお使いの方はリンクからダウンロードできます)
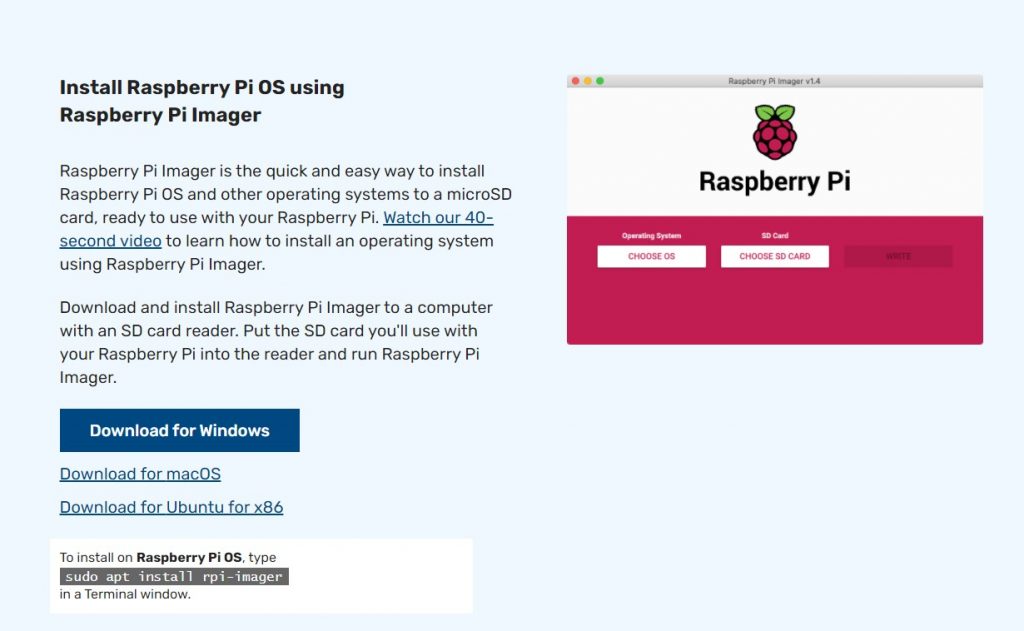
「Download for Windows」ボタンをクリックするとダウンロードが始まります。
ダウンロードできたらインストールを行います。
「Raspberry Pi Imager」のインストール
ダウンロードした実行ファイルを実行するとインストールウィザードが表示されます。(執筆時はバージョン1.5だったのでファイルは「imager_1.5.exe」でした)
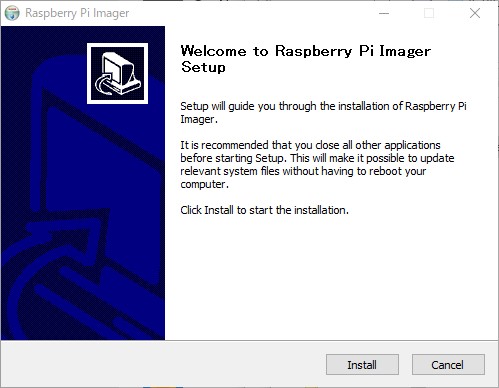
「Install」ボタンをクリックすると「Installing」画面が表示され、インストールが始まります。
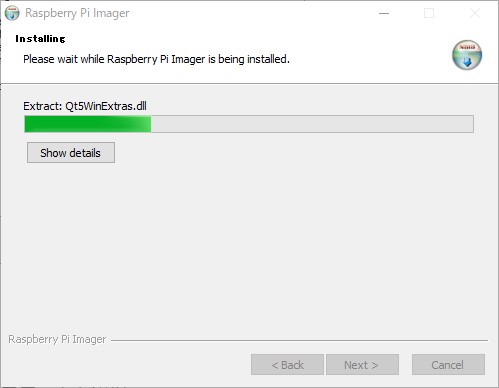
インストールが終わると完了画面が表示されます。
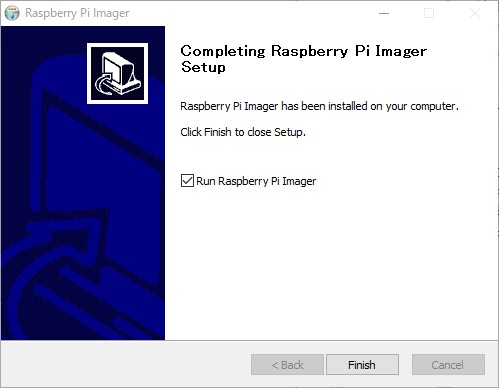
そのままRaspberry Pi Imagerを起動させる場合はチェックを入れたまま「Finish」をクリックします。
microSDカードに「OctoPi」を書き込む
microSDカードをパソコンにセットし、「Raspberry Pi Imager」を起動します。
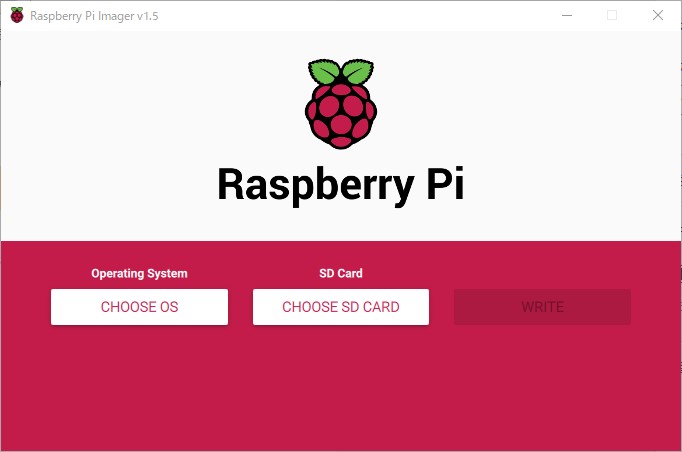
「CHOOSE OS」をクリックしてOperating System選択画面を表示します。
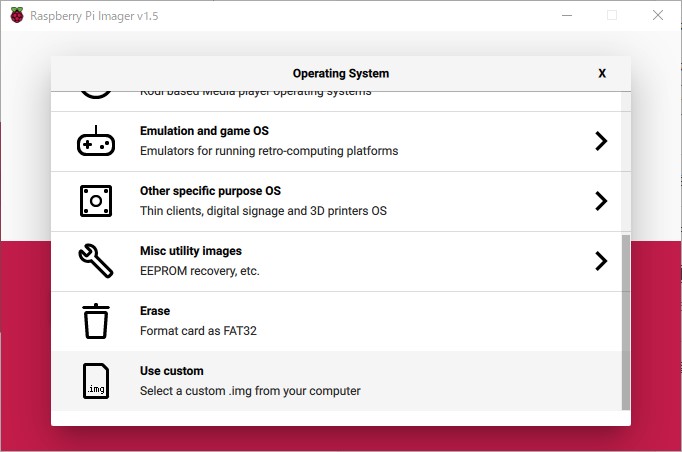
今回は「OctoPi」をimgファイルを使って書き込むのでスクロールの一番下にある「Use custom」を選択します。
「Use custom」をクリックするとSelect image画面が表示されます。
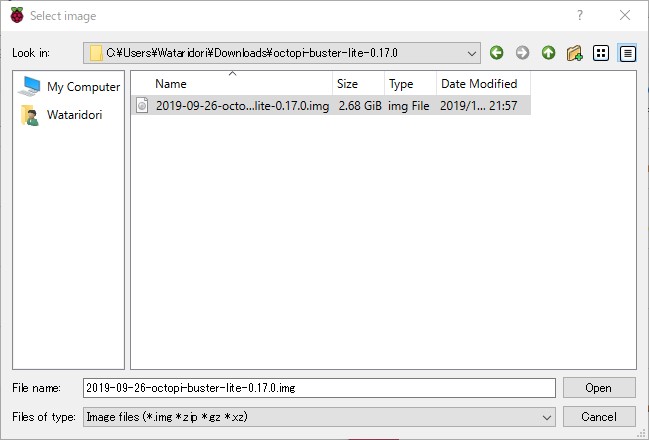
「「OctoPi」のイメージをダウンロード」で事前にダウンロード&解凍しておいたimgファイルを指定し、「Open」をクリックするとOS選択済みで元の画面に戻ります。
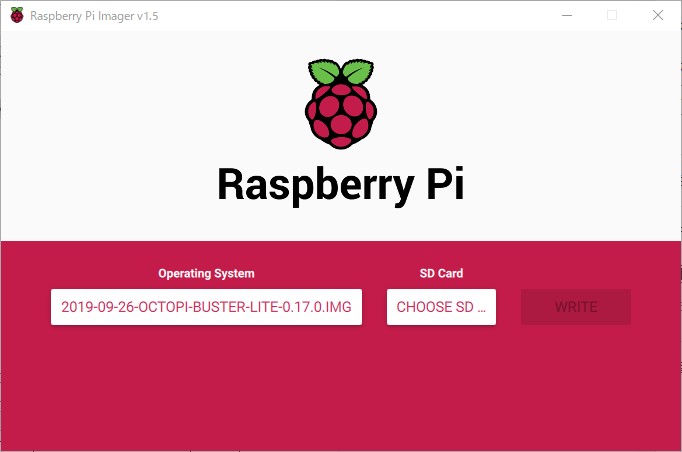
「CHOSE SD …」をクリックしてSDカード選択画面を表示します。
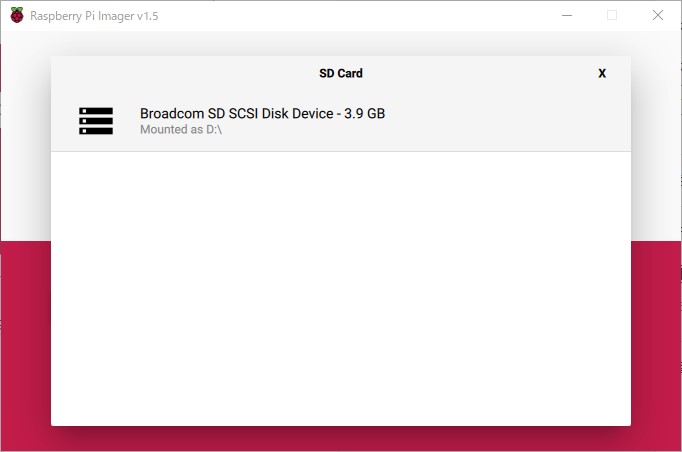
書き込むSDカードを選択すると書き込みできる状態で元の画面に戻ります。
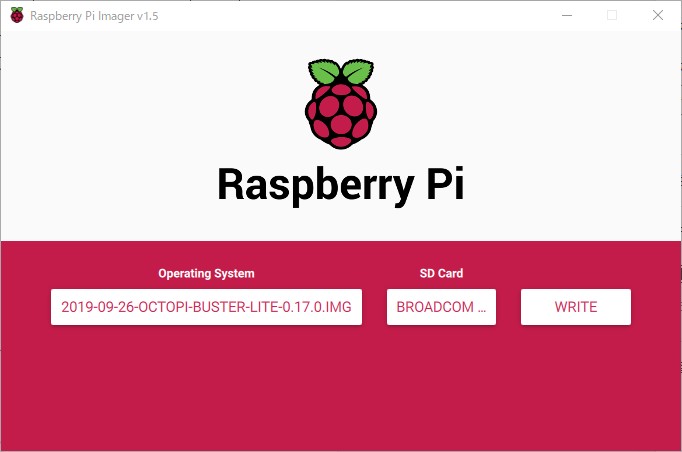
「WRITE」ボタンをクリックすると上書き注意のメッセージが表示されます。
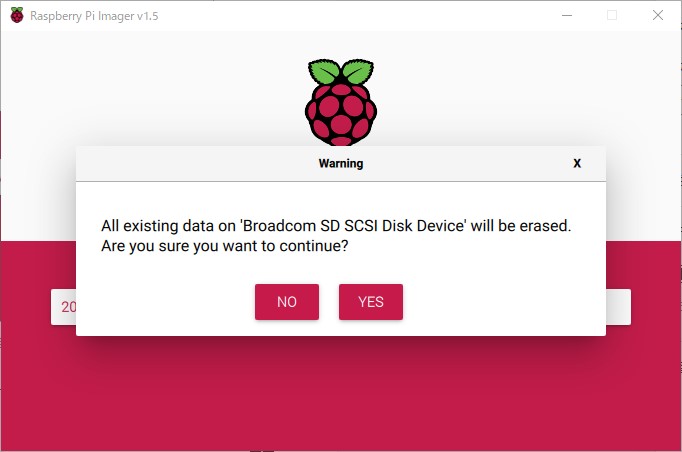
上書きしなければ書き込みできないので「YES」をクリックします。
「YES」をクリックすると書き込みが始まります。
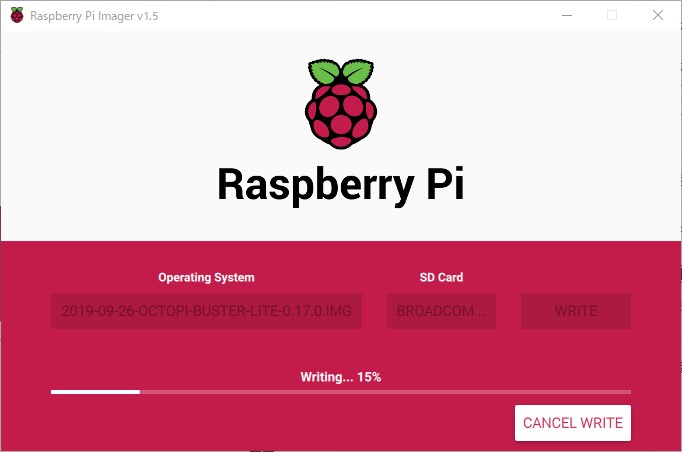
僕の環境では10分程度書き込みにかかりました。
書き込みが完了するとメッセージが表示されます。
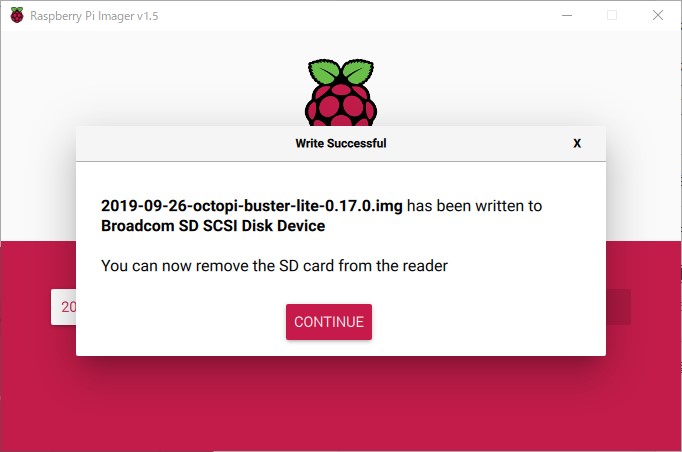
microSDカードを抜いて「CONTINUE」をクリックするとメッセージが閉じます。
まとめ
ここまででmicroSDにOS「OctoPi」の書き込みが完了しました。
インストール編は以上となります。
難しいところは特に無かったと思います。
次回予定している設定編では書き込みした「OctoPi」をRaspberry Piにセットしてネットワークから操作できるようにしていきます。
設定まで完了したらmicroSDカードでのgcood運用から解放されます。
LABISTS製3Dプリンター(EasyThreed X1) ネットワーク対応化(設定編)を公開したので追加します。






コメント