我が家にはSynology製の2ベイNAS(DS215j)が有ります。
6TBと8TBのHDDを使いRAID1(ミラーリング)で構成してます。(容量が違うため、8TBのHDDは6TBまでしか使えません)
この構成で使っていてここ最近使用量が90%を超えて運用していました。
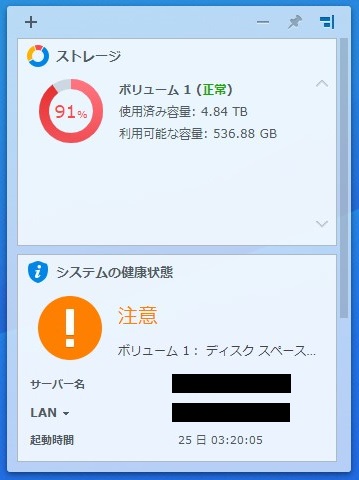
流石にそろそろなんとかしなければと思いNASの容量増加を計画しました。
HDD選定
容量を増加するためにHDDを購入するのですがまずはどれを買おうか選定します。
容量が大きければ大きいだけ良いのですがその分値段も上がってくるので容量が増えつつコスパも良い物を探しました。
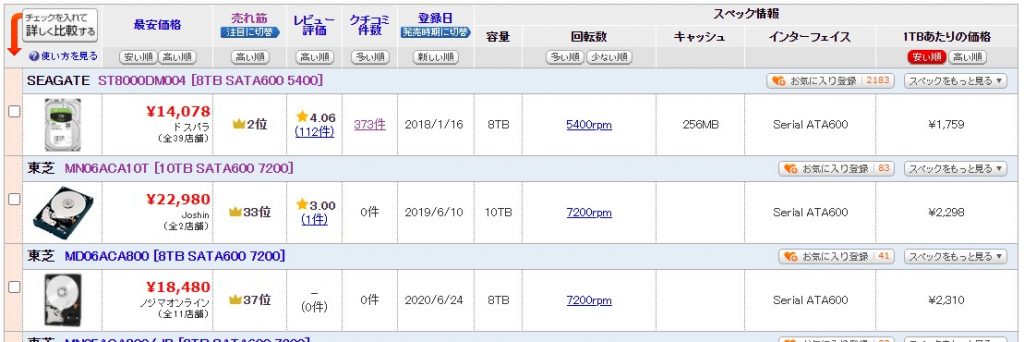
その結果Seagateの8TBのHDDがコスパ最高だったのでこれに決めました。(1TBあたりの値段が2000円を切っている)
本当は10TBいきたかったけどもう少し様子見する事にしました。(1TBあたりの値段が2000円を切ってきたら買いそう)
換装前の準備
今回はAmazonにて購入しました。
HDDが届いてもすぐに始めず、まずは換装前の準備をします。
準備と言っても大した事はなく、HDDを換装すると一時的にRAID構成が崩れるため、NASがエラーのビープ音を鳴らし続けます。
そこで換装作業中はこのビープ音を鳴らさないようにするために以下の手順で設定を行います。
DSM(DiskStation Manager)にアクセスし、「コントロール パネル」アイコンをクリックします。
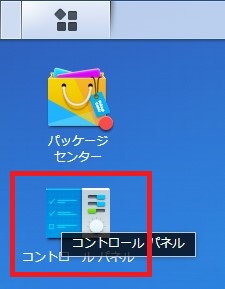
「コントロール パネル」ウィンドウが表示されるので「ハードウェアと電源」アイコンをクリックします。
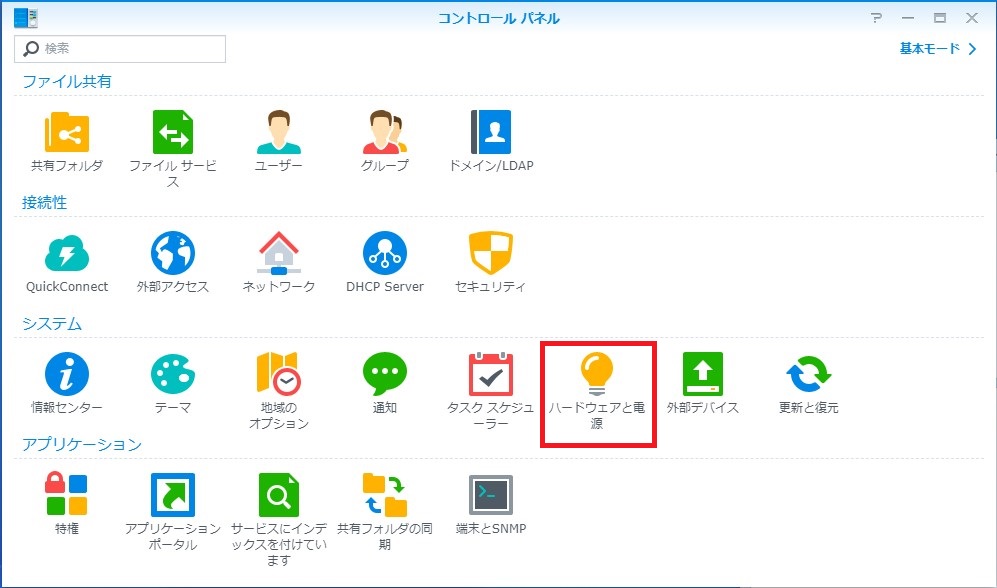
「ハードウェアと電源」の項目に切り替わるので「全般」タブの「警告音の設定」にある「ボリュームが劣化または障害をおこしています」のチェックを外し、「適用」ボタンをクリックします。
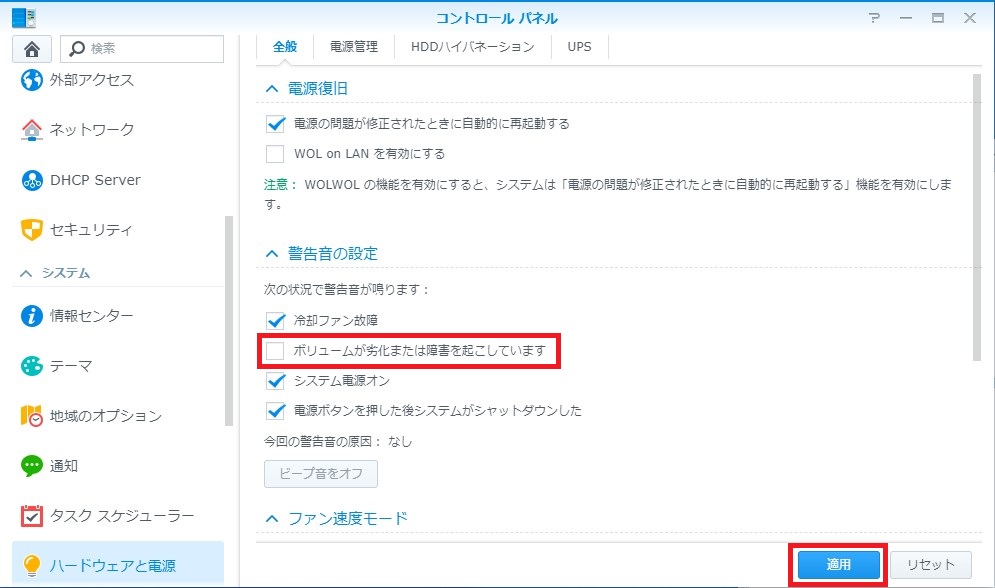
これでHDDを換装してもビープ音が鳴り続ける事はありません。(HDDを換装すると一時的にボリュームが「劣化」の状態になります)
HDDを換装
HDDを換装するためにNAS(DS215j)を分解していきます。

NASは裏面にネジ2本だけで留められているのでこの2本を外すだけで分解できます。

ネジを外したら逆さまにするとケースの開け方が書かれているのでその通りにスライドさせて開けます。

ケースがずれて開くようになります。

中身はシンプルでHDDが2つ搭載されています。

今回換装するのは6TBで下段に設置しているので下段のネジを全部で4か所外します。

HDDを外したら今度は逆の手順で組み立ててHDDの換装は終了です。
※電源を入れてビープ音が鳴り続ける場合には「コントロール パネル」の「ハードウェアと電源」にて「ビープ音をオフ」のボタンが有るのでクリックして止める事ができます。
RAIDの修復
物理的にHDDの換装ができたら今度はRAIDの修復を行います。
RAIDの修復はストレージマネージャから行えるのでストレージマネージャを起動します。
DSM(DiskStation Manager)にアクセスし、左上の「メインメニュー」ボタンをクリックします。
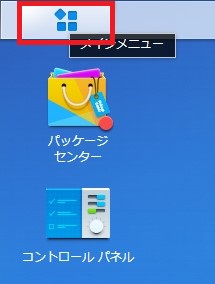
インストールされているアプリの一覧が出てくるので「ストレージマネージャ」アイコンをクリックします。
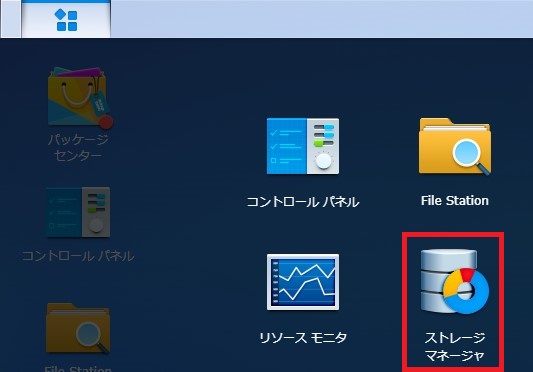
「ストレージ マネージャ」ウィンドウが表示され、「注意」や「劣化」の文字が強調しています。
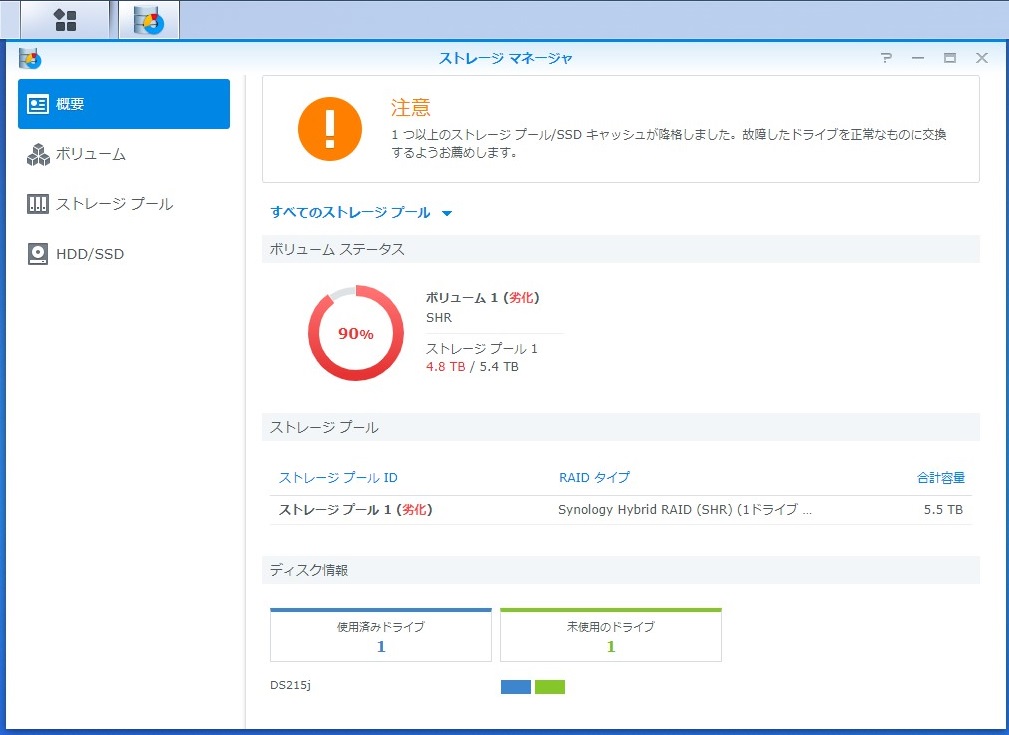
「HDD/SSD」を選択すると換装したドライブが「非初期化」の状態になっています。
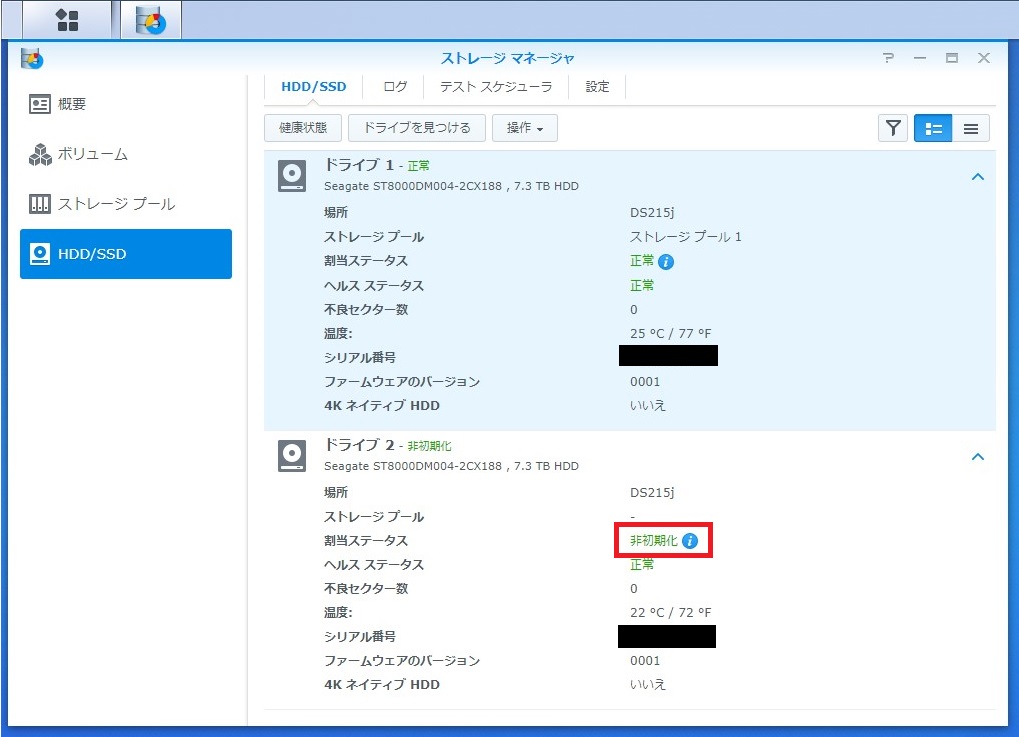
それではこれから修復作業に入っていきます。
「ストレージ プール」の項目を選択し、「操作」の「修復」をクリックします。
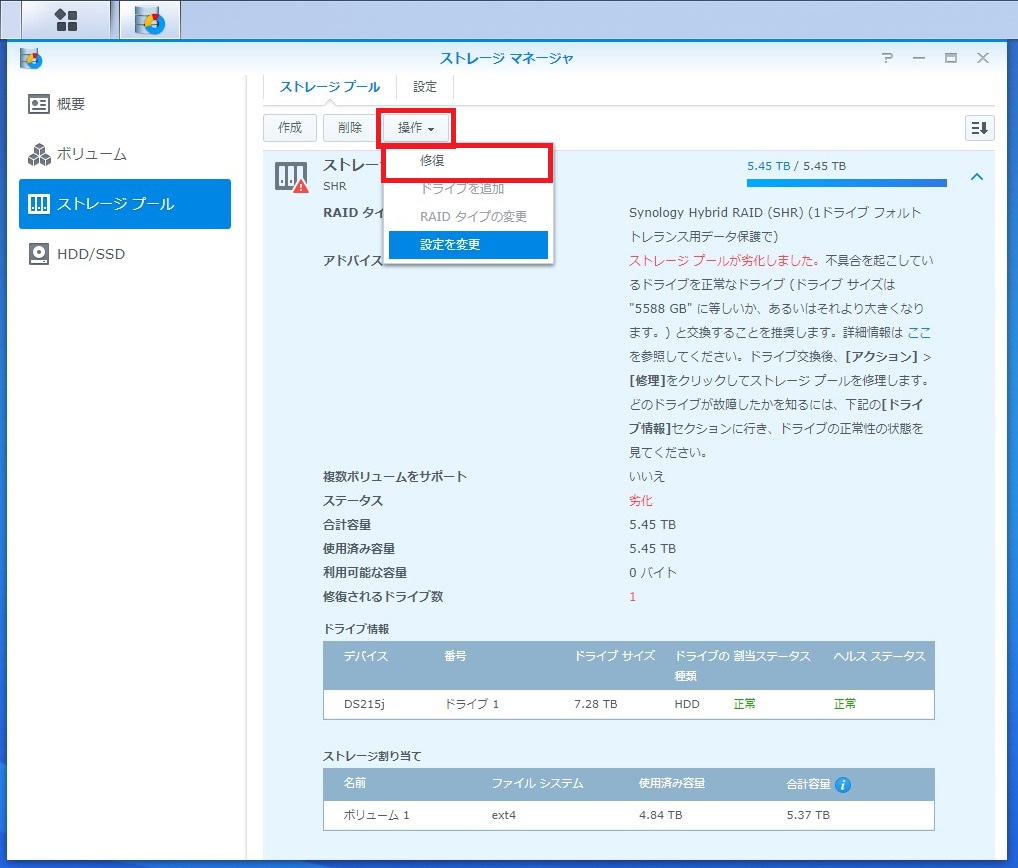
「ディスクの選択」ウィンドウが表示され、ディスクの選択ができるのですがDS215jは2ベイのため今回換装したドライブ以外の選択がありません。
ディスクを選択して「次へ」をクリックします。
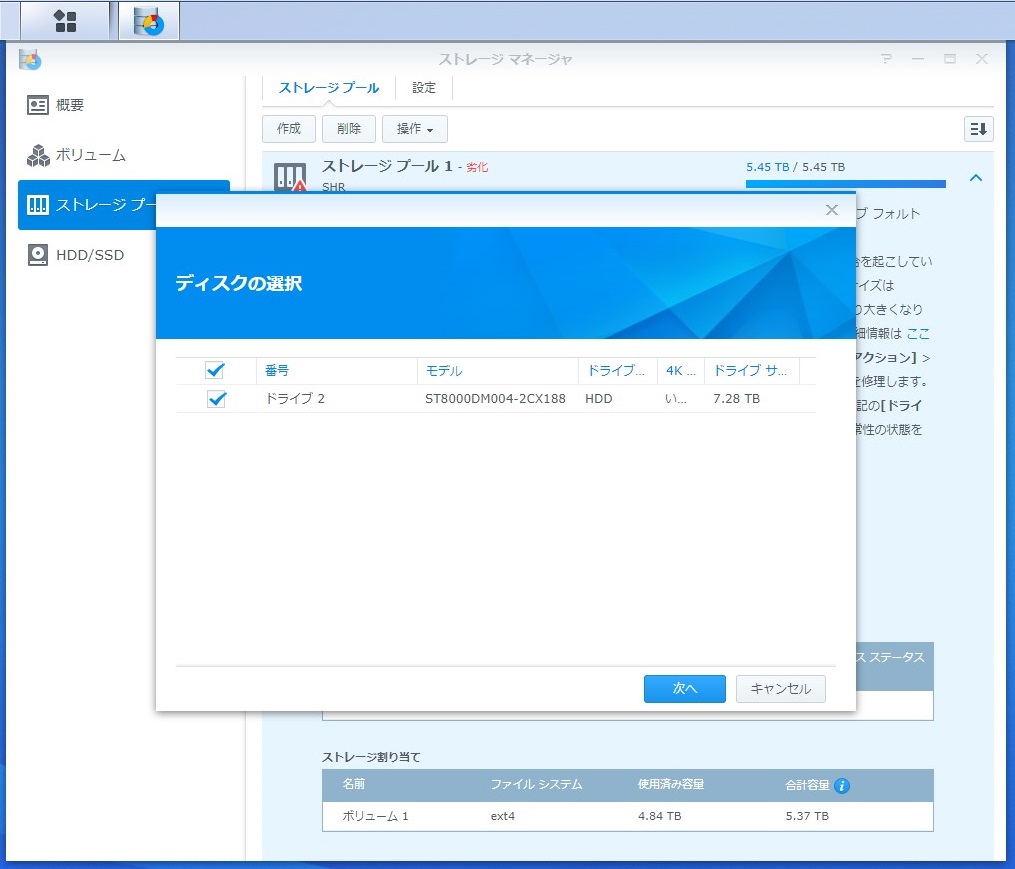
選択したディスク内のデータが消去される「警告」メッセージが表示されるので「OK」をクリックします。
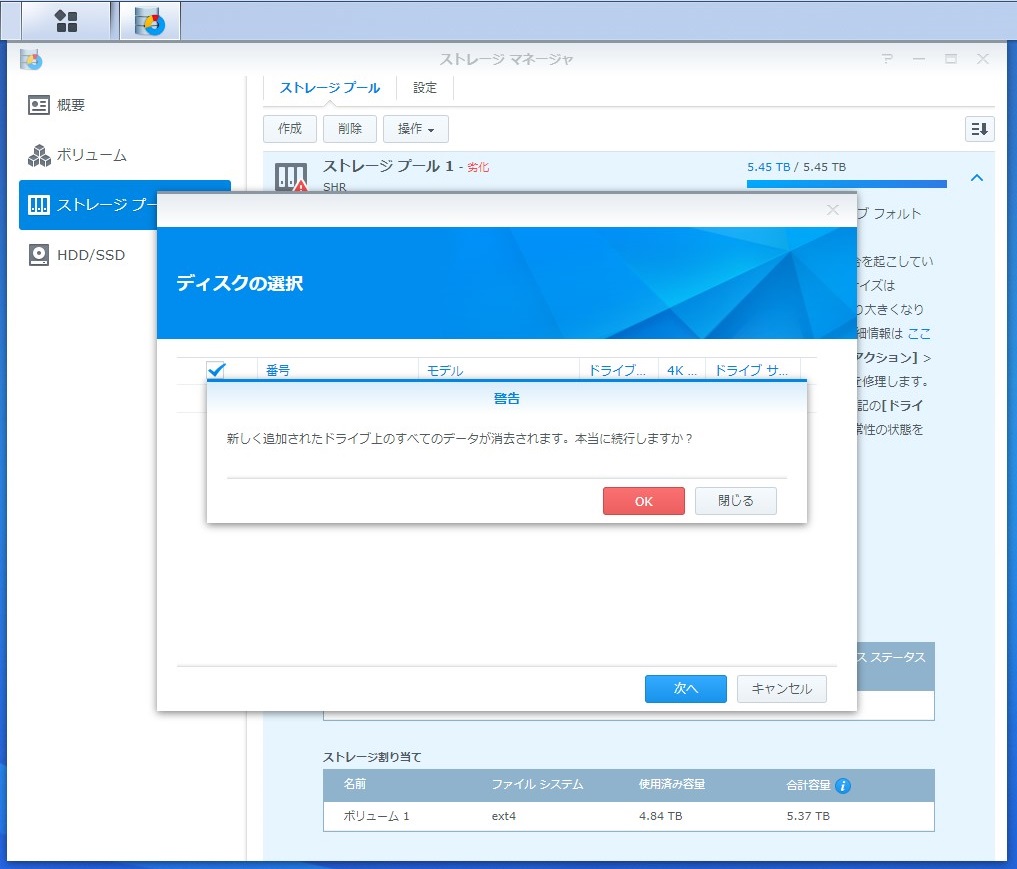
「設定の確認」ウィンドウが表示され、操作で設定した内容が表示されます。
設定に問題が無ければ「適用」ボタンをクリックします。
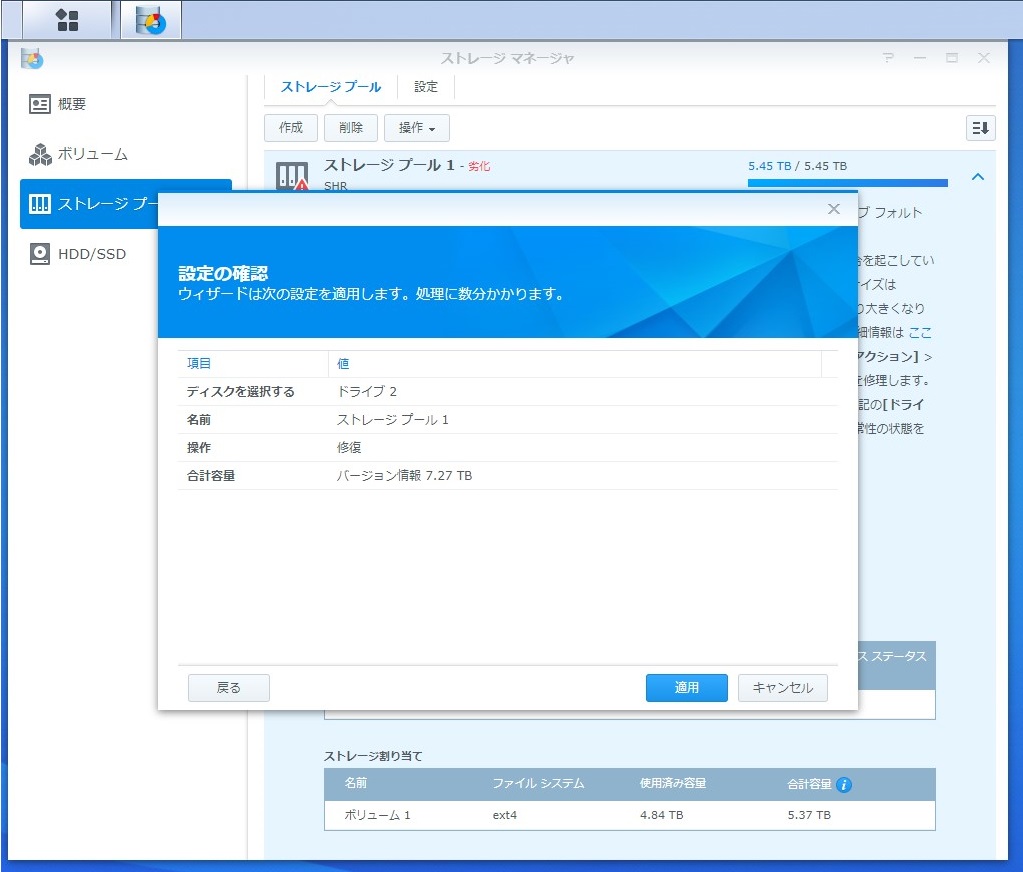
「ストレージ マネージャ」ウィンドウに戻ってきて「ステータス」が「修復しています。(ドライブの初期化中…)」に変わっています。
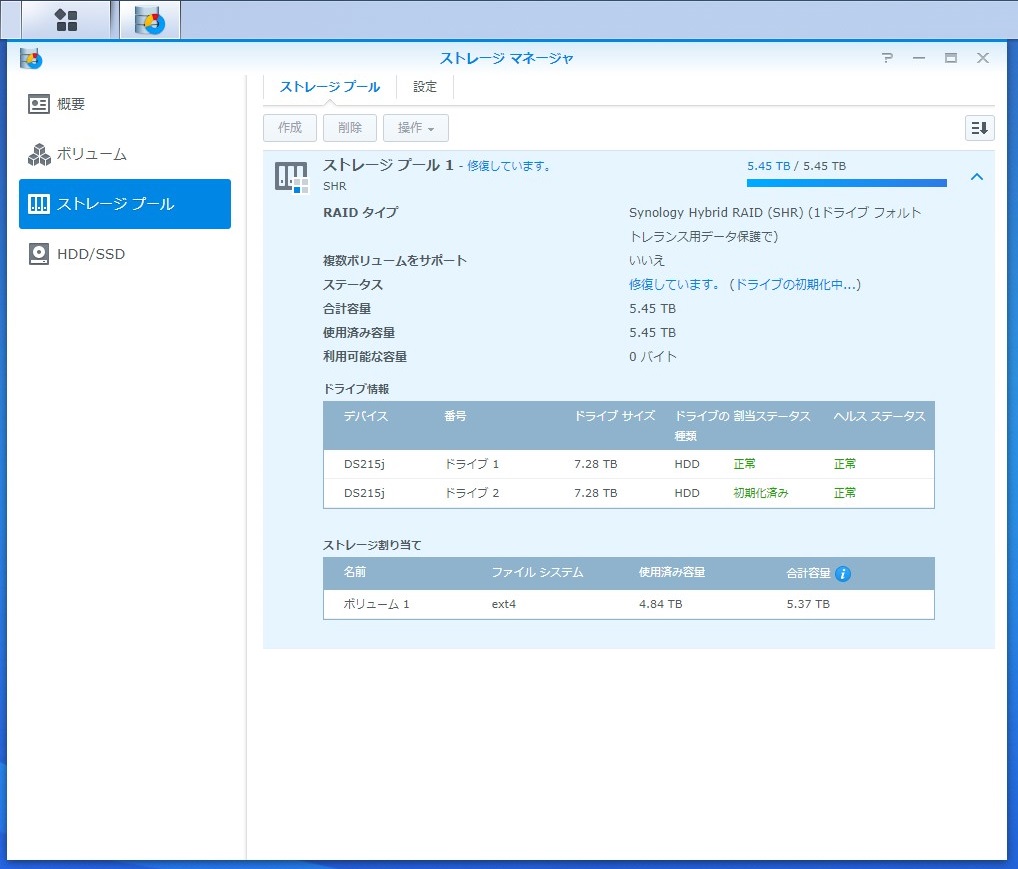
初期化が終了すると今度は「ステータス」が「修復しています。(パリティ整合性のチェック xx.xx%)」に変わります。
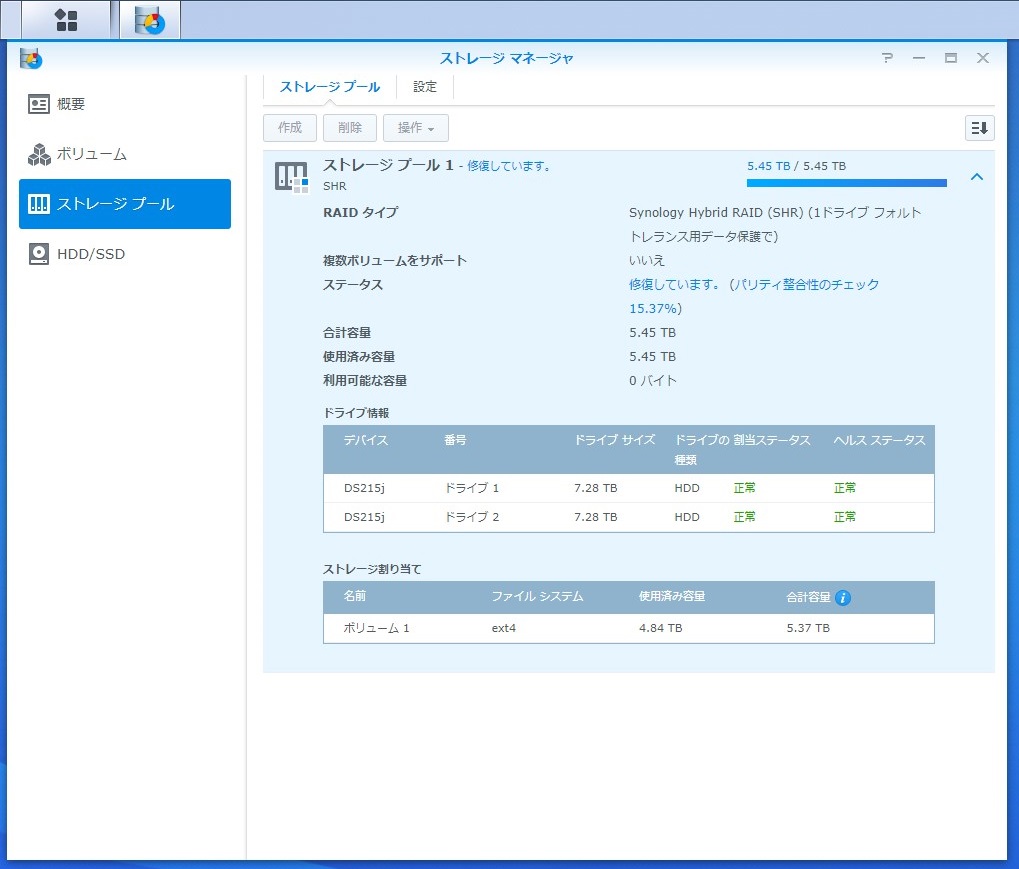
パリティ整合性のチェックが完了すると「ステータス」が「正常」に変わります。
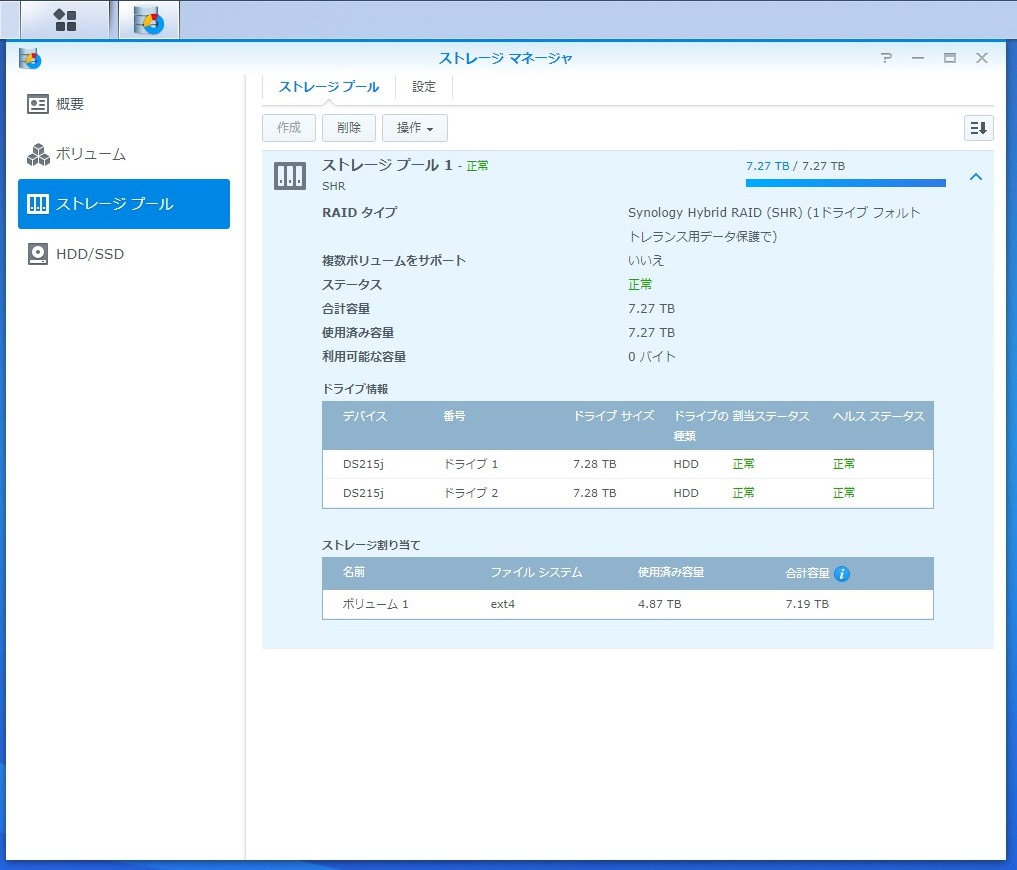
これでドライブ1、ドライブ2を使ったRAID1構成の修復が完了しました。
「ストレージ割り当て」の「合計容量」も「7.19TB」と容量増加しています。
「HDD/SSD」項目でも各ドライブが正常になっている事を確認できます。
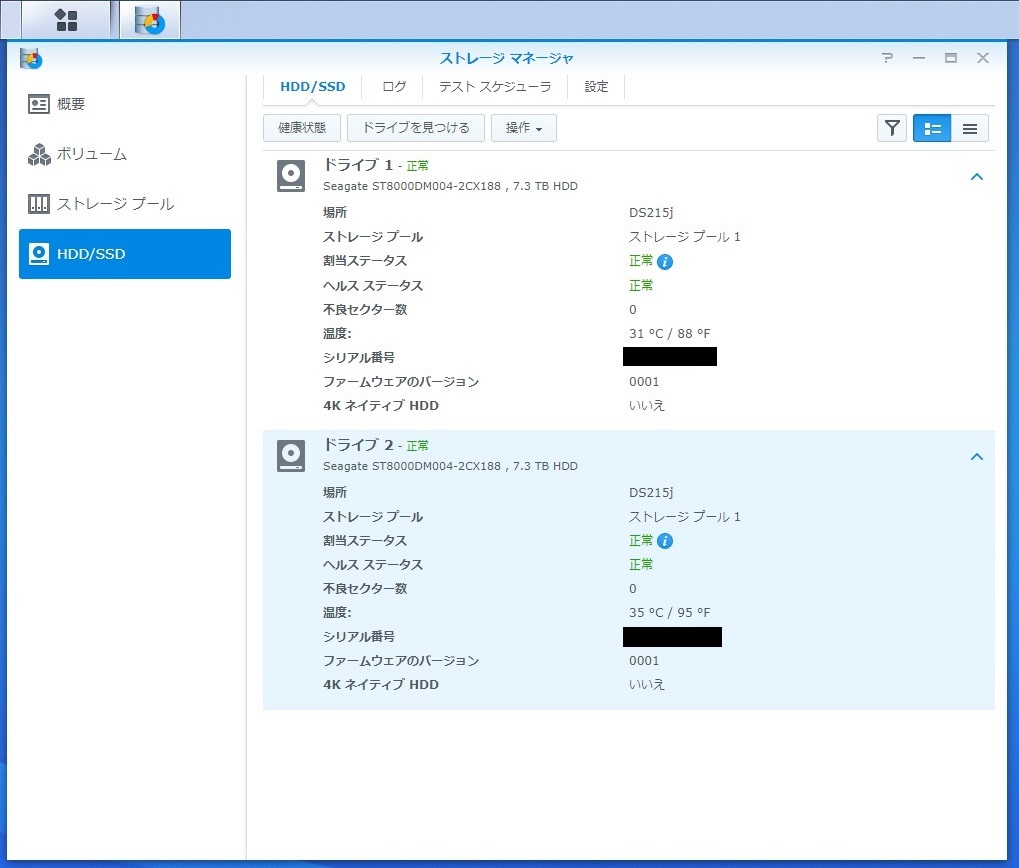
「概要」項目でもすべて正常になっている事を確認できます。
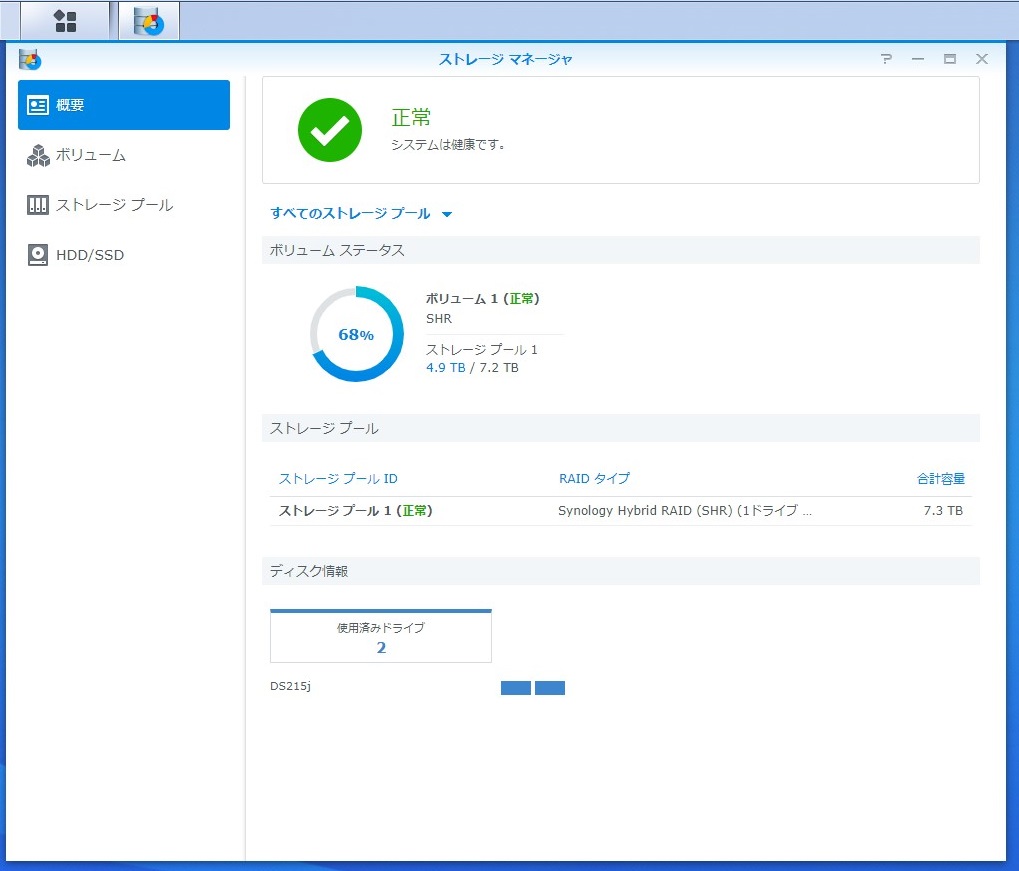
これで容量増加したNASを利用できます。
まとめ
作業の流れとしては大きくHDDの換装とドライブの修復と2つだけです。
内容的にも難しくなくシンプルにできたと思います。
問題としては6TBと8TB構成のRAID1から8TB2台構成に変更する場合、容量が大きいためかなりの時間かかってしまいます。(僕の環境ではほぼ2日間(48時間)かかりました)
実際の作業を始める場合には余裕を持つ事をお勧めします。





コメント