HDMIで出力される画像や映像のキャプチャを撮りたくなり、HDMIキャプチャボードを探しました。
そこでAmazonに格安なHDMIキャプチャボードを見つけ、実際に購入して使ってみたので紹介します。
商品説明
今回購入したのは入力(HDMIメス)と出力(USBオス)になっている簡単な作りのHDMIキャプチャボードです。
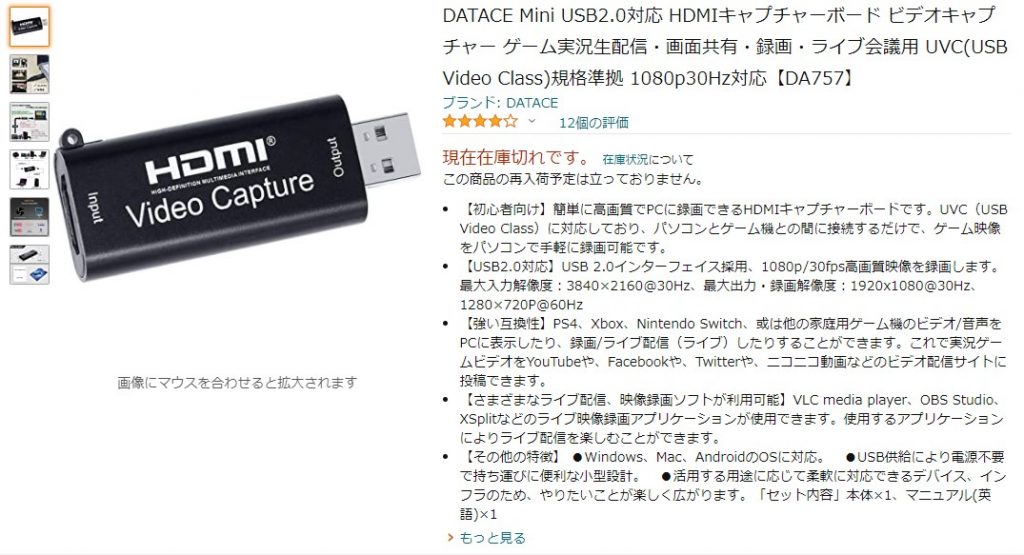
入力につなげたHDMIの映像をUSBへ出力するための物で、USB側はUSB接続のwebカメラを接続した時と同じ感覚で扱う事が出来ます。
スペックとしては以下の通りです。
- HDMIバージョン:HDMI1.4
- USBバージョン:USB2.0
- ビデオフォーマット:8/10/12bit Deep color
- ビデオ出力フォーマット:MJPEG
- 対応音声フォーマット:LPCM
- 入力ケーブル長さ:≤8m , ハイスピード HDMIケーブル
- 最大動作電流:0.4A/5VDC
- 動作温度:-10〜+55℃
僕はこれを1,499円で購入できたのですが今は在庫切れで再入荷の予定が無いようです。
ただし、あとでも説明しますがOEM製品っぽいので似た価格帯の製品は全て中身が同じかもしれません。
開封の儀
商品のパッケージです。

表には製品の写真と簡単な説明が書かれています。
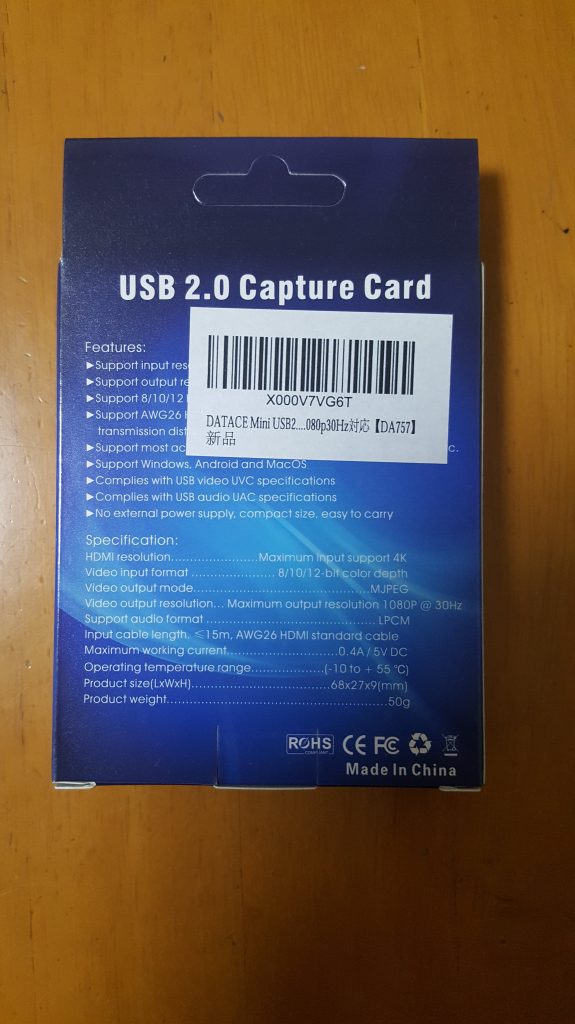
裏にはスペックが書かれています。

中身は製品と説明書の2つだけです。


物自体はとてもシンプルで入力端子と出力端子だけでボタン類は全くありません。
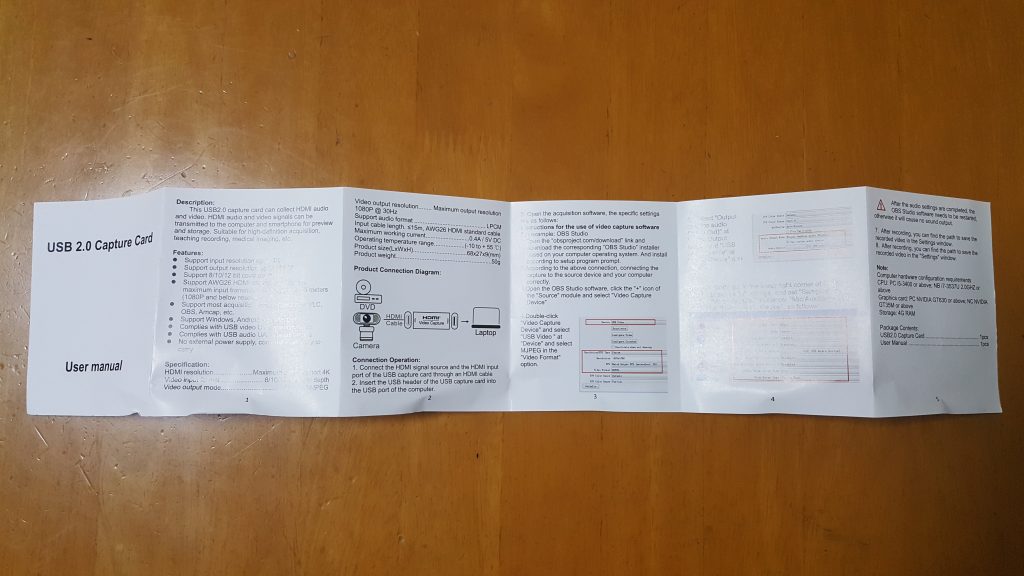
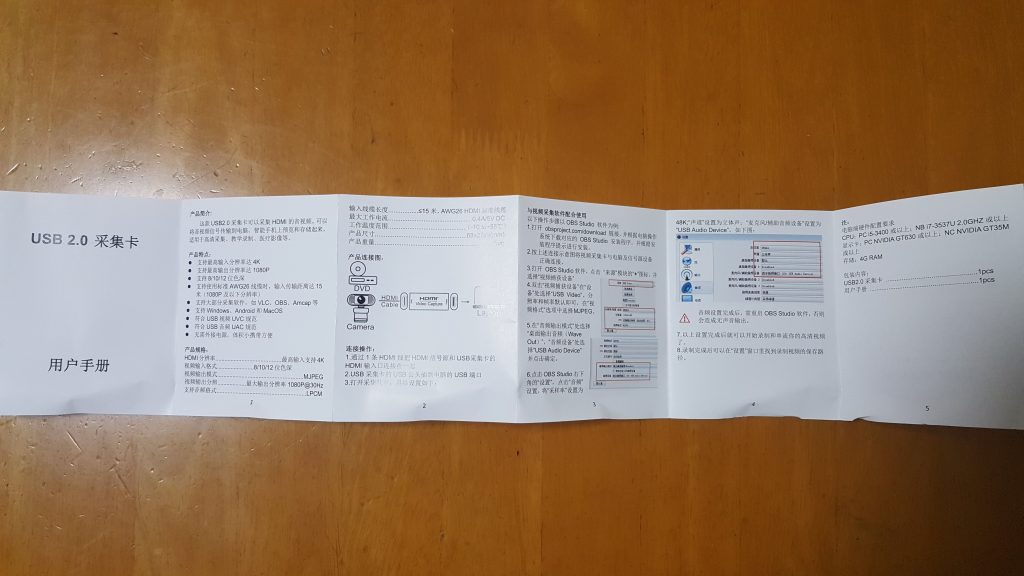
説明書は英語表記と中国語表記になっています。(接続後はUSB接続のwebカメラと同じなので説明書は特に必要ないです)
使ってみた
それでは早速使ってみましょう。
Windows10にはあらかじめ「カメラ」アプリがインストールされています。
今回はこの「カメラ」アプリで表示させるところまでやってみます。
Windowsのスタートボタンで表示されるアプリ一覧の中から「か」の場所までスクロールします。
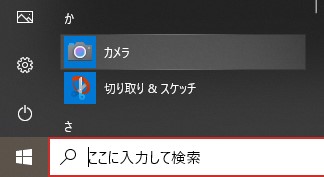
「カメラ」アプリを選択するとアプリが起動し、HDMIの映像が表示されます。(パソコン内部にカメラを持っている場合にはカメラが表示されるので、右上の「カメラの変更」で変更します)
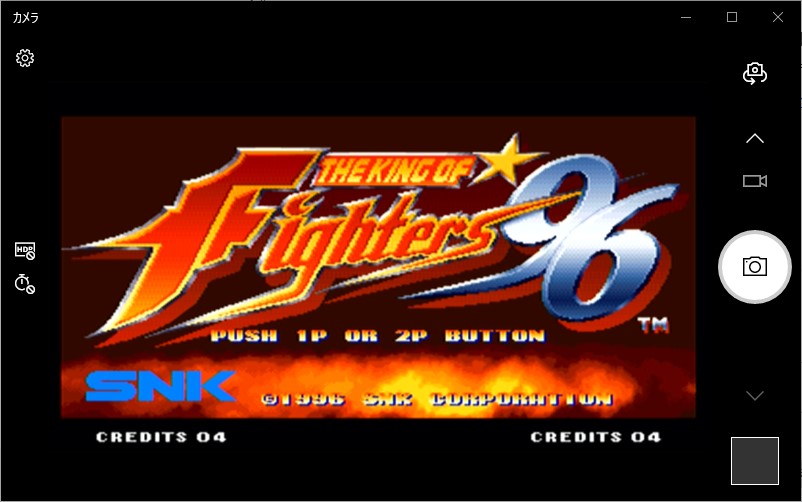
HDMIで表示されている映像を見る事が出来たと思います。(画像はNEOGEO miniをつなげて確認しています)
まとめ
本製品は設定やドライバの更新など一切無く、アプリやソフトさえ有ればつなげただけで直ぐに使えるようになります。
今回紹介している製品はAmazonから無くなってしまいましたが同じスペックの同等品はものすごい量出てきます。
メーカー名だと思われる「DATACE」はパッケージに表示されておらず、同等品も多く存在するのでOEM製品なのでは?と思っています。
今までHDMIで表示されている画像はテレビで表示させて写真を撮るというアナログで行っていたのでこれからはこのキャプチャボードを使ってキレイに画像化できます。




コメント