前回記事にてCatalinaのインストールについて紹介しました。
今回の記事はその続きとしてBootcampでWin10のインストールについて紹介します。
Mac mini 2012はIntelのCPUを使っているのでWindowsも使わなければ勿体ない。(と思ってます)
あと、当たり前ですがWin10のライセンスキーが有る事を前提にしています。
必要な物
macOS CatalinaへBoot CampでWin10をインストールするには以下の物が必要です。
- ・Win10 64bit版のディスクイメージ(ライセンスキーと一致するエディション)
- ・USBメモリ(イメージファイルが6GBなので8GBで大丈夫だと思いますが僕は16GBを用意しました)
Windowsのイメージをダウンロード
既にイメージを持っている人はこの段落は不要です。
ディスクは有るけどイメージが無いって人はディスクからのイメージ化より以下で紹介する公式からのイメージのダウンロードを行う事をお勧めします。
まずはMicrosoft公式のダウンロードページからWin10 64bit版のイメージをダウンロードします。
上記リンクで表示されるページの少し下あたりに対象のエディション選択項目が有ります。
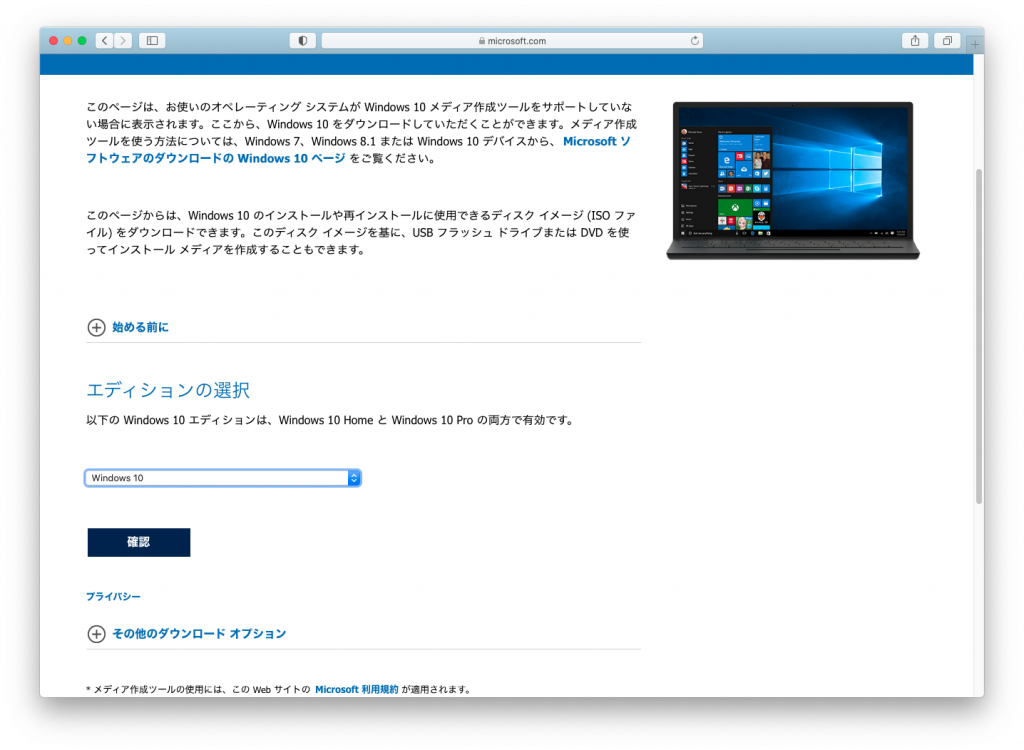
「Windows 10」を選択して「確認」ボタンをクリックすると新しく「製品の言語の選択」項目が追加されます。
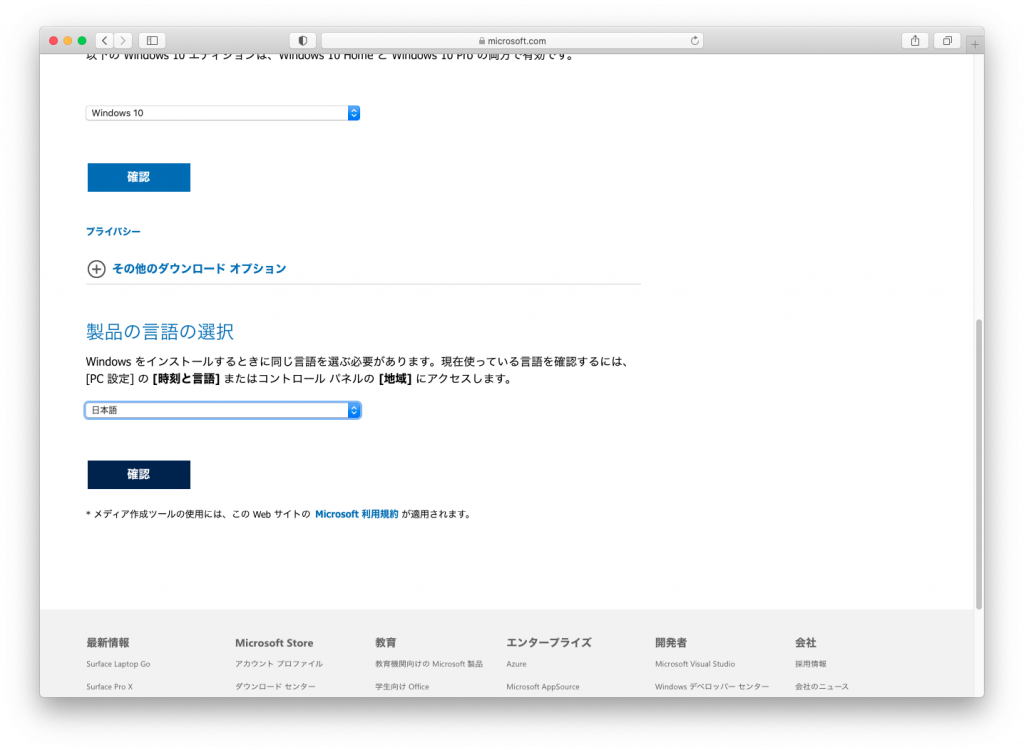
「日本語」を選択して「確認」ボタンをクリックすると「Windows 10 日本語」のダウンロードボタンが表示されます。
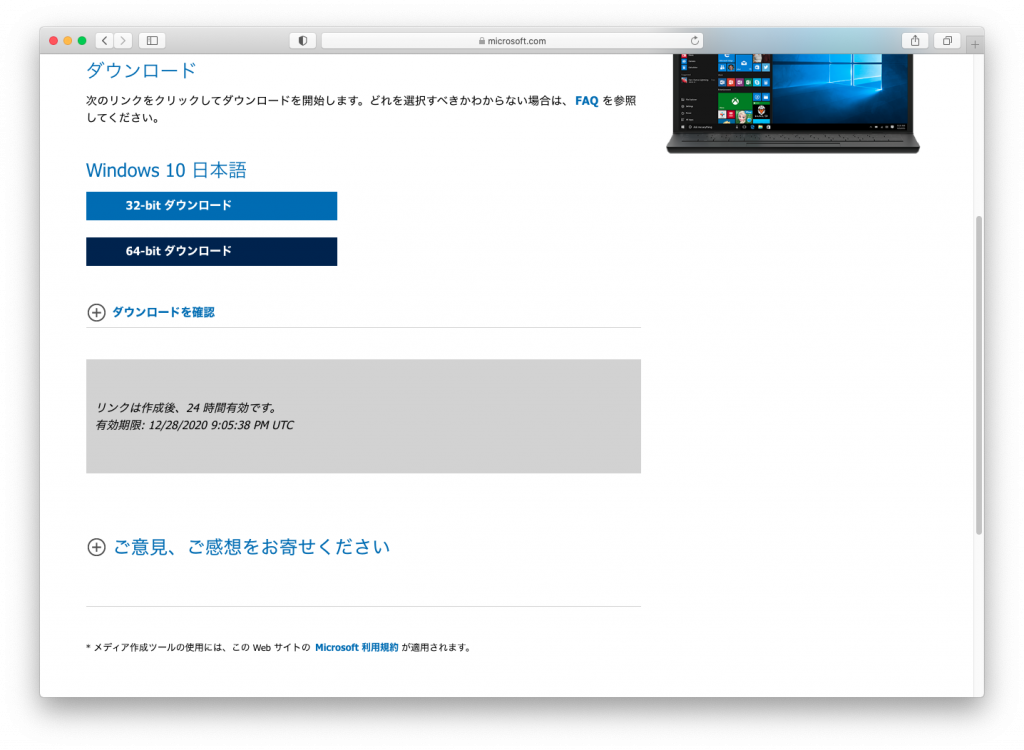
「64-bit ダウンロード」ボタンをクリックするとダウンロードの警告が出てきます。
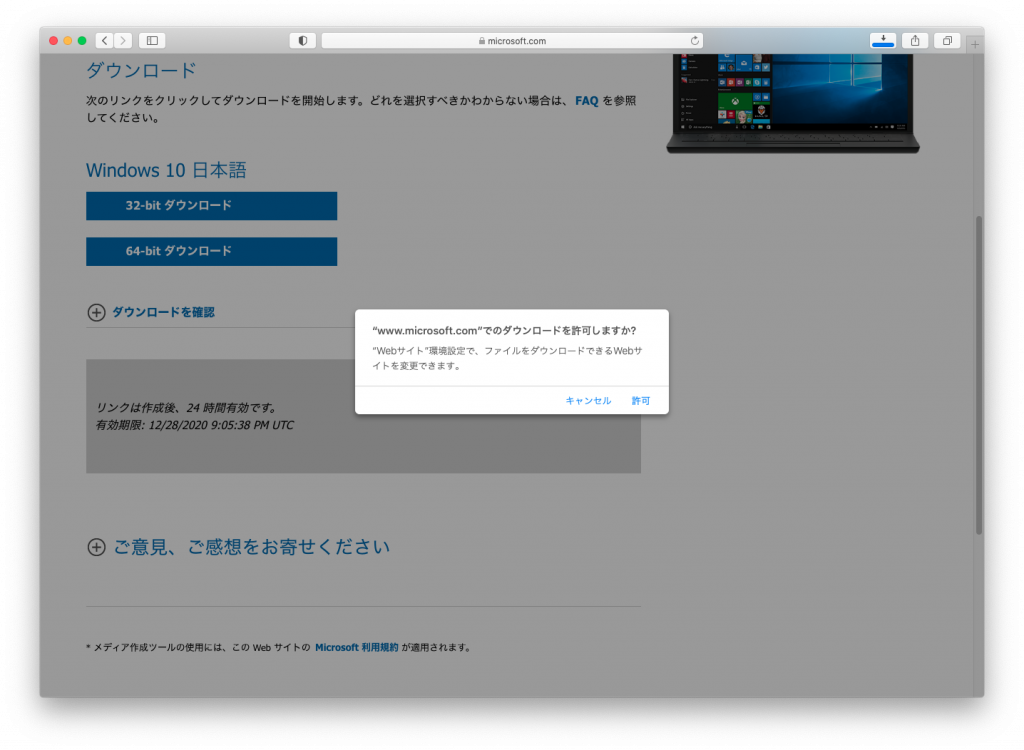
「許可」をクリックするとダウンロードが開始されます。
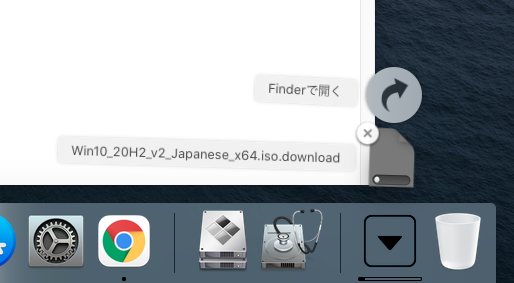
ダウンロードしたISOファイルはBoot Campアシスタントで求められるのでそのままダウンロードフォルダに格納しておきましょう。
Boot Campアシスタント
Win10はBootcampにてインストールするため、「Boot Campアシスタント」を使います。
「Boot Campアシスタント」は「ユーティリティ」フォルダ内に在ります。
Finderを使ってサイドバーの「アプリケーション」をクリックすると「アプリケーション」フォルダが表示されます。
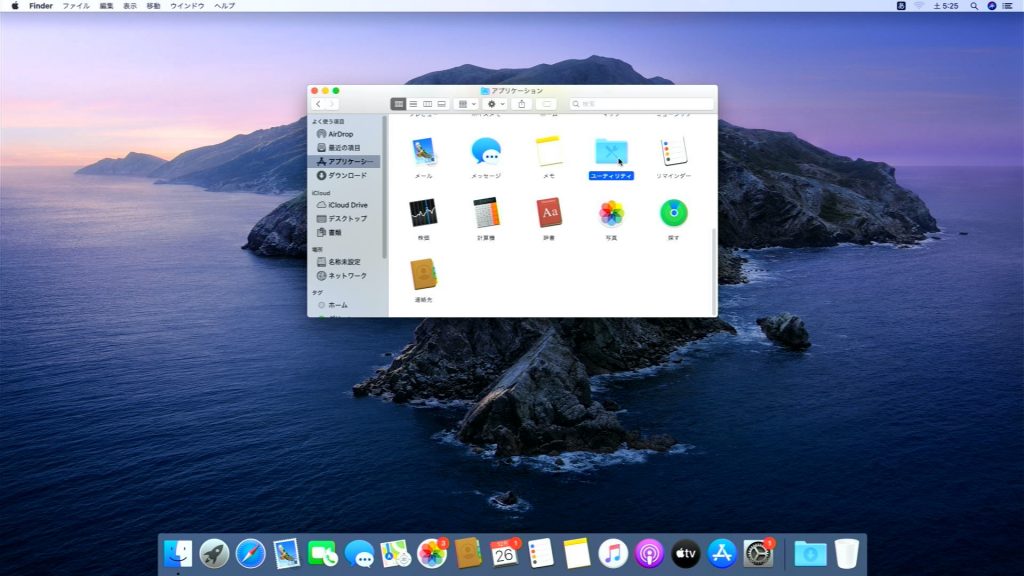
「アプリケーション」フォルダ内の「ユーティリティ」をダブルクリックすると「ユーティリティ」フォルダが表示されます。
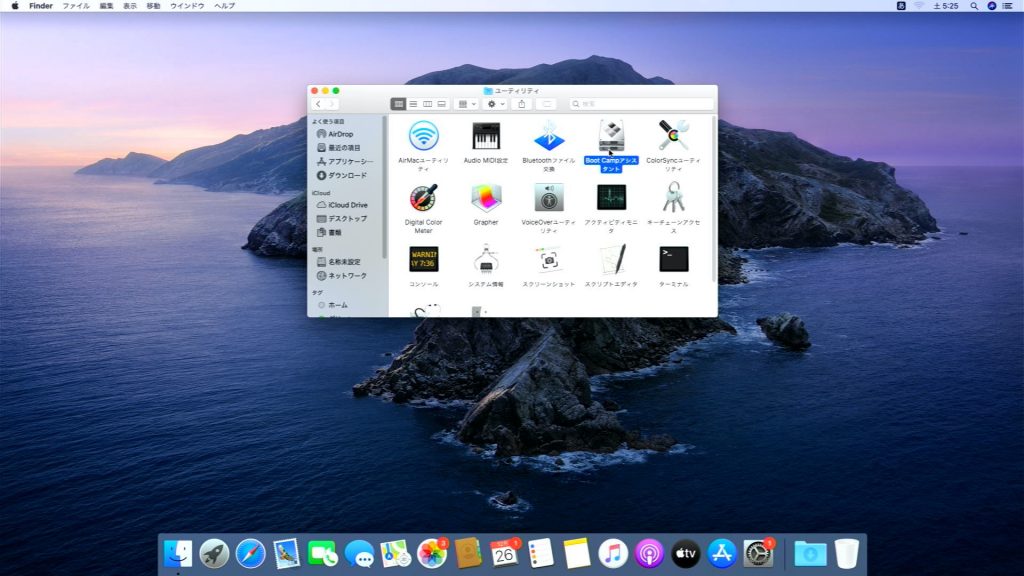
「ユーティリティ」フォルダ内の「Boot Campアシスタント」をダブルクリックすると「Boot Campアシスタント」が起動します。
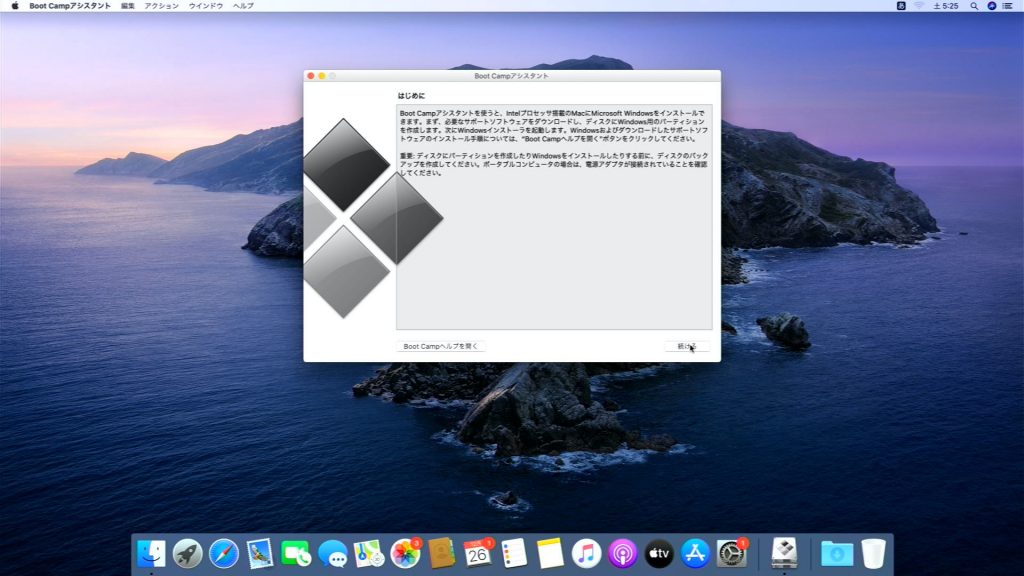
「続ける」ボタンをクリックすると「作業を選択」画面が表示されます。
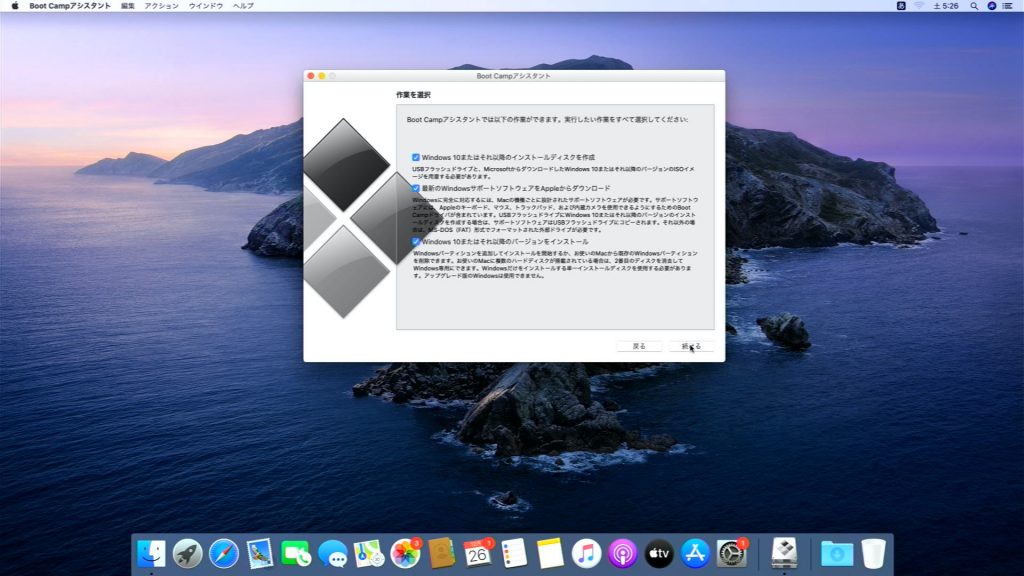
今回はまっさらなUSBメモリを使ってBoot CampでWin10をインストールする想定でやっているので全てチェックが入った状態のまま続けます。
「続ける」をクリックすると「Windowsインストール用の起動可能なUSBドライブを作成」画面が表示されます。
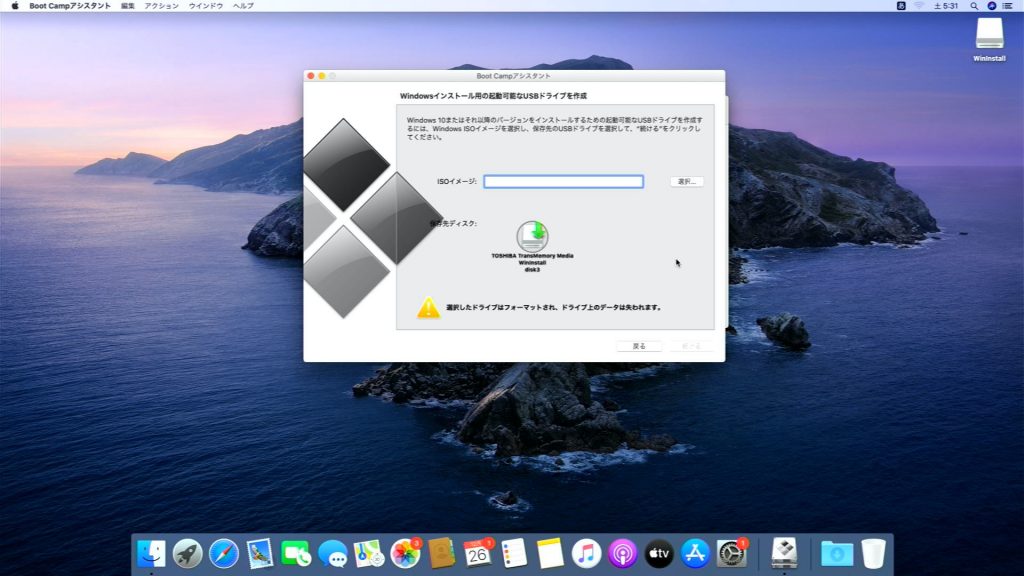
「ISOイメージ」には先ほどダウンロードしたディスクイメージを選択し、「保存先ディスク」には準備したUSBドライブを選択します。
「続ける」ボタンをクリックするとUSBメモリ内データが消去する警告メッセージが表示されます。
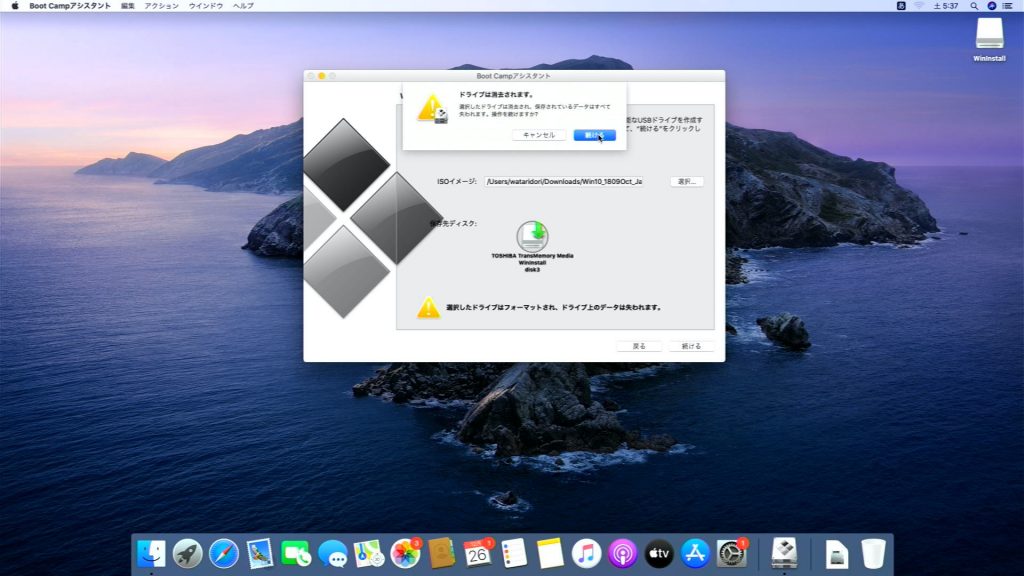
「続ける」ボタンをクリックすると処理が開始され、タスクの状況が表示されます。
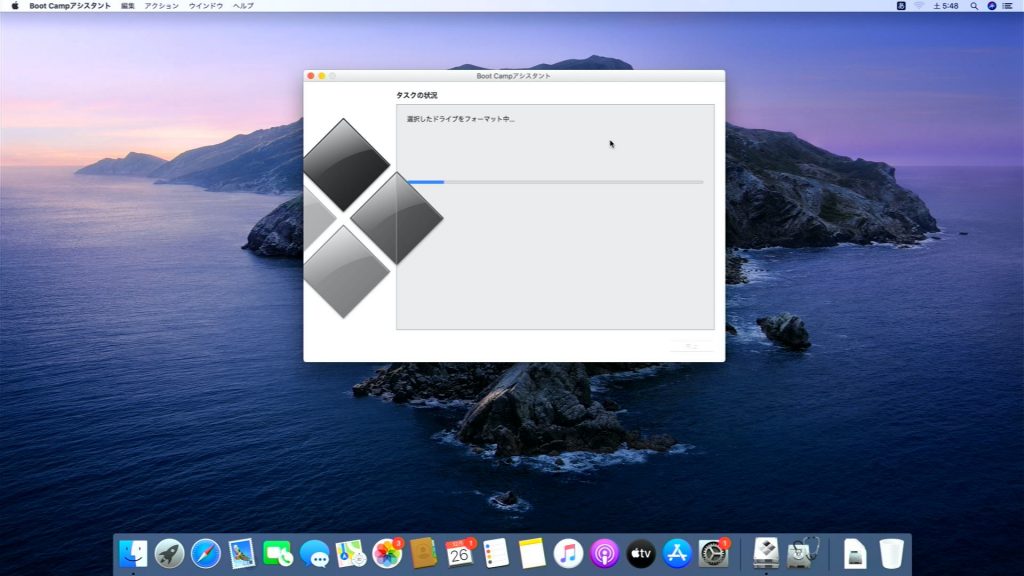
タスクが全て終了すると「Windowsパーティションを作成または削除」画面が表示されます。
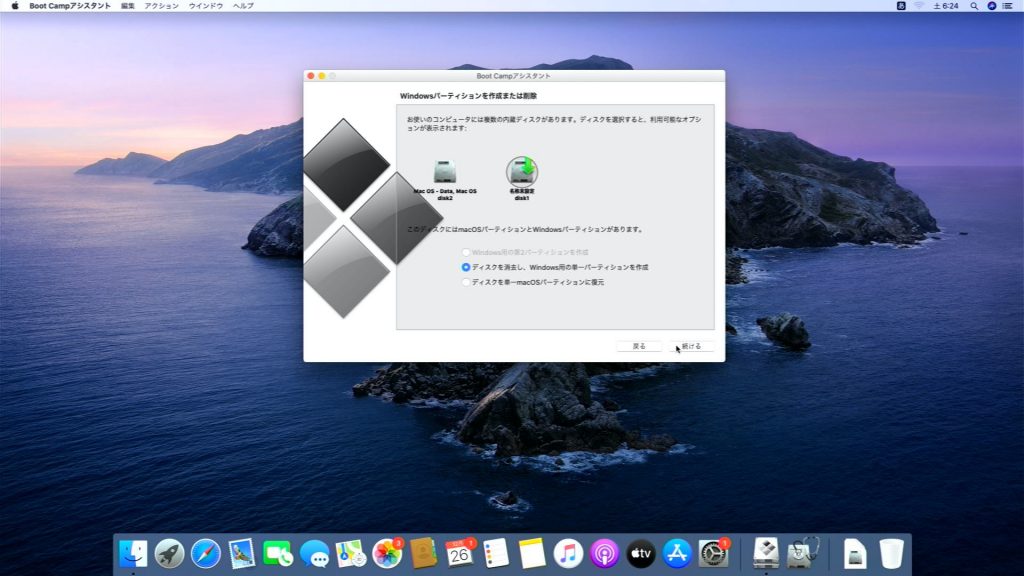
今回は既にインストールを終えたmacOS CatalinaのSSDはそのままでもう一方のSSDに単一パーティションでの作成を行うため「ディスクを消去し、Windows用の単一パーティションを作成」を選択します。
「続ける」ボタンをクリックすると「ドライブは消去されます」の警告メッセージが表示されます。
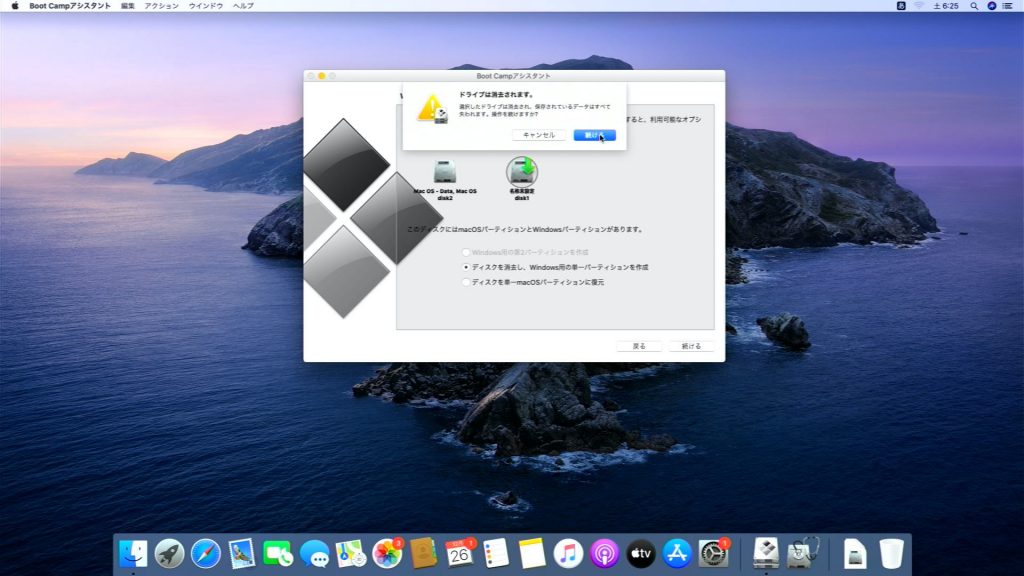
「続ける」ボタンをクリックすると「Boot Campアシスタントが”起動ディスク”環境設定のロックを解除しようとしています。」のメッセージが表示されます。
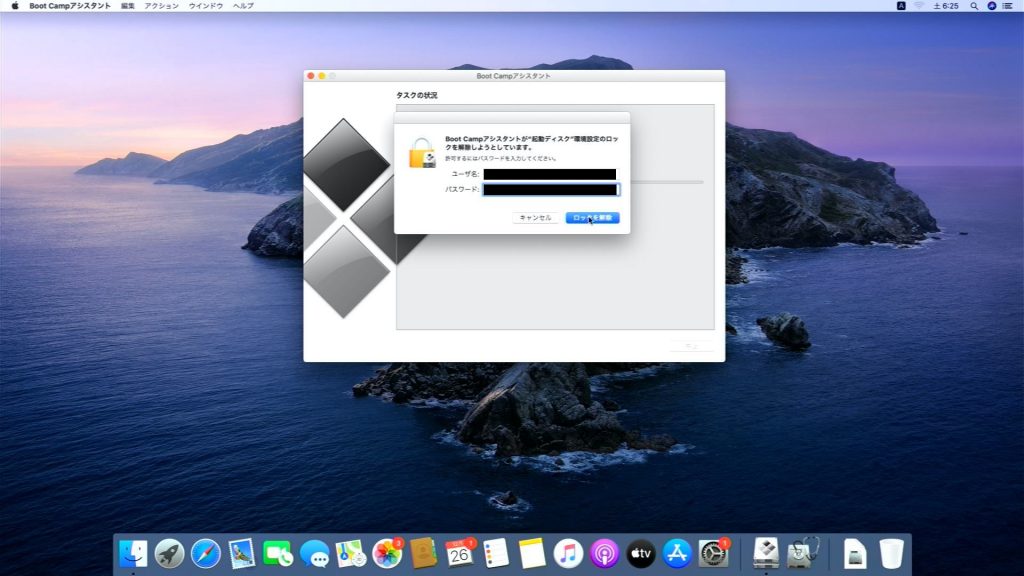
パスワードを入力して「ロックを解除」ボタンをクリックすると「Boot Campアシスタントが変更を加えようとしています。」メッセージが表示されます。
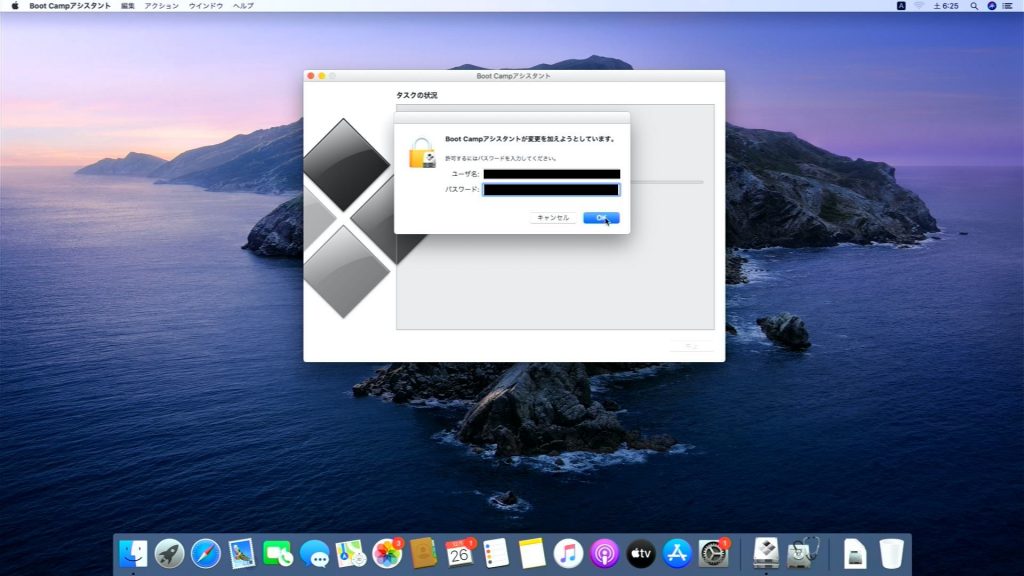
パスワードを入力して「OK」ボタンをクリックするとmacOSがシャットダウンしてBoot Camp(Win10)のインストールが始まります。
Win10のインストール
Mac mini 2012の再起動が始まると真っ黒な画面に「exFAT」の白文字が表示されます。
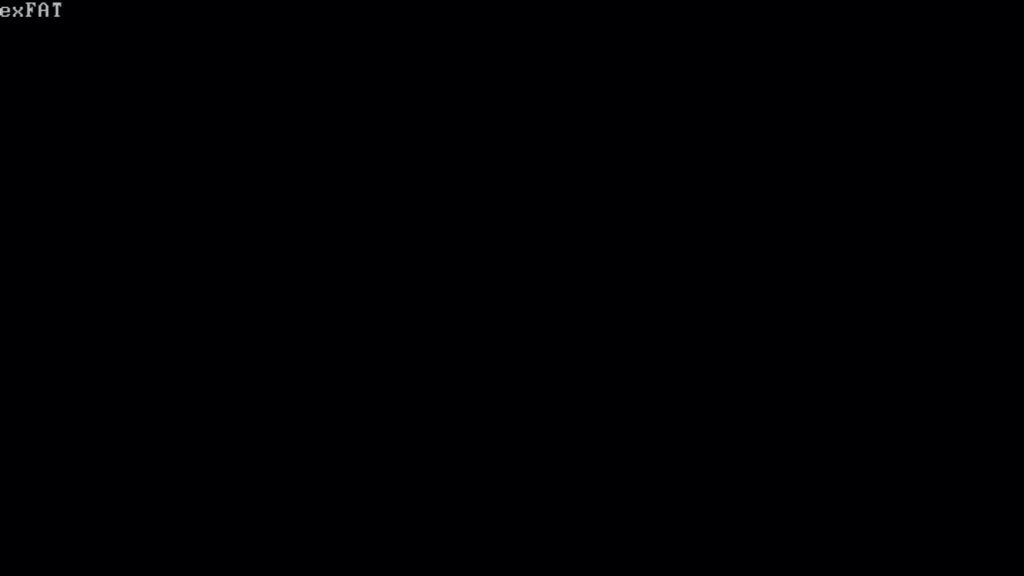
その後すぐにWindowsロゴが表示されます。
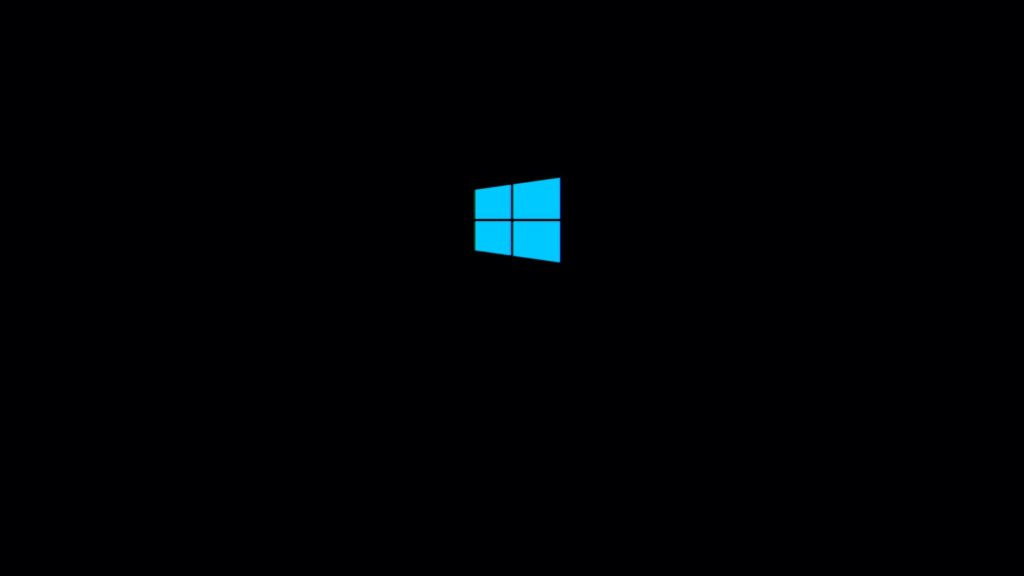
またしばらく待つと「Windows セットアップ」画面が表示されます。
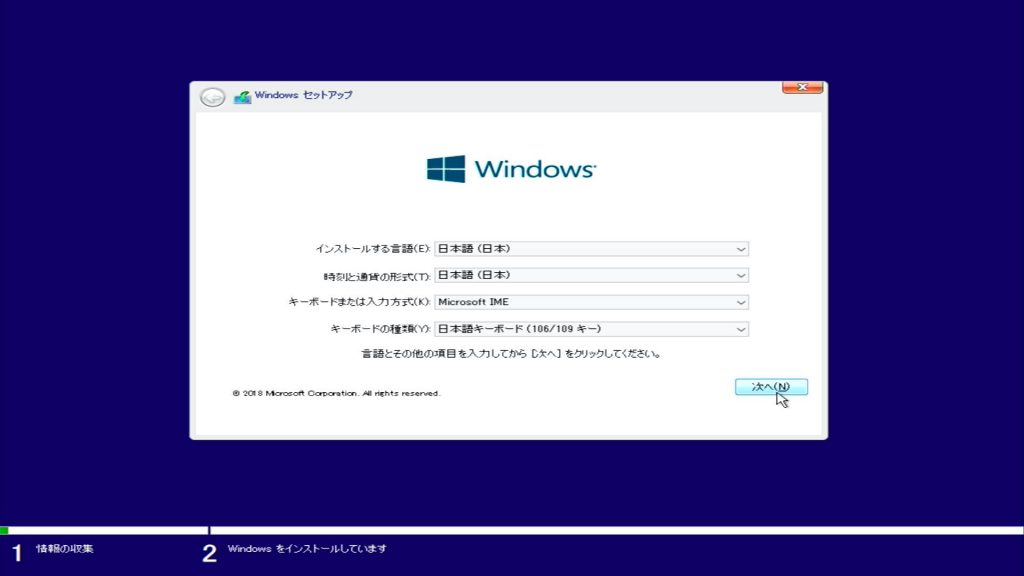
基本的には設定の変更は不要だと思いますが必要であれば項目の選択を変更します。
「次へ」ボタンをクリックすると「Windows のライセンス認証」画面が表示されます。
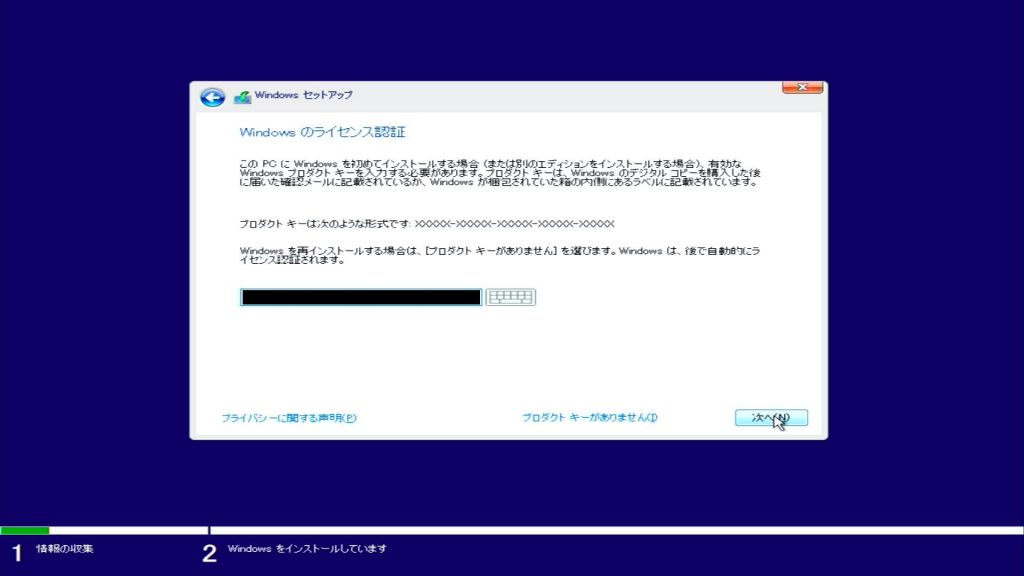
プロダクトキーを入力して「次へ」ボタンをクリックすると「インストールするオペレーティング システムを選んでください」の画面が表示されます。
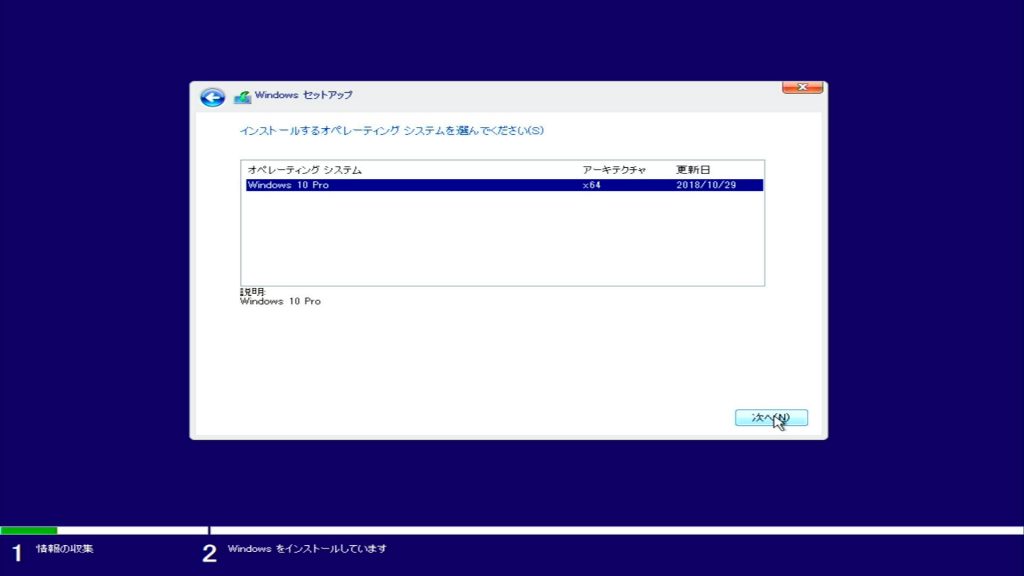
ライセンスキーに該当するOSを選択して「次へ」ボタンをクリックすると「適用される通知とライセンス条項」の画面が表示されます。
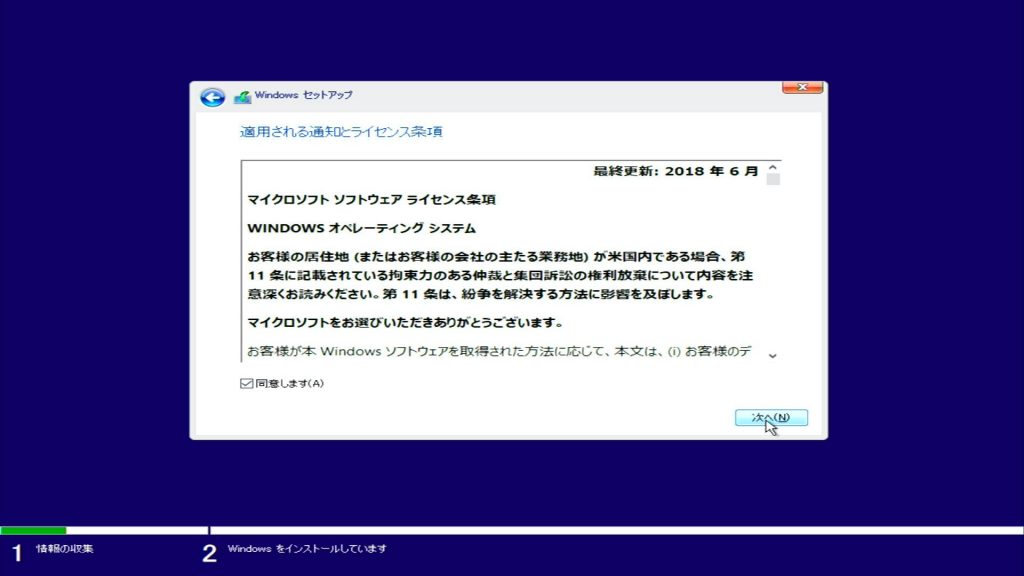
「同意します」にチェックを付け、「次へ」ボタンをクリックすると「Windows のインストール場所を選んでください。」の画面が表示されます。

Boot Campアシスタントで既に「BOOTCAMP」という名前のパーティションが作成されているようです。
「BOOTCAMP」のパーティションを選んで「次へ」をクリックするとWindowsのインストールが始まり、「Windows をインストールしています」の画面が表示されます。
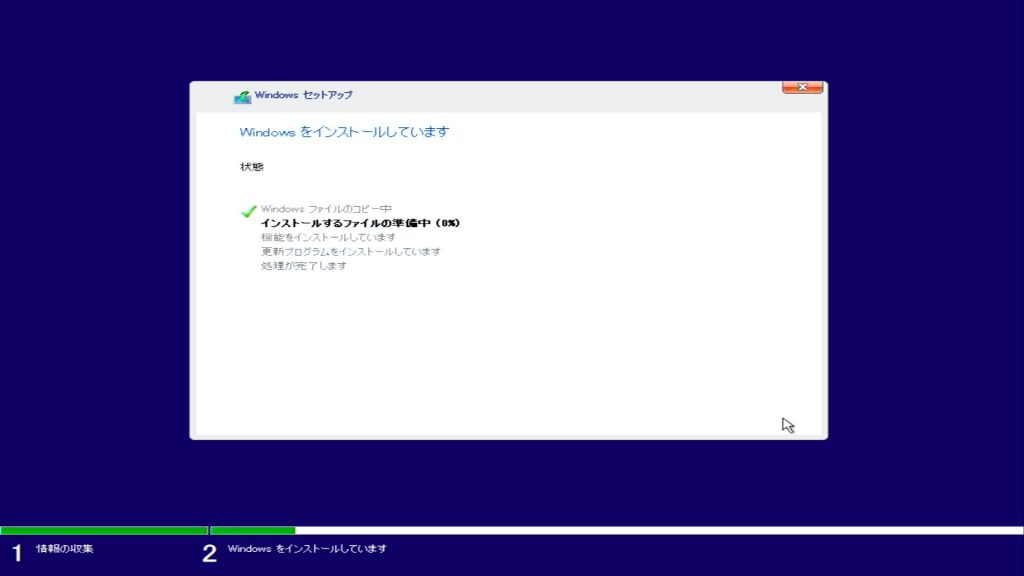
全ての処理が終了するとWindowsが自動で再起動します。
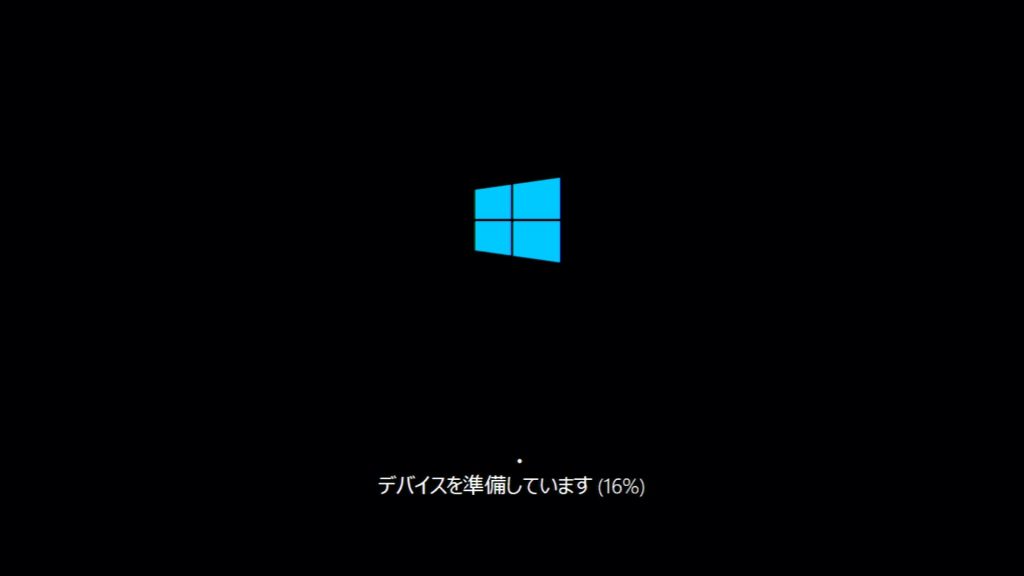
Windowsの再起動が終わるとWindowsの初期設定が始まります。
「お住いの地域はこちらでよろしいですか?」の画面が表示されます。
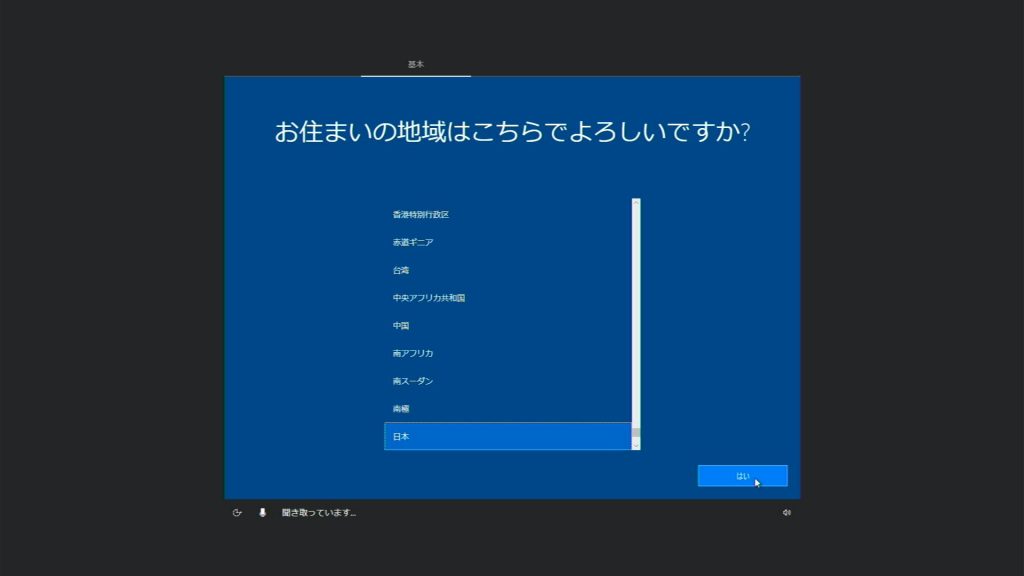
「日本」が選択されている事を確認して「はい」をクリックすると「キーボード レイアウトはこちらでよろしいですか?」の画面が表示されます。
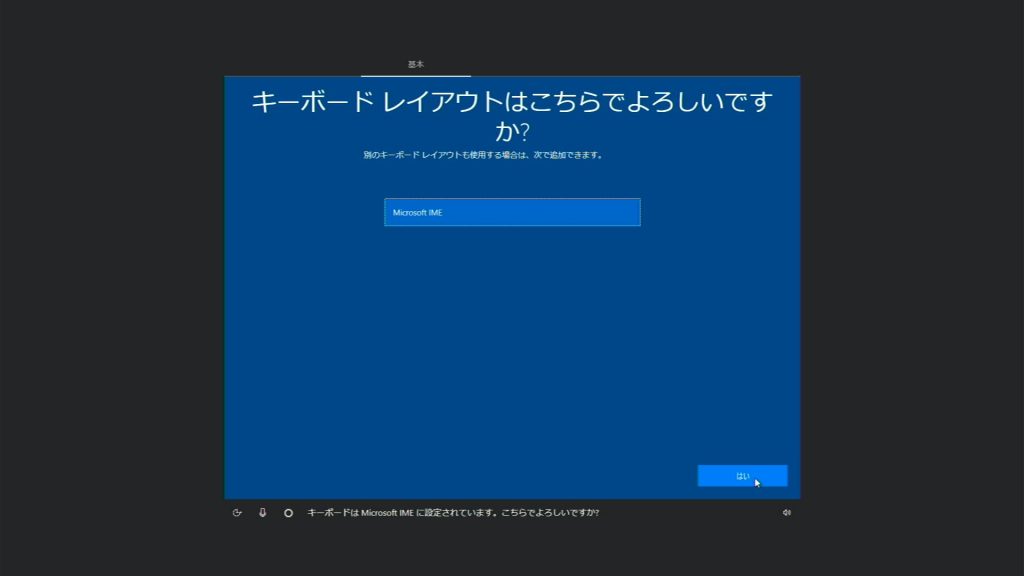
キーボードのレイアウトを確認して「はい」をクリックすると「2 つ目のキーボード レイアウトを追加しますか?」の画面が表示されます。
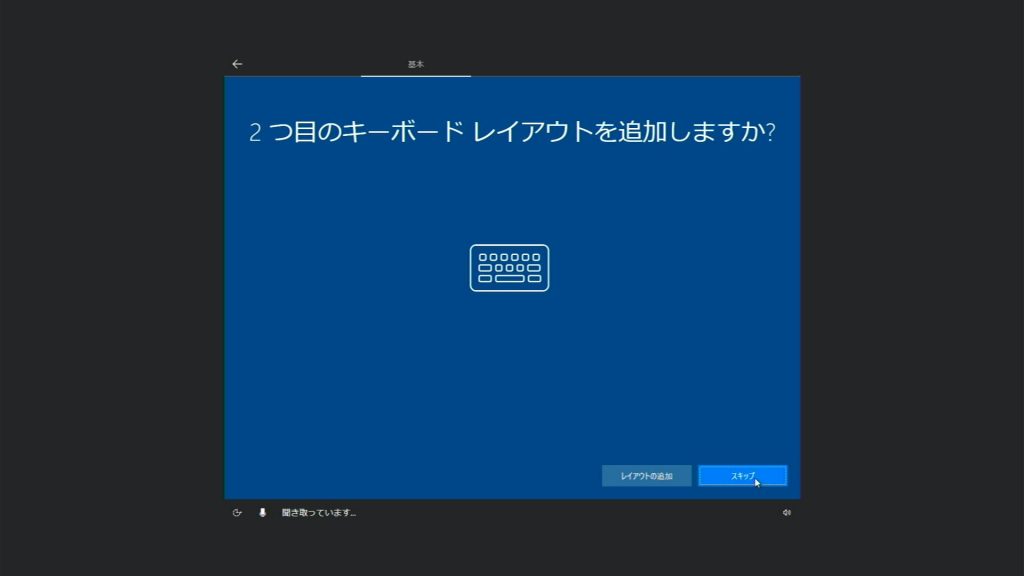
必要があれば「レイアウトの追加」ボタンでキーボードのレイアウトを追加する事ができそうです。
今回は不要のため、「スキップ」を選びました。
「スキップ」ボタンをクリックすると「Windows から最新プログラムを入手する」の画面が表示されます。
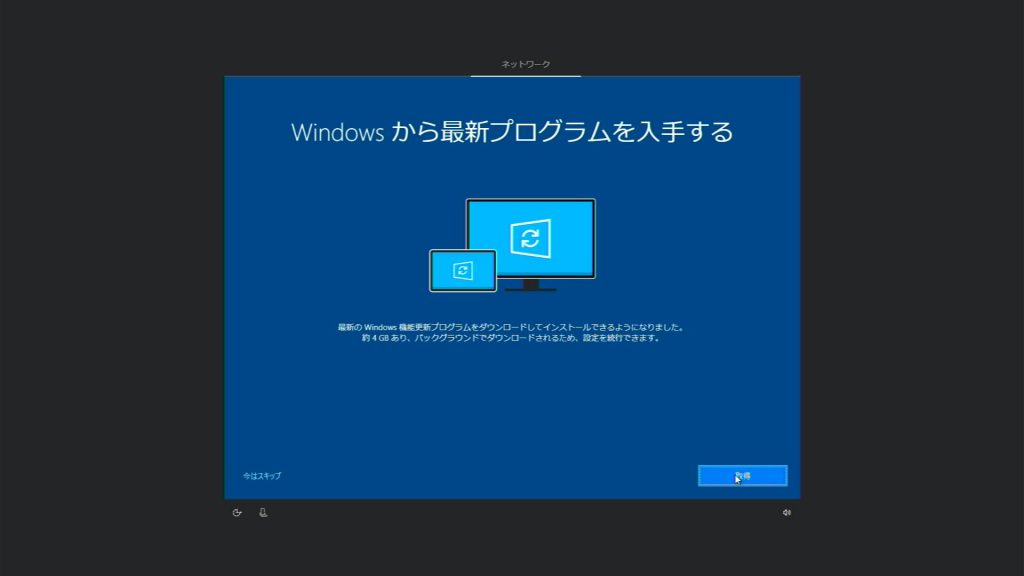
アップデートなので後で実行する型は「今はスキップ」でスキップできます。
今回はアップデートも行いたいので取得しました。
「取得」ボタンをクリックすると「設定する方法を指定してください。」の画面が表示されます。
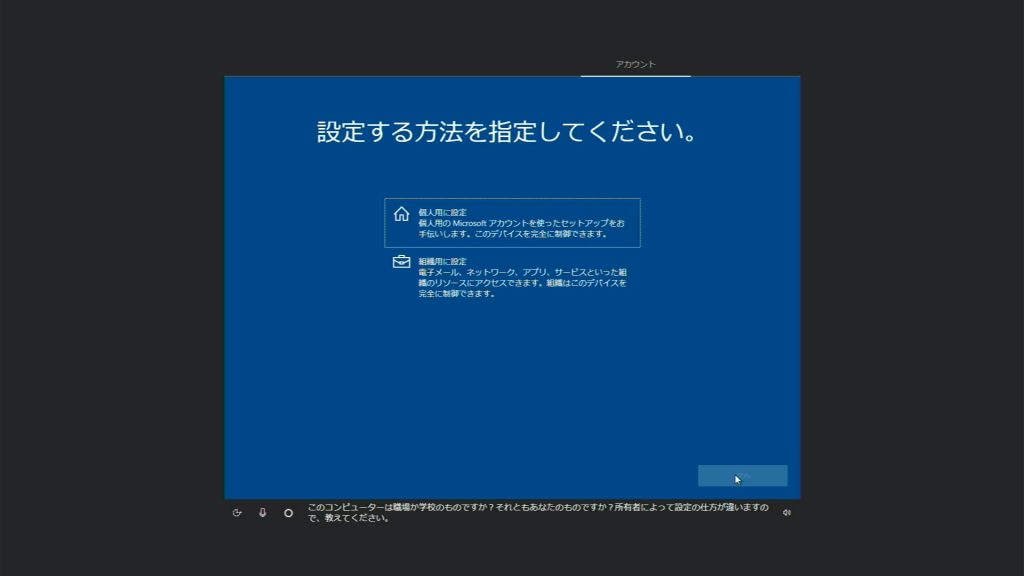
環境に合った設定にして「次へ」をクリックすると「アカウントを追加しましょう」の画面が表示されます。
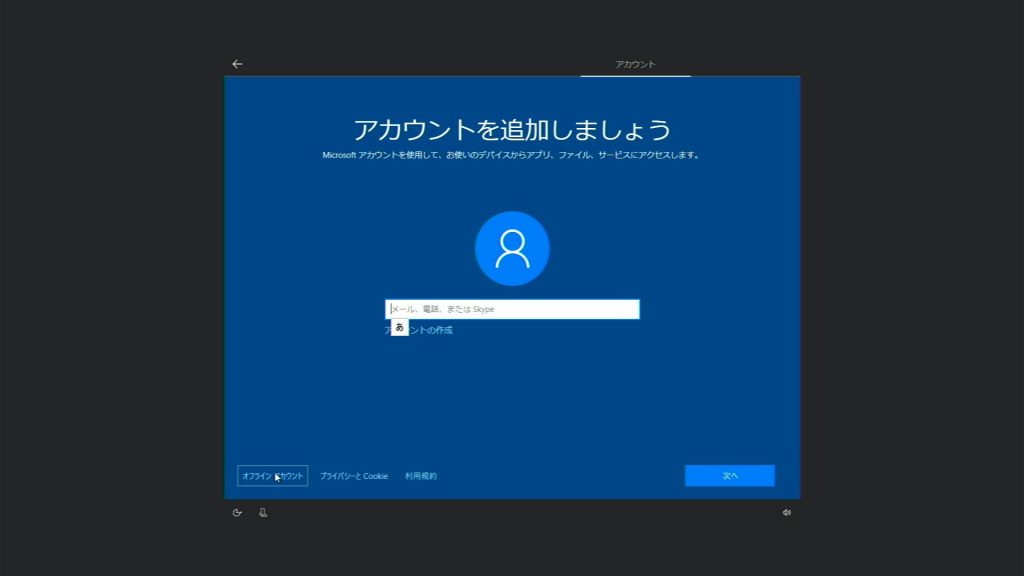
Microsoftのアカウントを追加する場合は入力して「次へ」をクリックする事で追加できそうです。
今回はMicrosoftのアカウントを使わずにMac mini 2012のWin10でのみ使えるアカウント(オフラインのアカウント)を作ります。
「オフライン アカウント」をクリックすると「サインインして、すべてのMicrosoftのアプリとサービスを活用してください」の画面が表示されます。
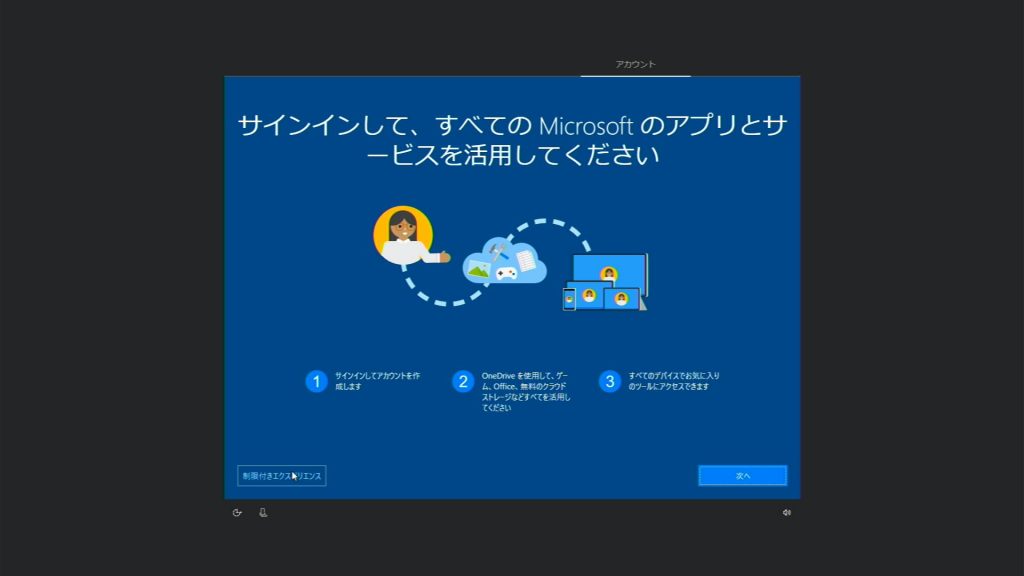
「制限付きエクスペリエンス」をクリックすると「この PC を使うのはだれですか?」の画面が表示されます。
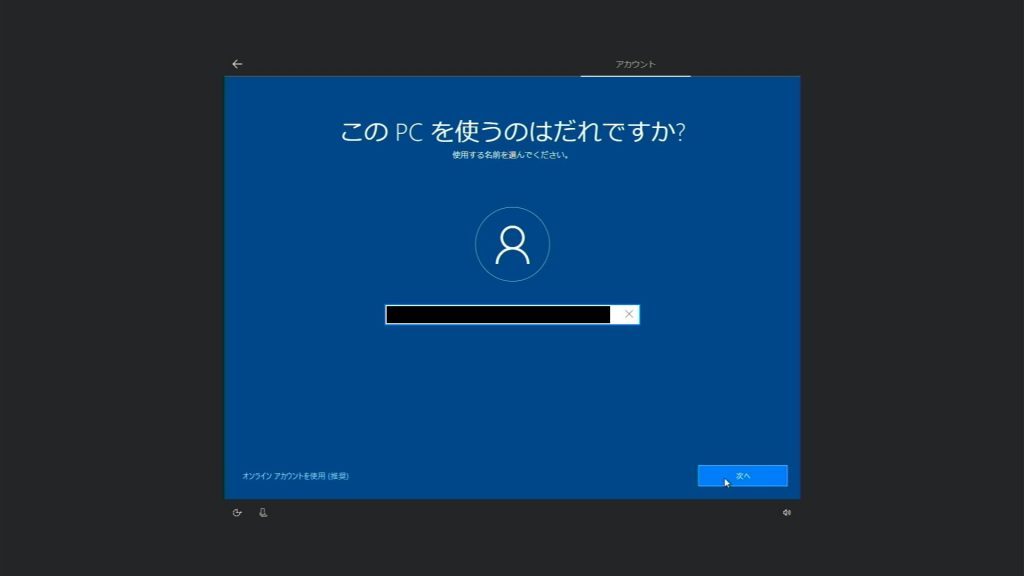
アカウント名を入力して「次へ」をクリックすると「確実に覚えやすいパスワードを作成します」の画面が表示されます。
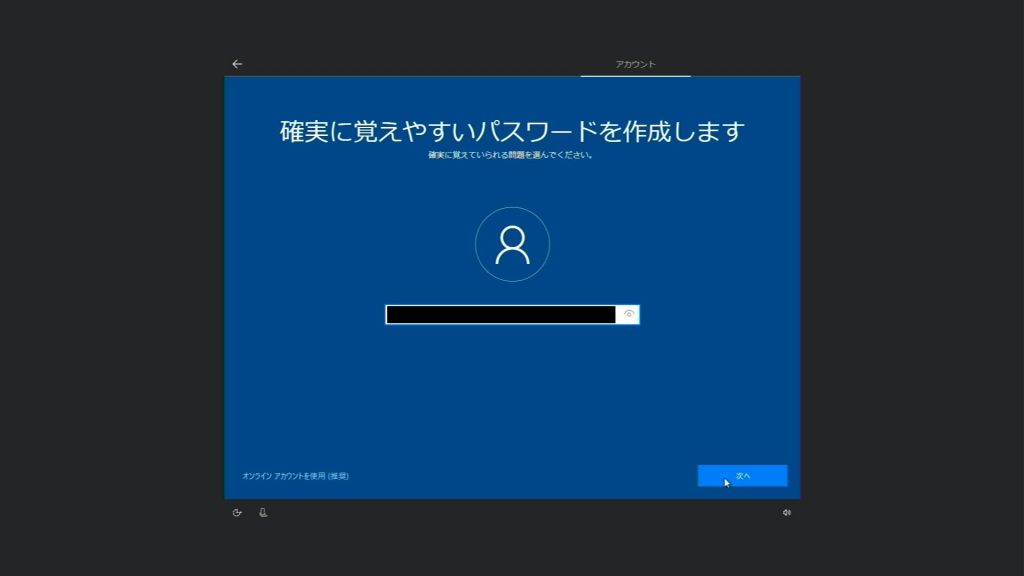
パスワードを入力して「次へ」をクリックすると「パスワードの確認」「このアカウントのセキュリティの質問を作成します」の画面が表示されます。
それぞれ入力して「次へ」をクリックすると「Cortana をパーソナル アシスタントとして指定しますか?」の画面が表示されます。
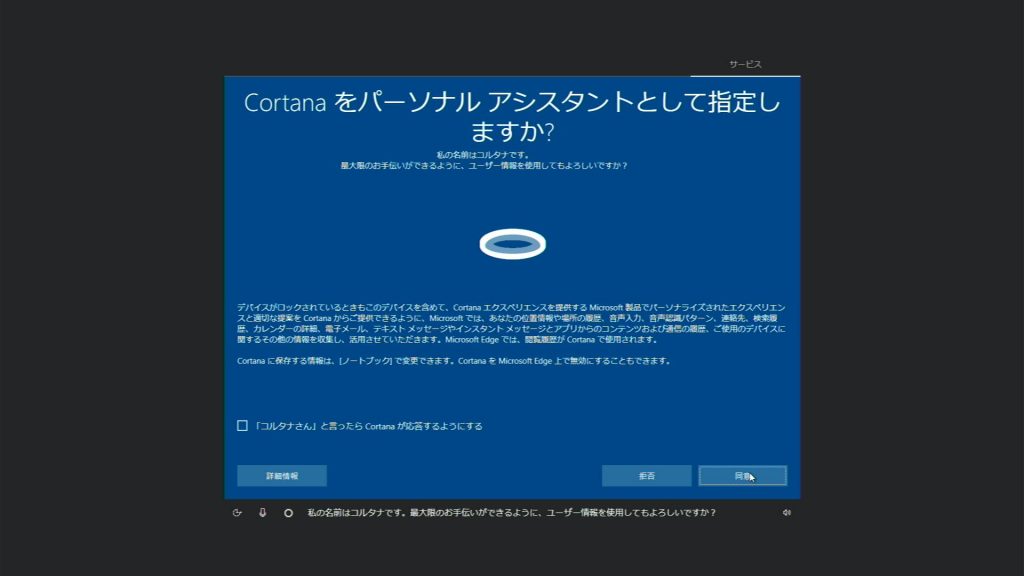
Cortanaを使わない場合は「拒否」、使う場合は「同意」をクリックします。
どちらかをクリックすると「アクティビティの履歴を利用してデバイス間でより多くのことを行う」の画面が表示されます。
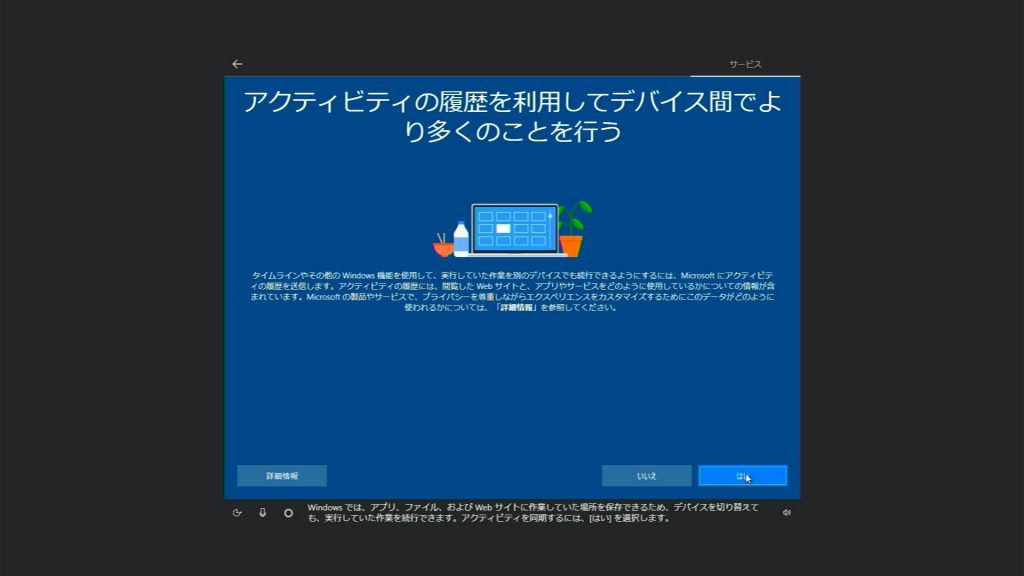
アクティビティを非同期にする場合には「いいえ」、同期にする場合には「はい」をクリックします。
どちらかをクリックすると「デバイスのプライバシー設定の選択」の画面が表示されます。

各サービスの設定を行い「同意」ボタンをクリックすると各設定の反映を行います。
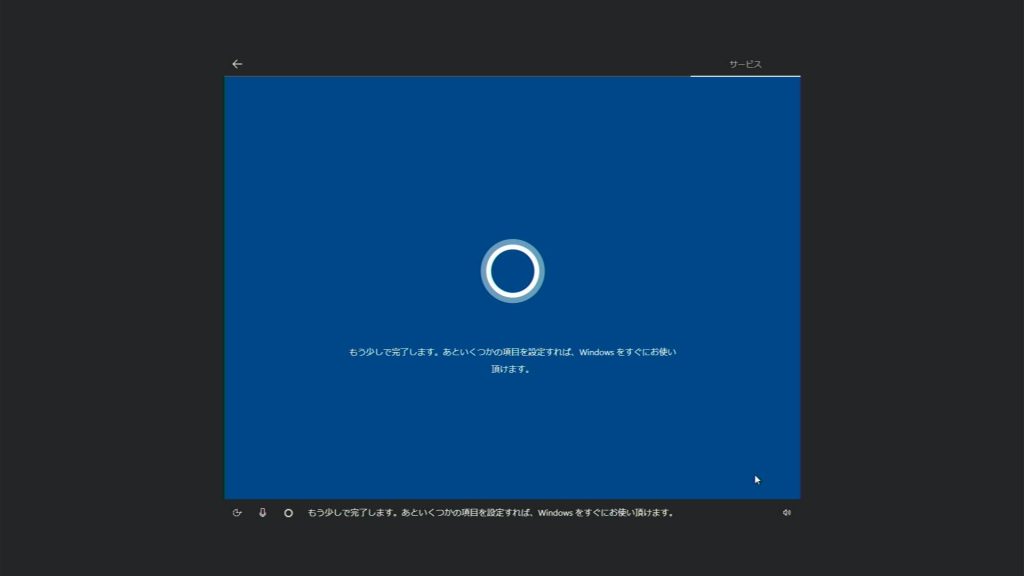
各設定の反映が終わると「こんにちは」画面が表示されます。
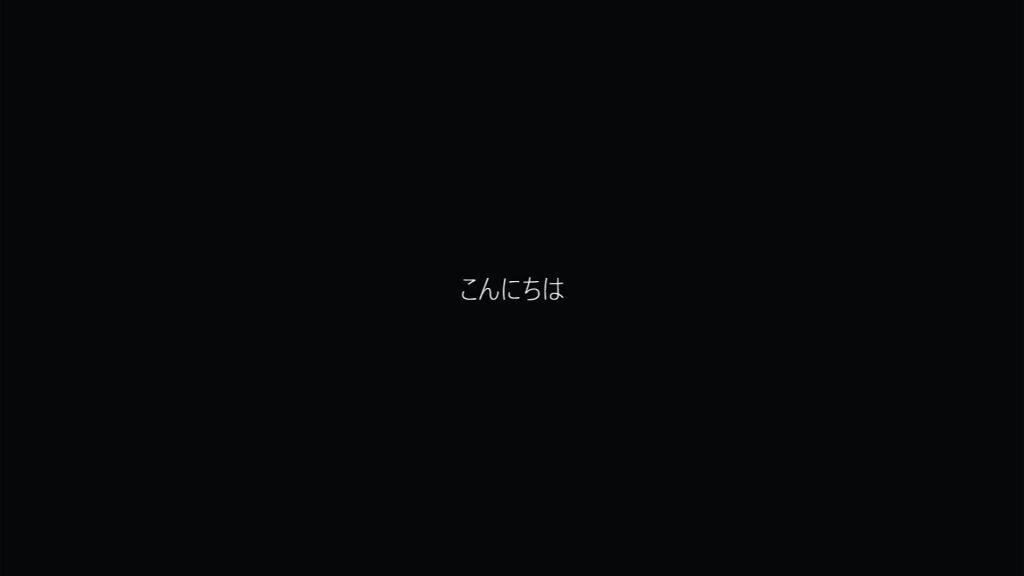
全てのセットアップが終了すると「Microsoft Edge」が立ち上がります。
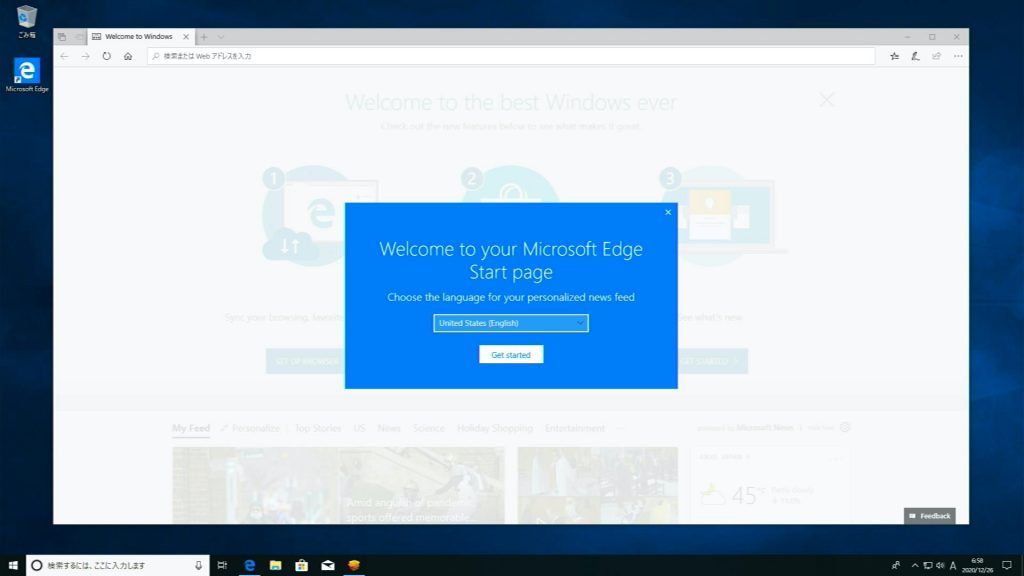
そのまましばらくすると「ようこそ Boot Camp インストーラへ」の画面が表示されます。
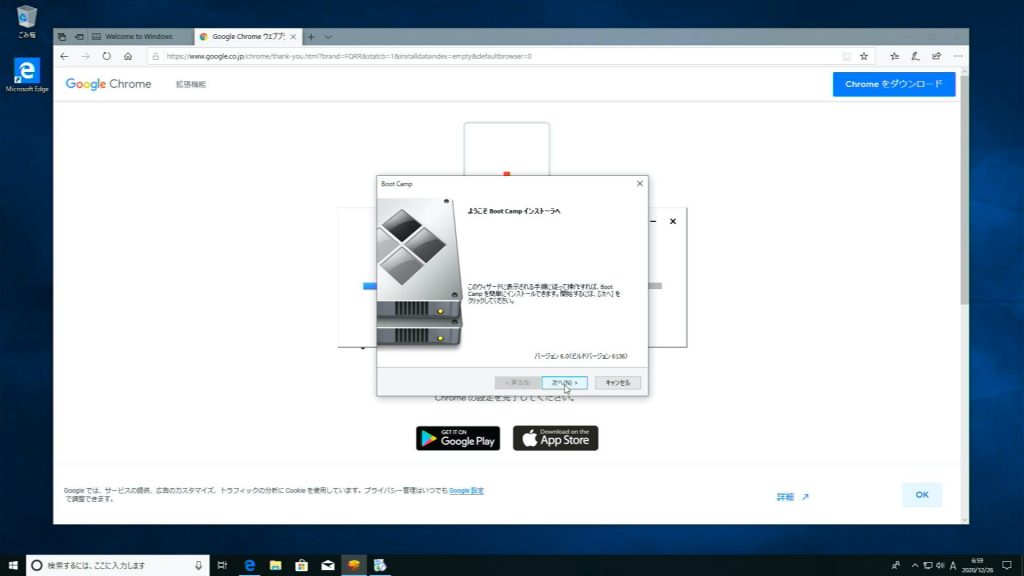
「次へ」をクリックすると「使用許諾契約書」の画面が表示されます。
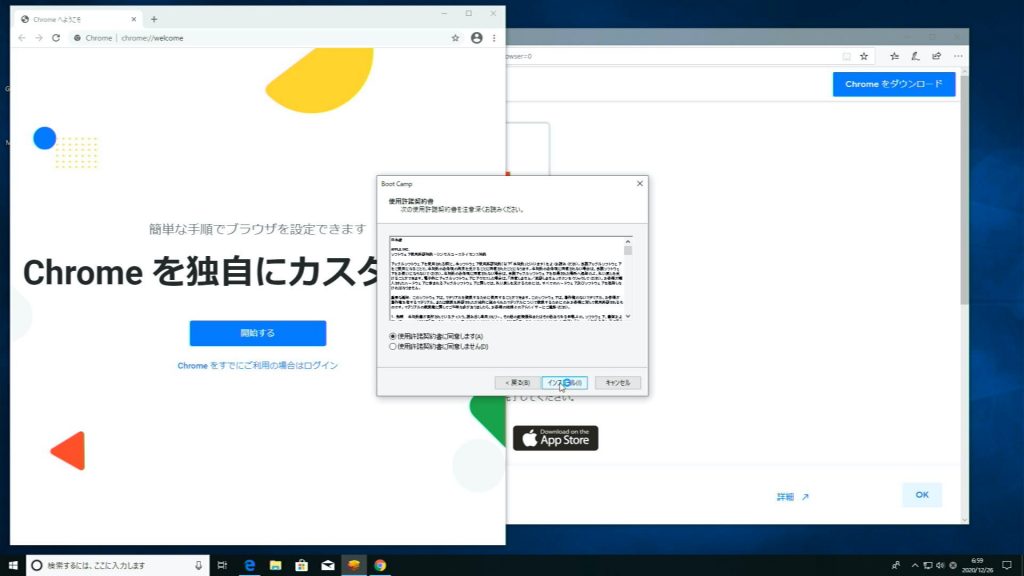
「使用許諾契約書に同意します」を選択して「インストール」をクリックすると「Boot Camp をインストール中」の画面が表示されます。
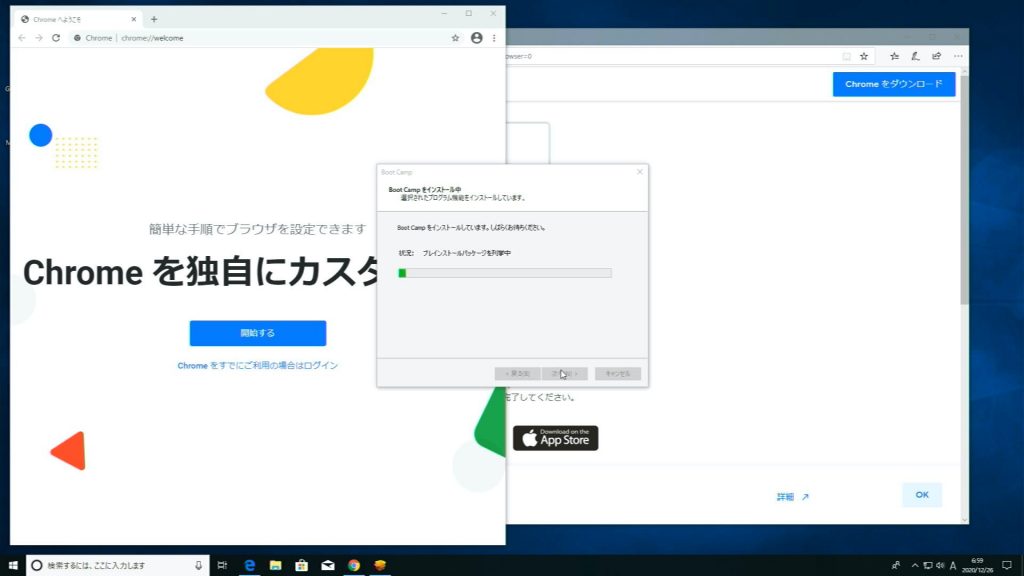
進捗バーが最後まで行くと「Boot Camp インストーラが完了しました。」の画面が表示されます。
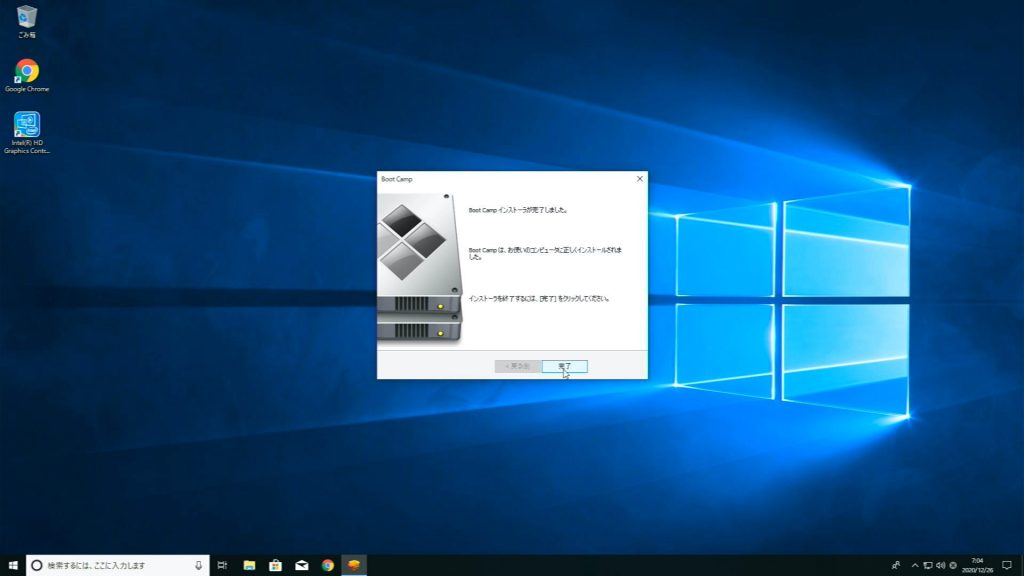
「完了」をクリックすると再起動メッセージが表示されます。
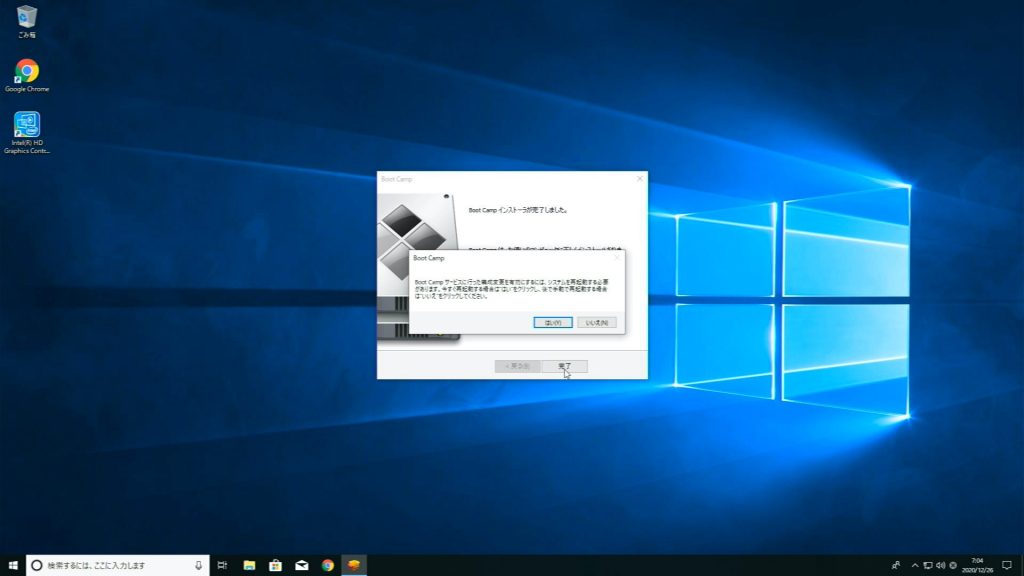
「はい」をクリックするとWindowsが再起動します。
macOSへの切り替え
これでBoot Campのインストールが完了しました。
Boot Campはタスクバーに常駐します。
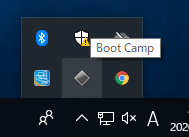
早速macOSへ切り替えてみましょう。
タスクバーのBoot Campアイコンをクリックするとメニューが表示されます。
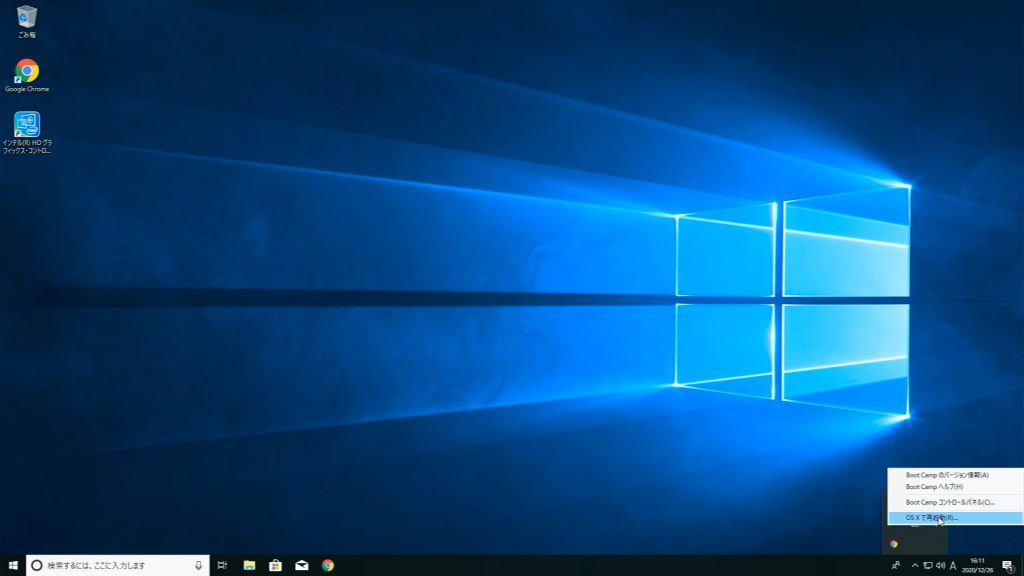
「OS X で再起動」をクリックするとmacOSでの再起動を確認するメッセージが表示されます。
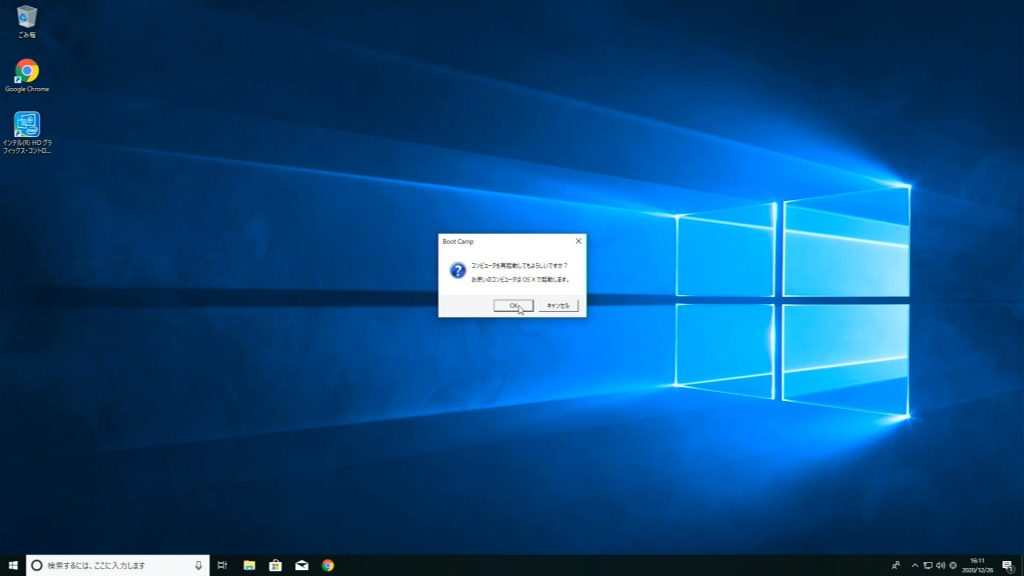
「OK」をクリックすると「OS X のブートボリュームが見つかりませんでした。」のメッセージ画面が表示されます。
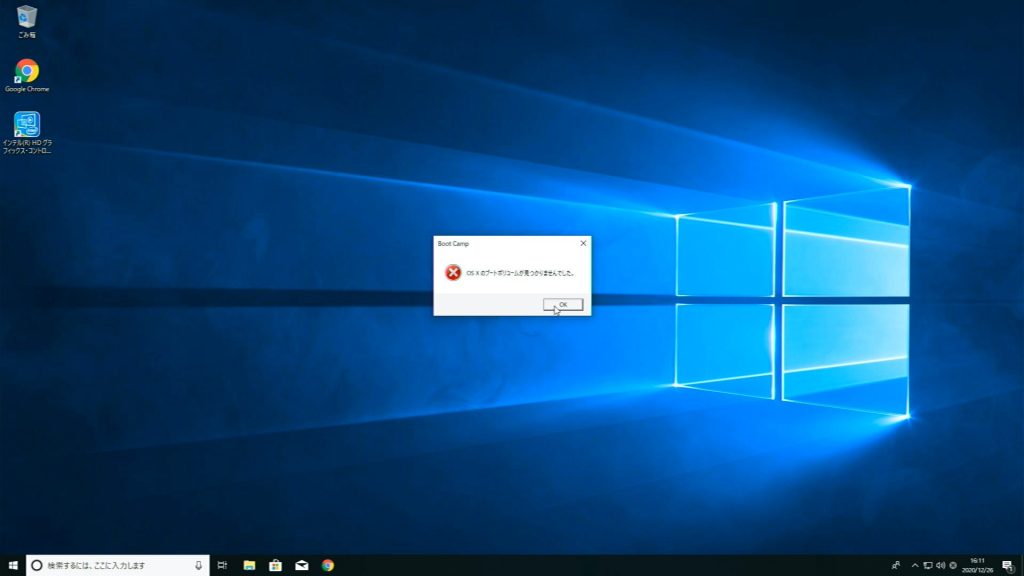
確認のためタスクバーのBoot Campアイコンをクリックして出てくるメニューから「Boot Camp コントロールパネル」をクリックすると「Boot Camp コントロールパネル」の画面が表示されます。
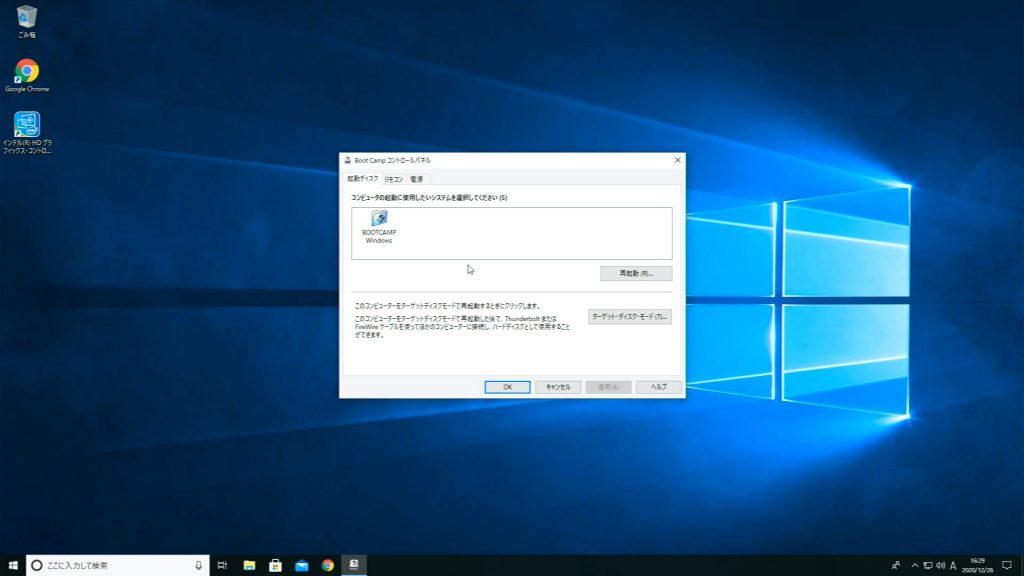
確かに「BOOTCAMP Windows」は存在しますが「macOS」は見当たりません。
実はBoot CampのインストーラだけではmacOSへの切り替えが完了していないのです。
macOSへの切り替えを行うためにはBoot Campのアップデートが必要になります。
Boot Campのアップデート
Boot Campのアップデートはタスクバーのアイコンからではできません。
Boot CampはAppleのソフトウェアなので「Apple Software Update」からアップデートします。
Boot Campをインストールしているので「Apple Software Update」も同時にインストールされています。
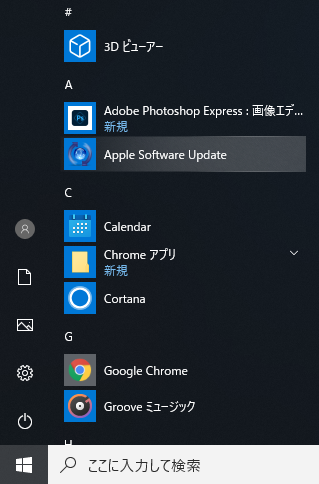
「Apple Software Update」を起動すると「新しいソフトウェアを確認中」のメッセージが表示されます。
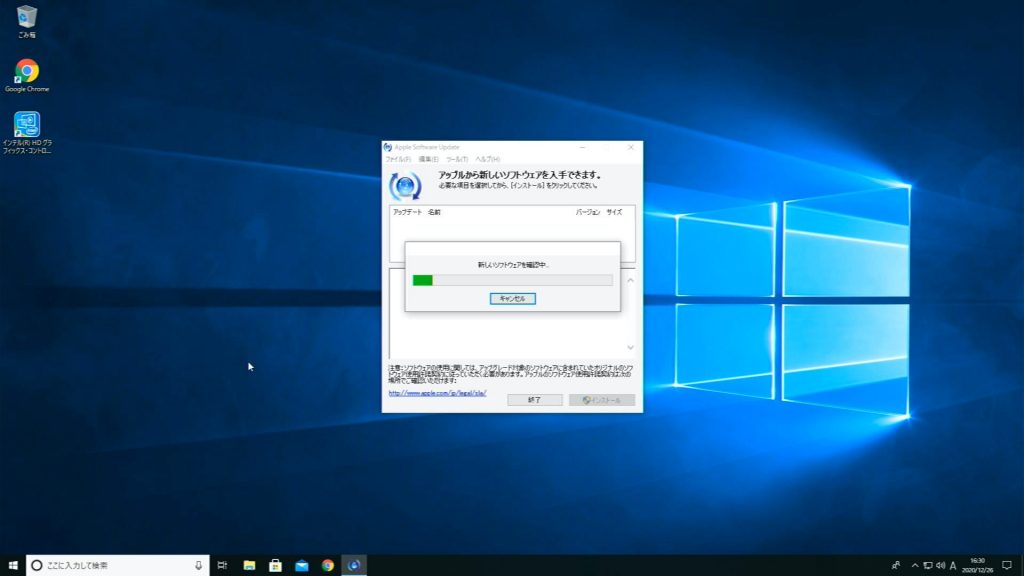
確認が完了すると更新情報が表示されます。
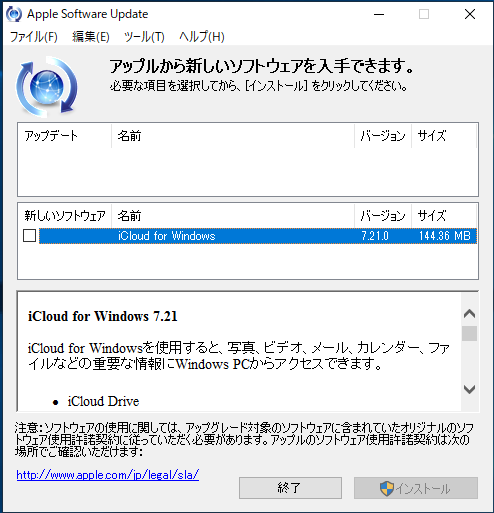
この中に「Boot Camp」の項目2個と
「インストール」をクリックすると「このアプリがデバイスに変更を加えることを許可します」のメッセージが表示されます。
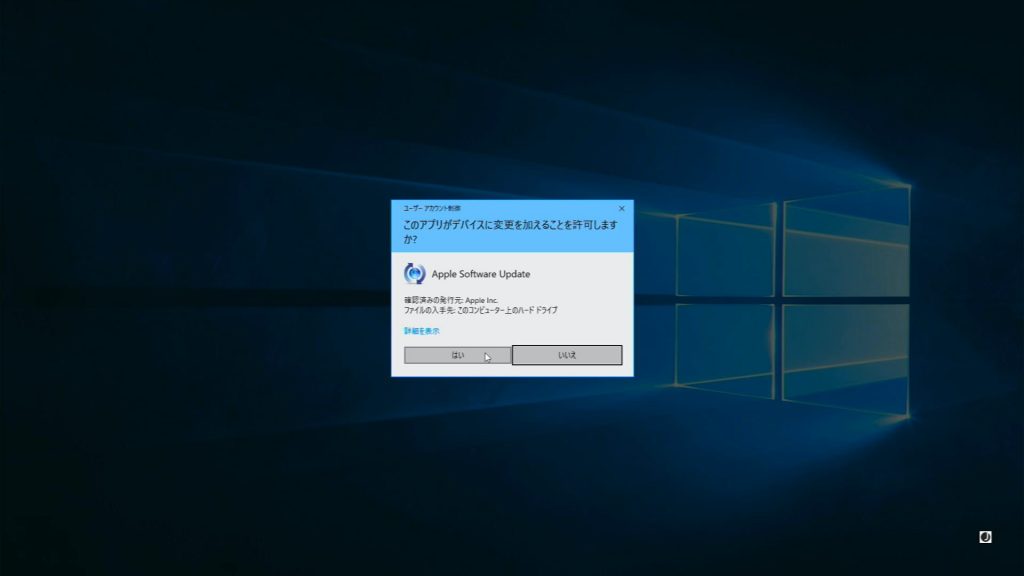
「はい」をクリックするとインストールが開始され、進捗バーが表示されます。
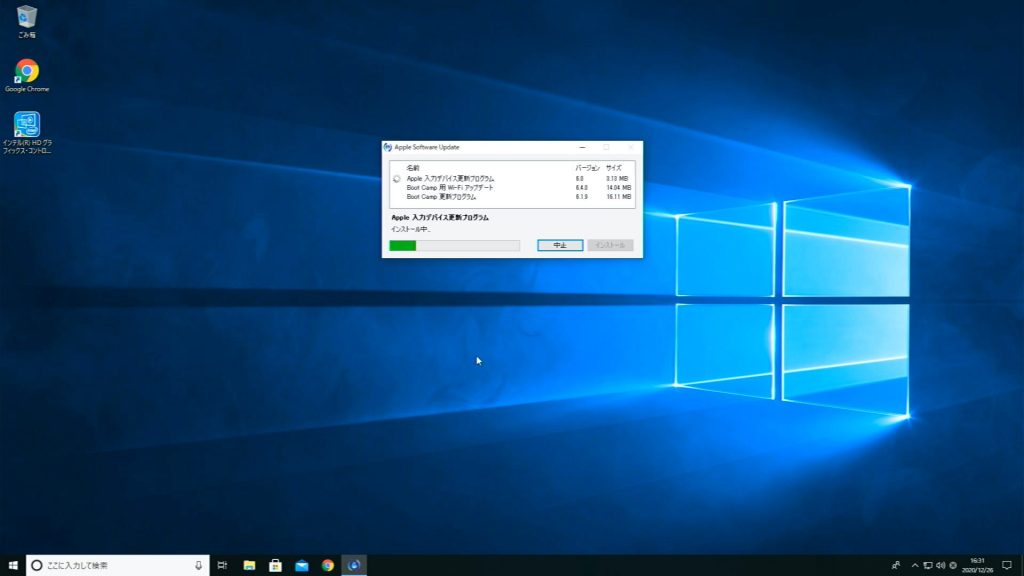
進捗バーが最後まで行くと再起動のメッセージが表示されます。
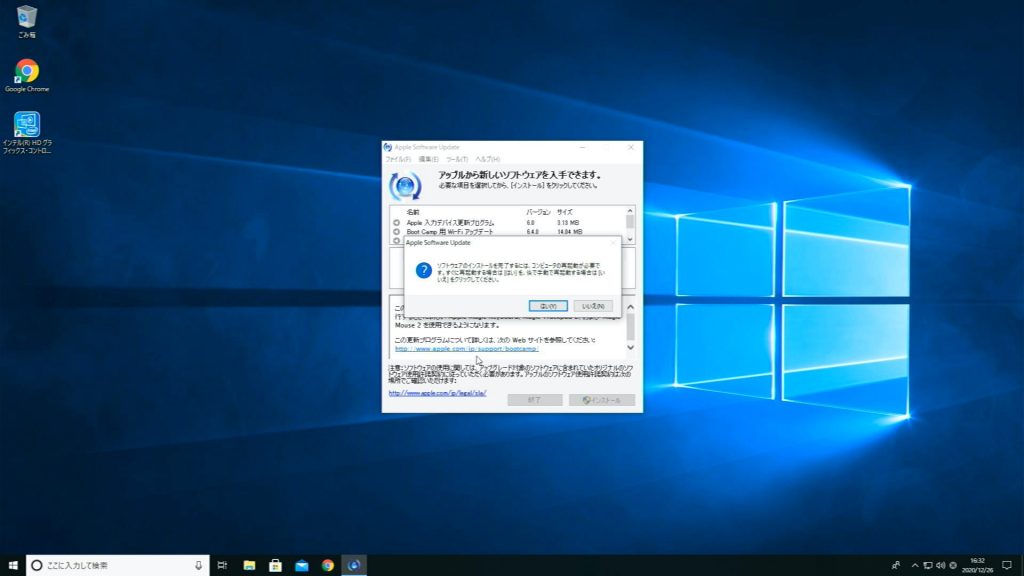
「はい」をクリックするとWindowsが再起動します。
タスクバーのBoot Campアイコンのメニューが「OS X で再起動」から「macOS で再起動」に変わっています。

「Boot Camp コントロールパネル」を確認してみましょう。
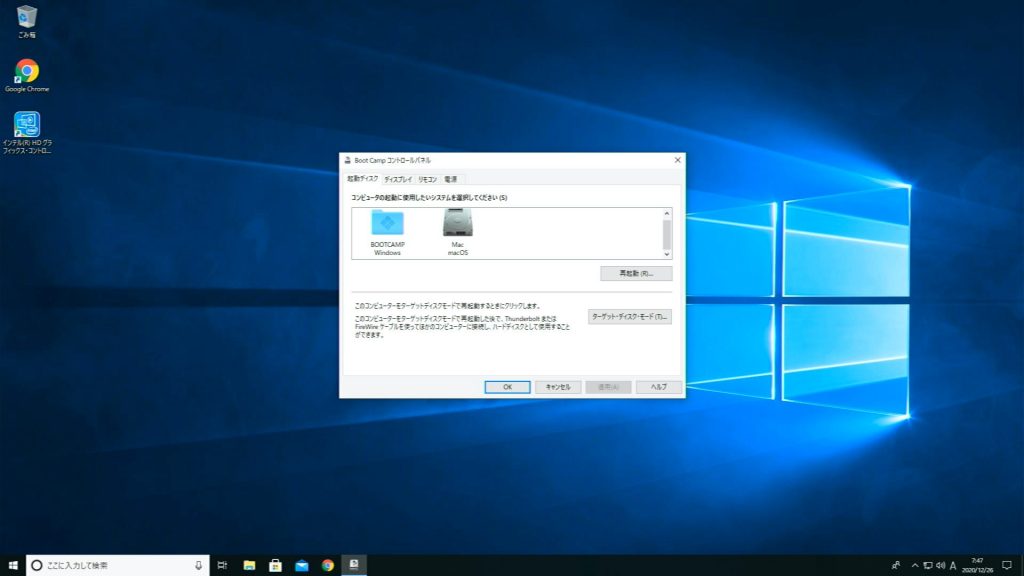
「起動ディスク」に「Mac macOS」が表示されるようになりました。
このまま「Mac macOS」を選択して「再起動」するとmacOSで再起動できるようになりました。
もちろんタスクバーのBoot Campアイコンのメニュー「macOS で再起動」でもmacOSで再起動できます。
Win10への切り替え
macOSからWin10への切り替えには「システム環境設定」の「起動ディスク」を使います。
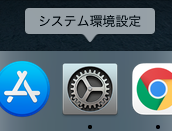
タスクバーの「システム環境設定」アイコンをクリックすると「システム環境設定」画面が表示されます。
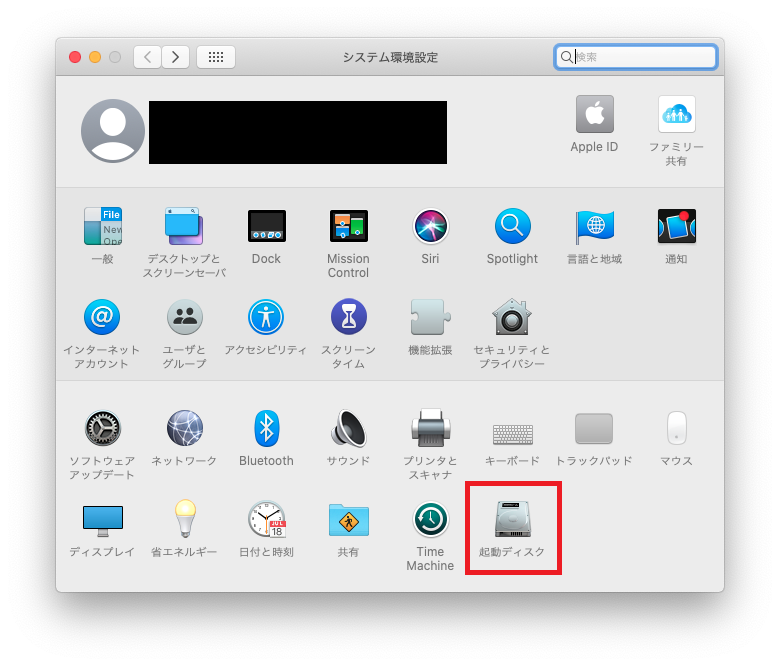
「システム環境設定」の「起動ディスク」をクリックすると「起動ディスク」画面が表示されます。
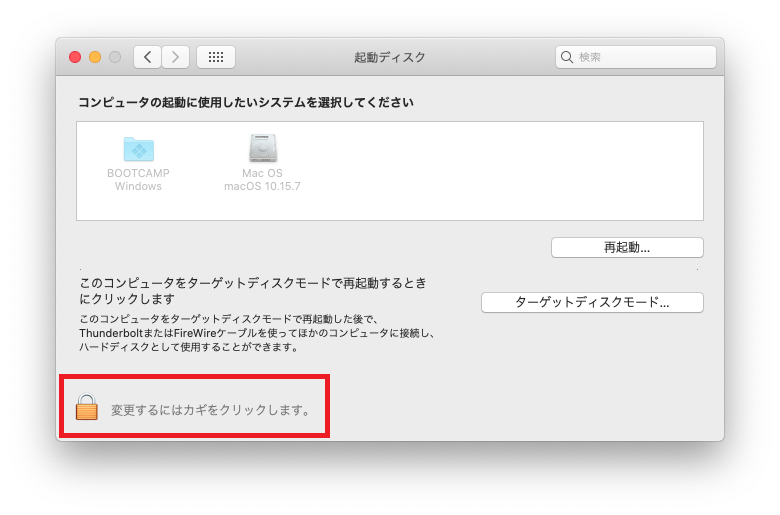
「変更するにはカギをクリックします。」をクリックするとユーザ名とパスワードの入力画面が表示されます。
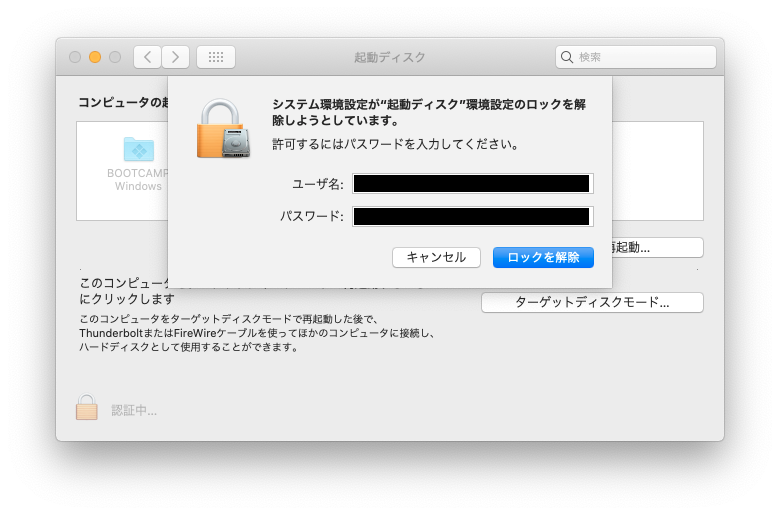
ユーザ名とパスワードを入力して「ロックを解除」をクリックするとロックが解除されます。

「BOOTCAMP Windows」を選択して「再起動」をクリックすると「コンピュータを再起動してもよろしいですか?」のメッセージが表示されます。
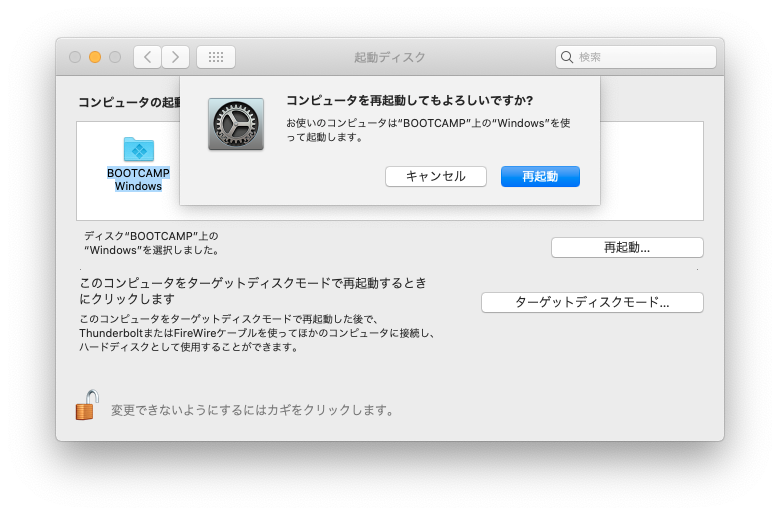
「再起動」をクリックすると再起動が始まりWin10が立ち上がります。
まとめ
Catalina編、Win10編とインストールについて紹介してきました。
macOSについては特筆するところが無かったのですがWin10(Boot Camp)についてはインストール完了後にBoot Campのアップデートが必要になり、この事があまり書かれていないのでハマりやすいです。
これでmacOSもWin10も利用できるMac mini 2012になりました。
まだまだ現役で使えるので大事にしていきたいですね。





コメント
質問、ひとつ聞いてもよろしいでしょうか?
Mac mini 2012 カタリナ Windows 10、すべて同じ環境なのが、
起動ディスクをWindows 10 にすると起動音が鳴らなくなります。
そちらも同じ現象が起きますでしょうか?
起動ディスクをカタリナにするとまた起動音は鳴ります。
ゆうさん
コメントありがとうございます。
今まで気にしていなかったですがたしかにWindows10の起動時には「じゃーん」というMacの起動音がしないですね。
これについてはおそらくMacOSに起動音が入っていてブートローダー(Boot Camp)にてWindows10が選択状態ではこの起動音が鳴らないのでは?と推測しました。
ただ、この理屈ではWindows10からMacOSに切り替えたタイミングでも起動音がしなかい理由にならないのでやはり謎ですね・・・
適格な返事が出来なく申し訳ないですがとりあえず困らないのでこのままで良いかな?と思っています。
もし困りごとが発生するとしたらWindows10選択中にOSに不具合が生じてBoot CampでMacOSへ切り替えができない時かな?と思います。
こんな時は焦らずMacOSユーティリティからMacOSを起動できるように変更する事で解決します。
ここら辺については「Mac mini 2012 いまさらMac OSをクリーンインストールした話」を参照いただければ良いと思います。(宣伝w)
https://w-tori.net/wp/mac-mini-2012-clean-install/