AliExpressでSSDを購入したのでMac mini 2012に組み込みmac OS用とWindows用の2つに分けるためにCatalinaとBootcampでWin10をインストールしたのでその手順を紹介します。
Mac mini 2012へSSDを増設
SSDを増設するためにMac mini 2012を開けます。

Mac mini 2012の分解方法については色んなところで紹介されているのでここでは省略します。
既に設置しているSSDが256GBで今回増設するSSDは240GBです。

早速設置して組み立てしてCatalinaのインストールを行います。
起動音が出ない
僕の使っているMac mini 2012は起動音が鳴りません。
購入した時どうだったか覚えていないのですが今は鳴らなくなっています。
macOSの再インストールをするために行う起動後の[option]+[command]+[R]を押すタイミングがシビアで成功率が悪いです。
そこでこの起動音が復活すれば再インストールしやすくなるのでは?と思いまずは起動音の復活を試みてみました。
ネットで調べてみると同様に悩んでいた人を見つけ、解決までしていました。
この方にならって起動時に[option]+[command]+[P]+[R]を押してPRAMをクリアしてみると起動音が鳴るようになりました。
ただ、このキーコンビネーションの入力タイミングも難しく、起動ボタンを押す前や起動ボタンを押してすぐから押しっぱなしをしてもダメである一定のタイミングで押す必要があるようです。
僕の場合はボタンを何度か押す方法で成功率を上げていますがその方法は電源を入れてから0.4秒間押して0.1秒間離すの0.5秒(くらいの感覚で性格に計る必要は無い)を1サイクルとして画面が表示されるまでひたすら繰り返します。(ポイントは押してる時間を長く離している時間を短くする)
この方法で体感7~8割成功するようになります。(起動音が出るようになればもっと成功率は上がるので起動音を出すためにがんばりましょう)
完全に覚えていないですがやっぱり元は起動音が鳴っていたようです。(起動音が本体内蔵のスピーカーでその音を消したくて何かしていた記憶が片隅に有りました)
macOS復旧
前回はクリーンインストールを行いました。
そのため、現在はCatalinaが起動できる状態になっています。
今回はクリーンインストールをせずにmacOS復旧にて再インストールを行います。
そのため、まずはインターネット経由でのmacOS復旧を行うキーコンビネーション[option]+[command]+[R]を使います。
macOSユーティリティの起動
起動音が鳴るようになったのでキーコンビネーションのタイミングをとる事が出来るようになりました。
色々試した結果、起動音がフェードアウトしきる直前あたりでキーコンビネーションを押しっぱなしにしておくと上手くいく事がわかりました。
macOSユーティリティを表示させるためにキーコンビネーションを起動音の後から押し始め、押しっぱなしにしていると地球儀が回っている画面が表示されます。
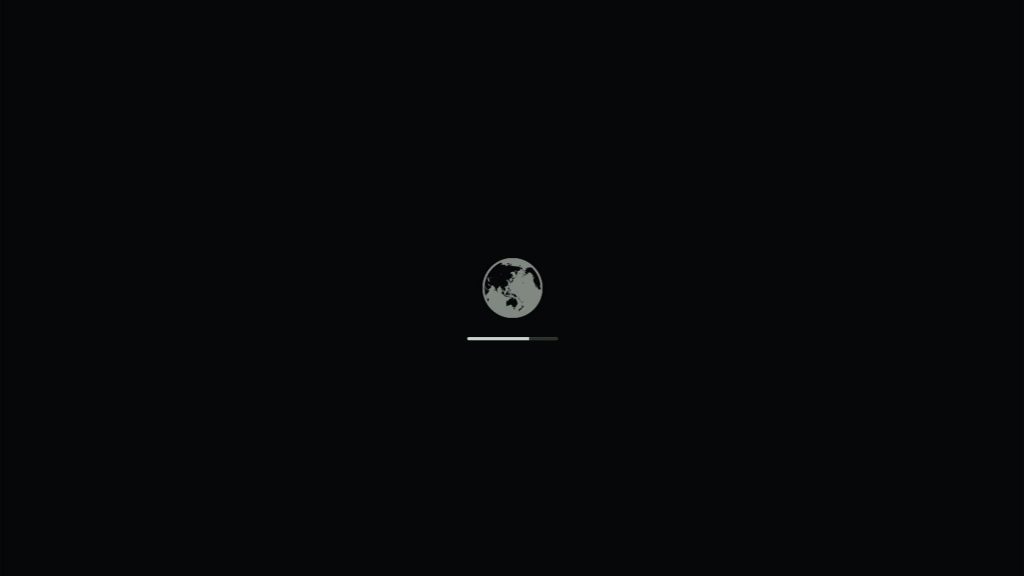
進捗バーが最後まで行くと今度はお馴染みのリンゴマークの画面が表示されます。
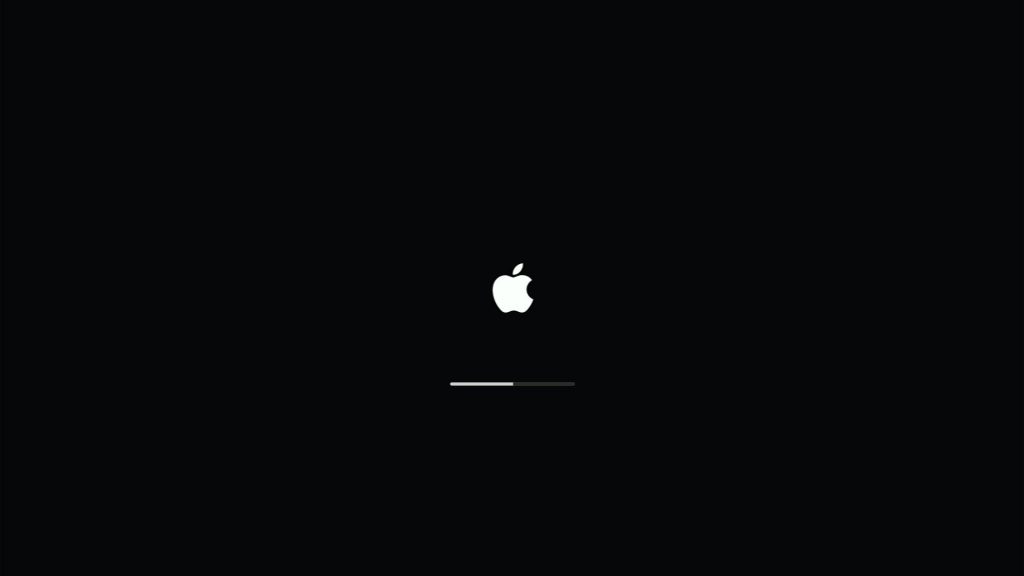
進捗バーが最後まで行くと「言語」画面が表示されます。
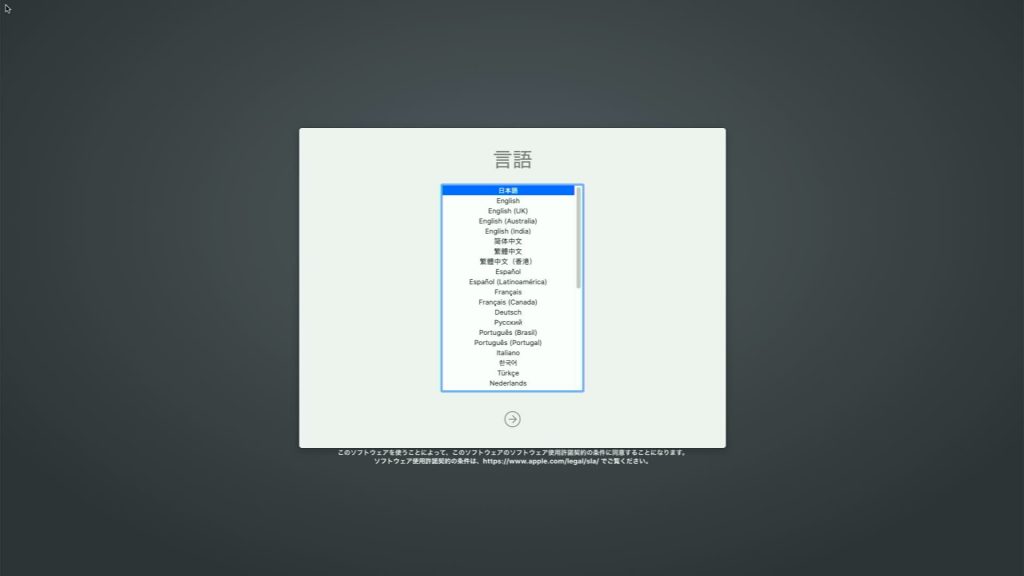
任意の言語を選択し、下の矢印ボタンをクリックすると「macOSユーティリティ」画面が表示されます。
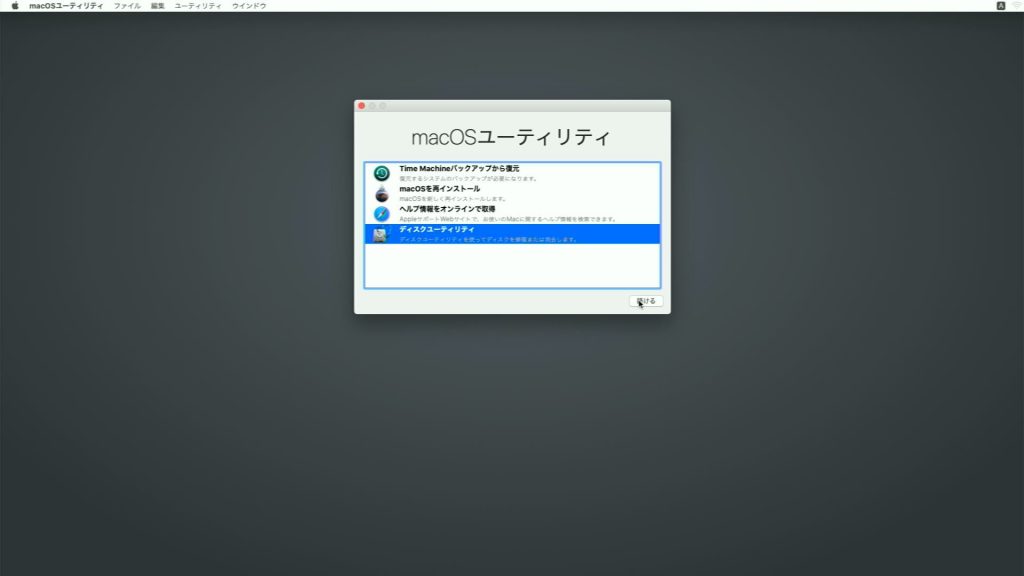
ディスクのフォーマット
既存の構成を削除するため、「ディスクユーティリティ」を選択して「続ける」ボタンをクリックすると「ディスクユーティリティ」画面が表示されます。
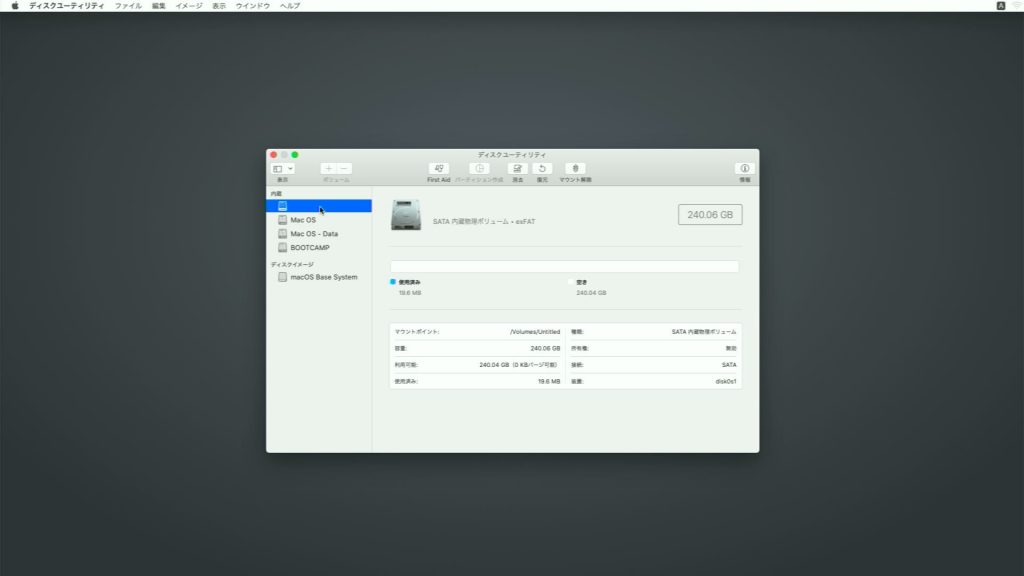
「ボリュームのみを表示」で表示されているので左上の「表示」をクリックして表示方法の設定を表示させます。
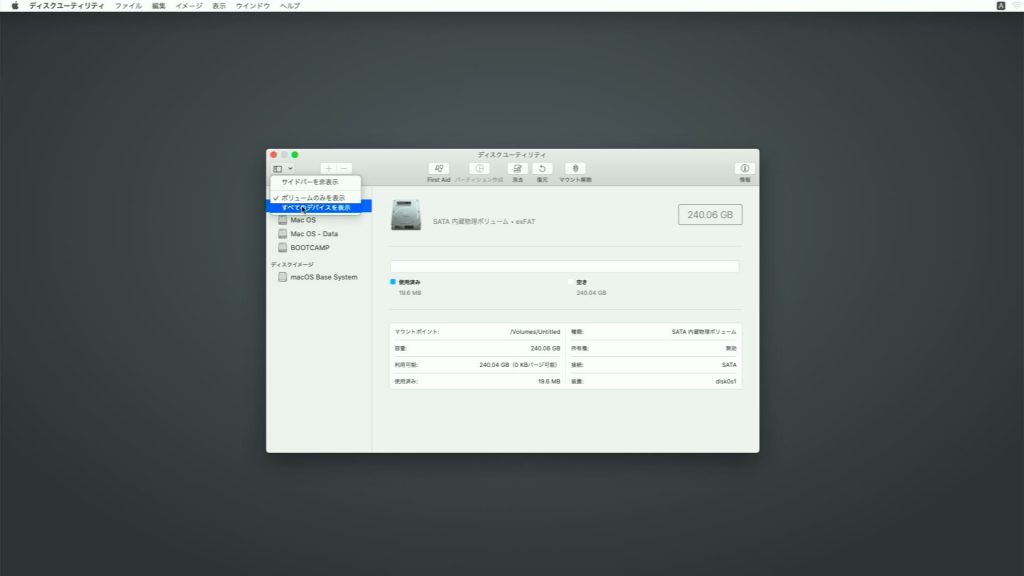
「すべてのデバイスを表示」をクリックするとサイドバーにデバイス(SSD)が表示されます。
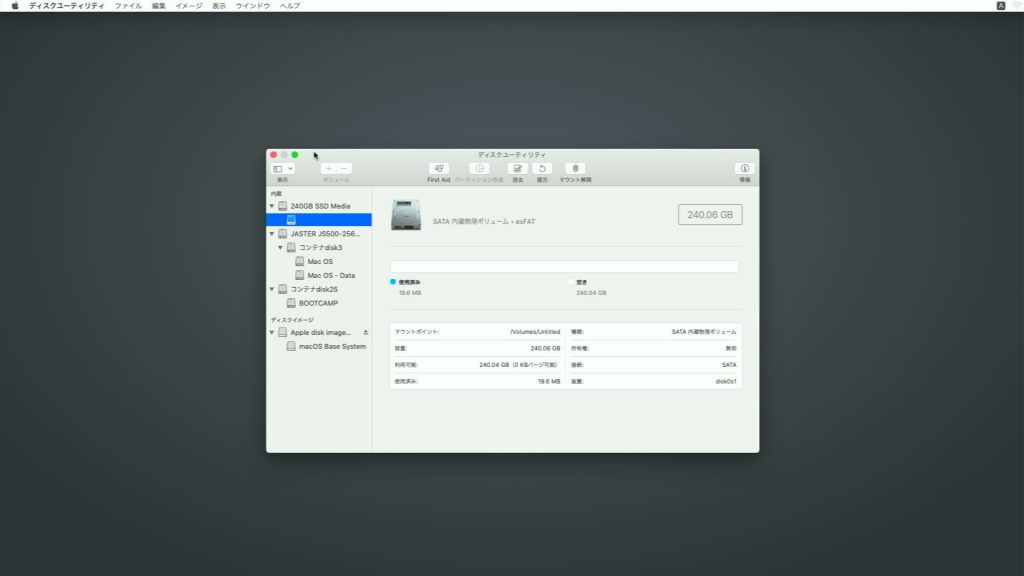
デバイスの情報が表示され、どのSSDがどのようなボリュームを持っているのか確認できるようになりました。
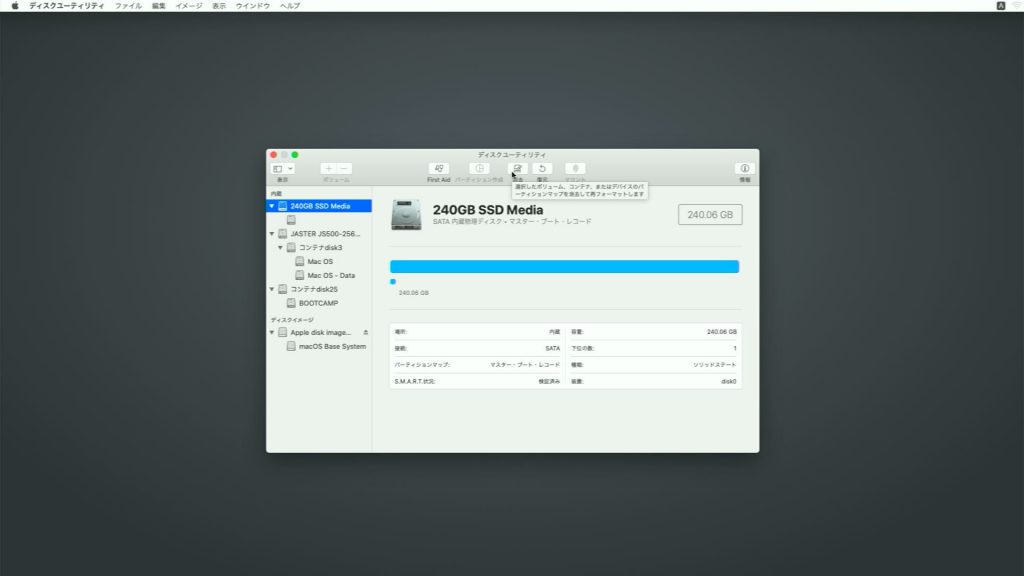
まずは増設したSSD(240GB)のフォーマットをするため、デバイスを選択します。
デバイスを選択した状態で上部真ん中あたりの「消去」ボタンをクリックするとフォーマット方法の設定画面が表示されます。
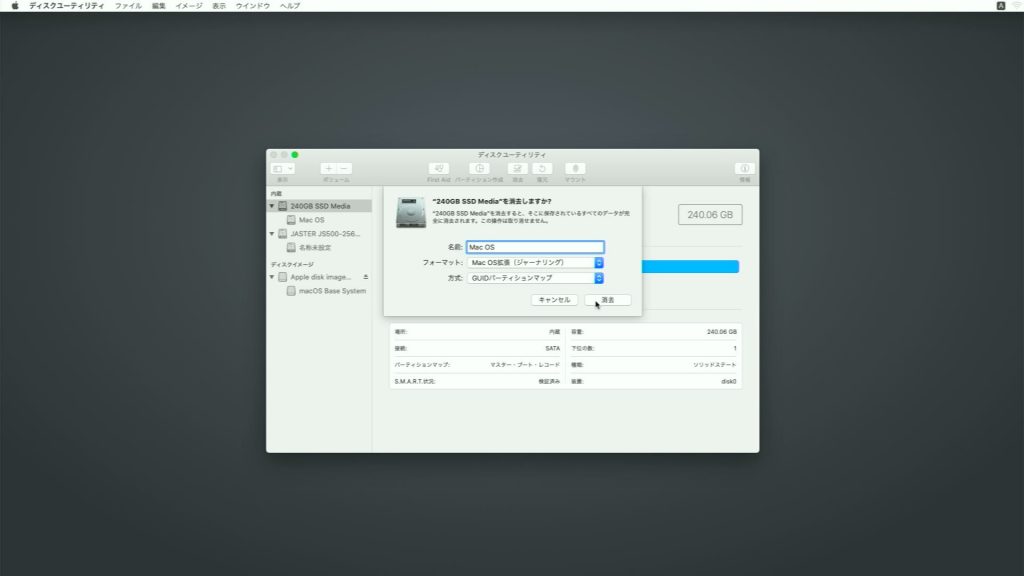
フォーマット方法が表示されるので「名前」「フォーマット」「方式」を設定して「消去」ボタンをクリックすると消去を開始します。(Catalinaをインストールするため「方式」は「GUIDパーティションマップ」にします)
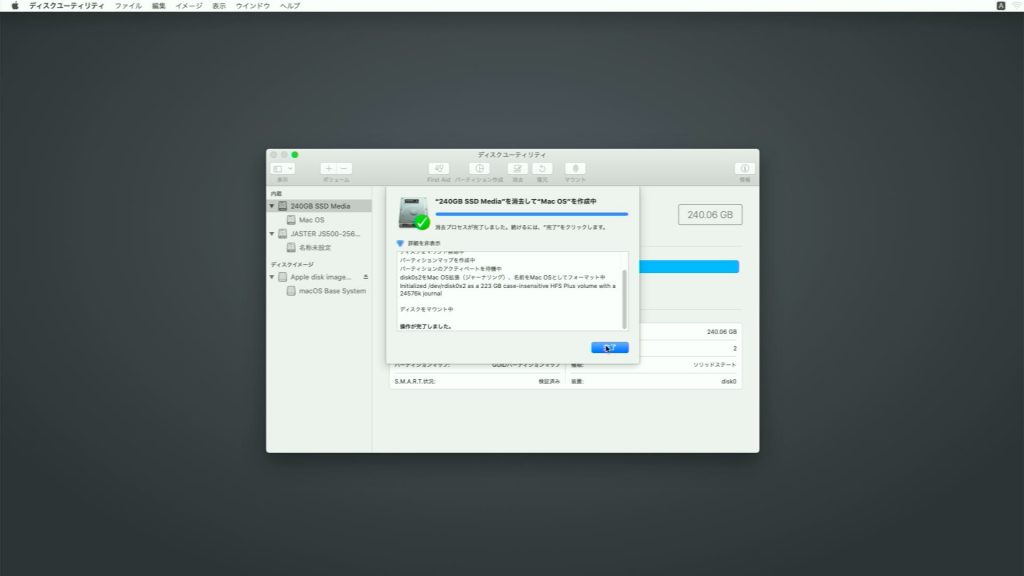
消去が完了するとメッセージにて教えてくれるので「完了」をクリックしてメッセージを閉じます。
既存のSSDも同様に消去して単一のボリュームにしておきます。(ここでは消去後もボリュームが2つに分かれて表示されていますが後で確認した時には単一になっていました)
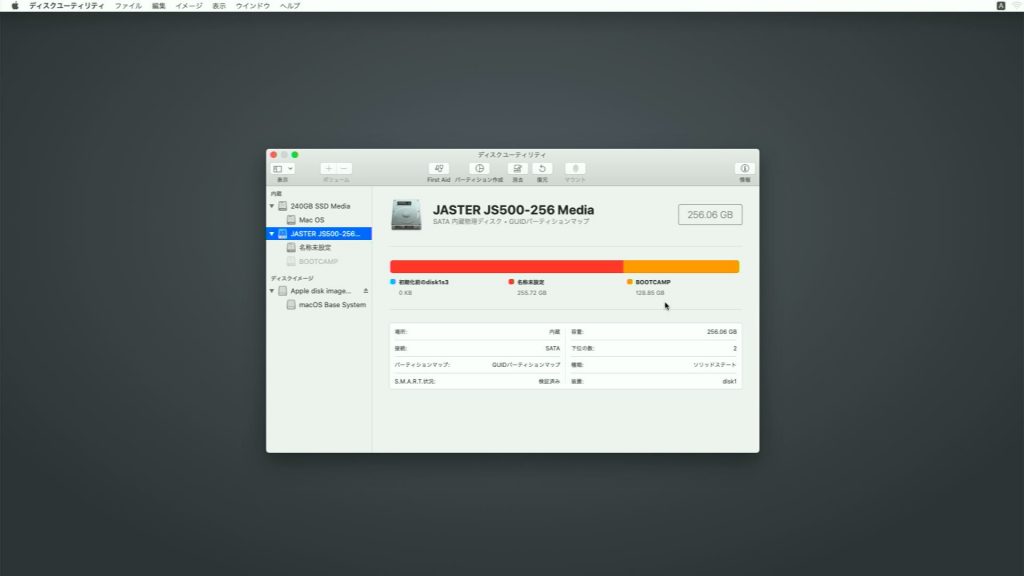
SSDのフォーマットが終わったのでmacOSの再インストールを行うために「macOSユーティリティ」へ戻ります。
左上の「×」ボタンで「macOSユーティリティ」に戻れます。
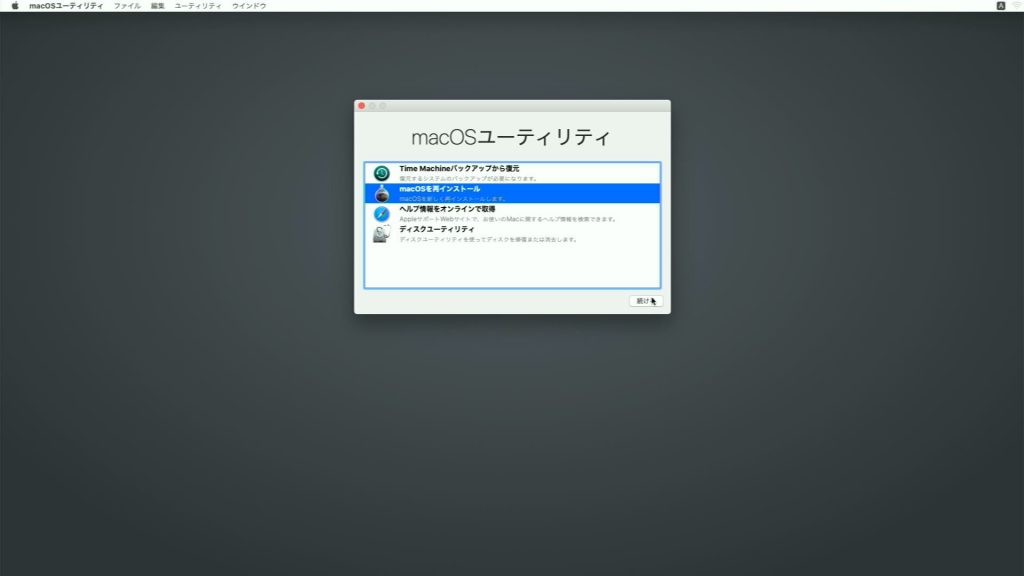
Catalinaのインストール
「macOSを再インストール」を選択すると「macOS Catalinaインストール」画面が表示されます。
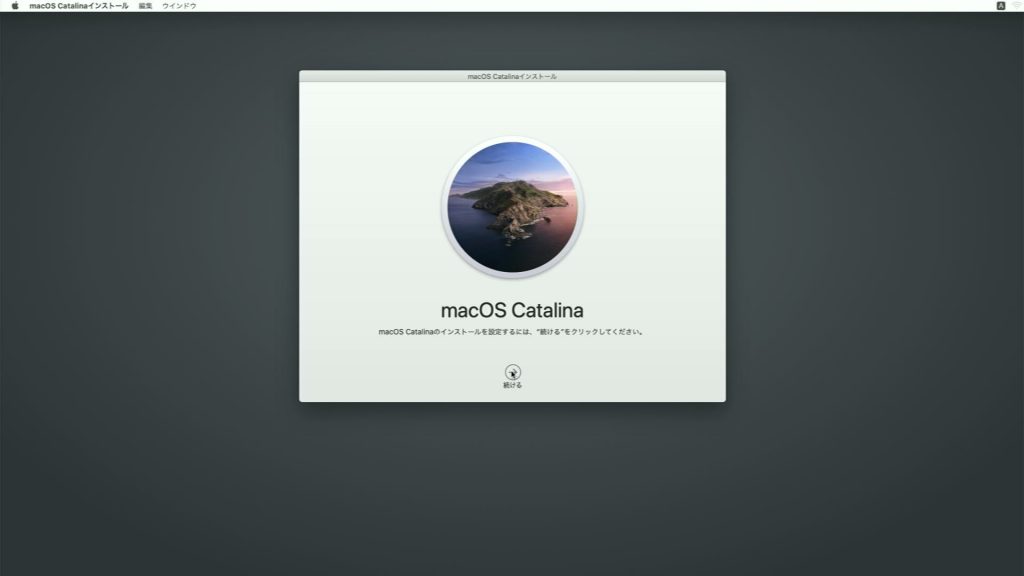
「続ける」ボタンをクリックすると使用許諾の説明が表示されます。
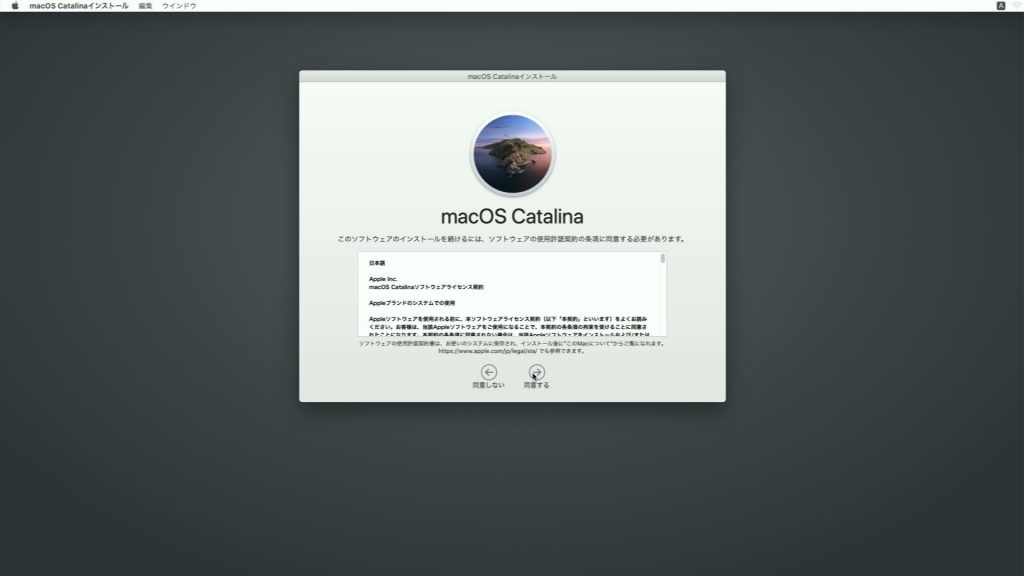
「同意する」ボタンをクリックすると同意の再確認が表示されます。
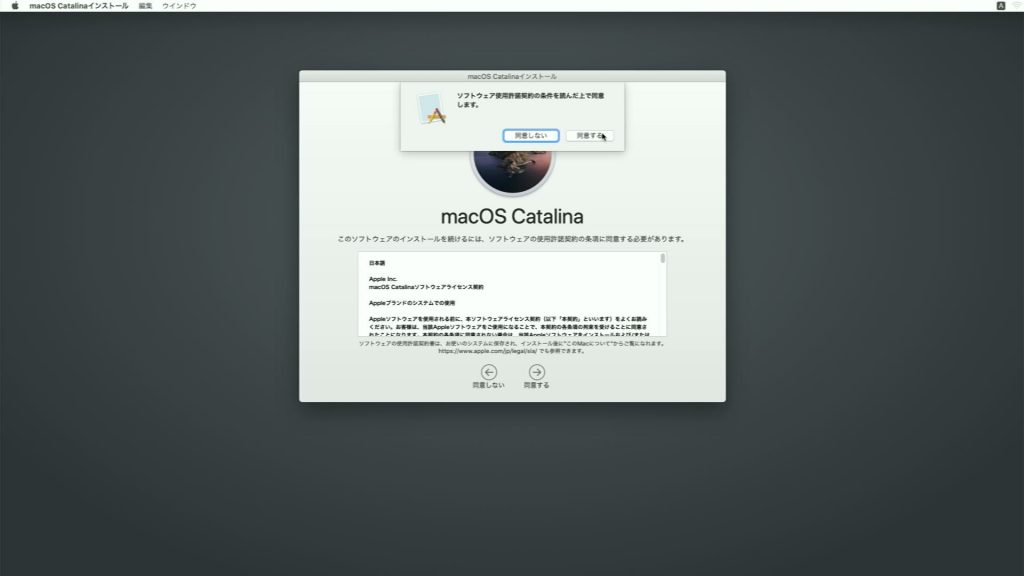
「同意する」をクリックするとインストール先ボリュームの選択画面が表示されます。
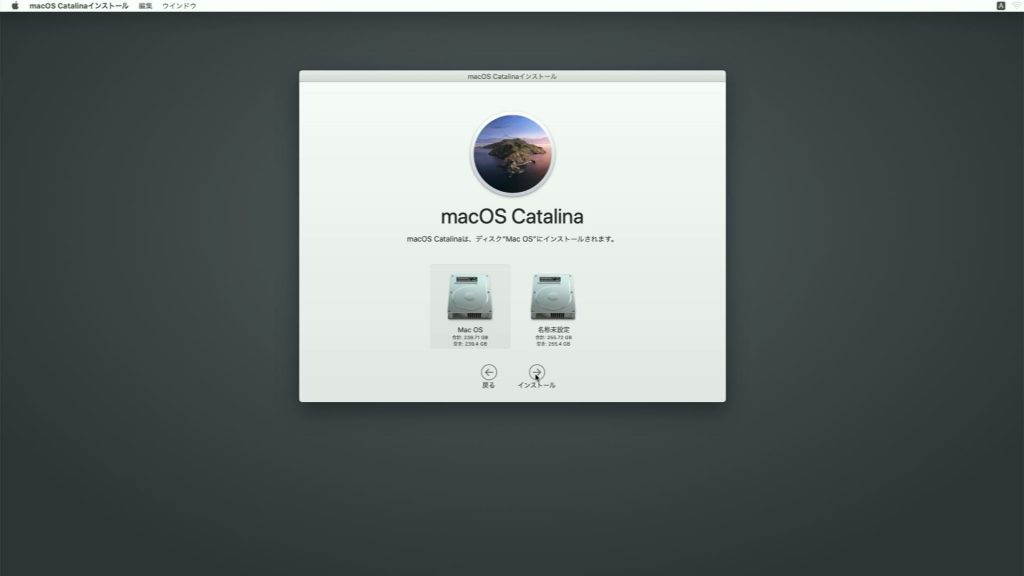
追加したSSD(ここでは「Mac OS」)を選択して「インストール」ボタンをクリックするとmacOS Catalinaのインストールが始まります。
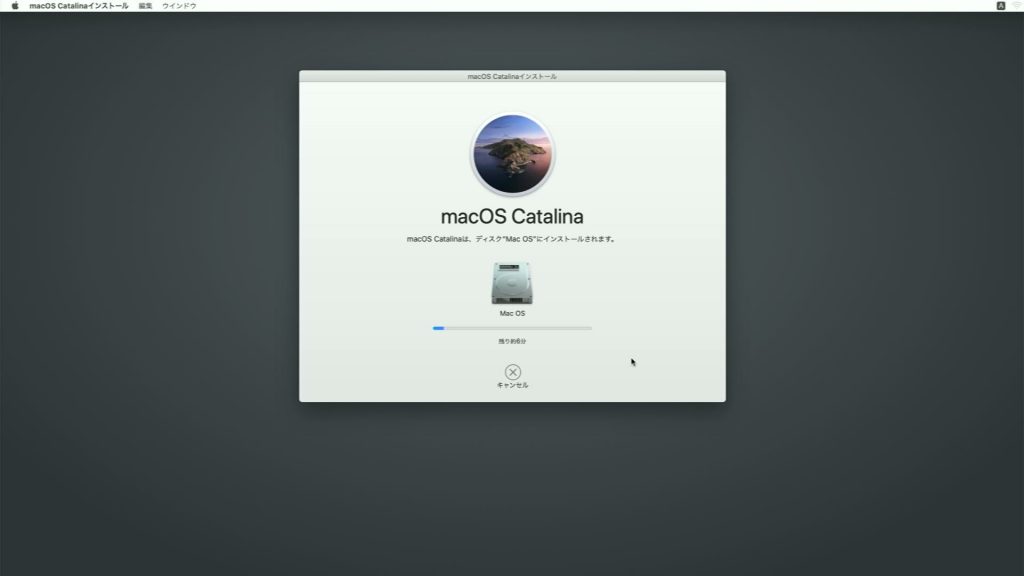
進捗バーが最後まで行くと再起動を行いリンゴマークが表示されます。
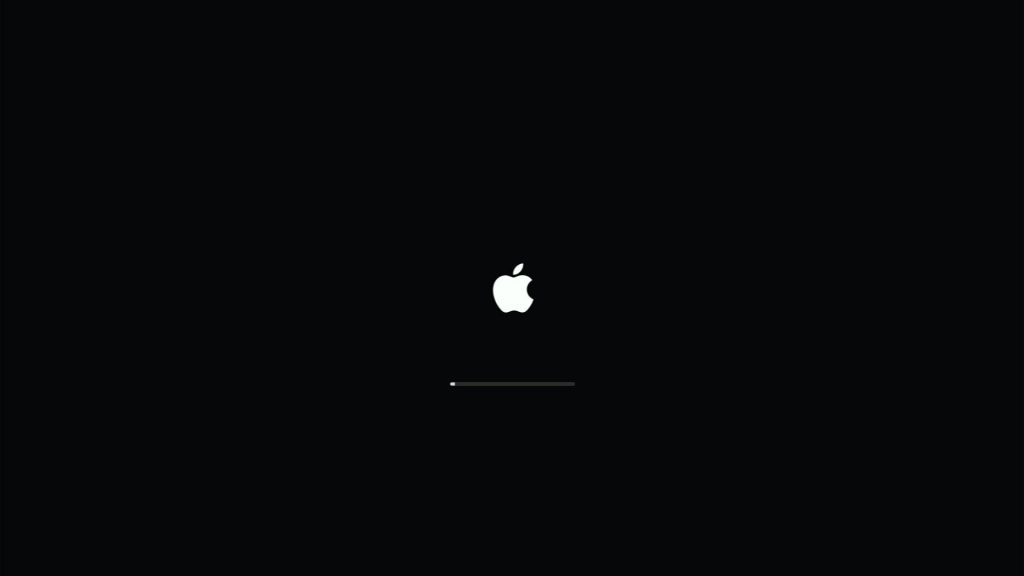
進捗バーが最後まで行くと「ようこそ」画面が表示されます。
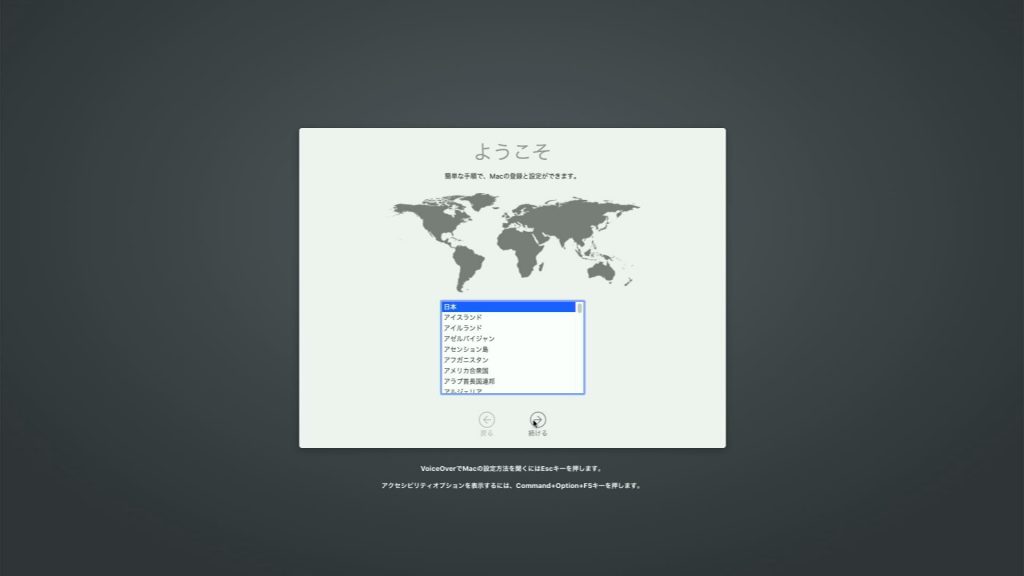
言語を選択して「続ける」ボタンをクリックするとキーボード入力環境設定画面が表示されます。
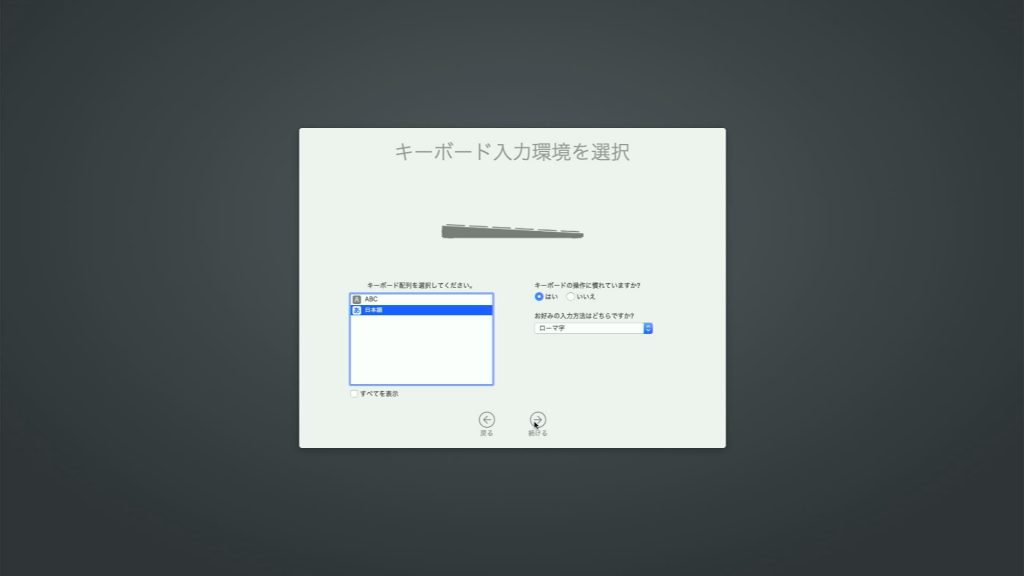
環境に合わせて「続ける」ボタンをクリックすると「データとプライバシー」画面が表示されます。
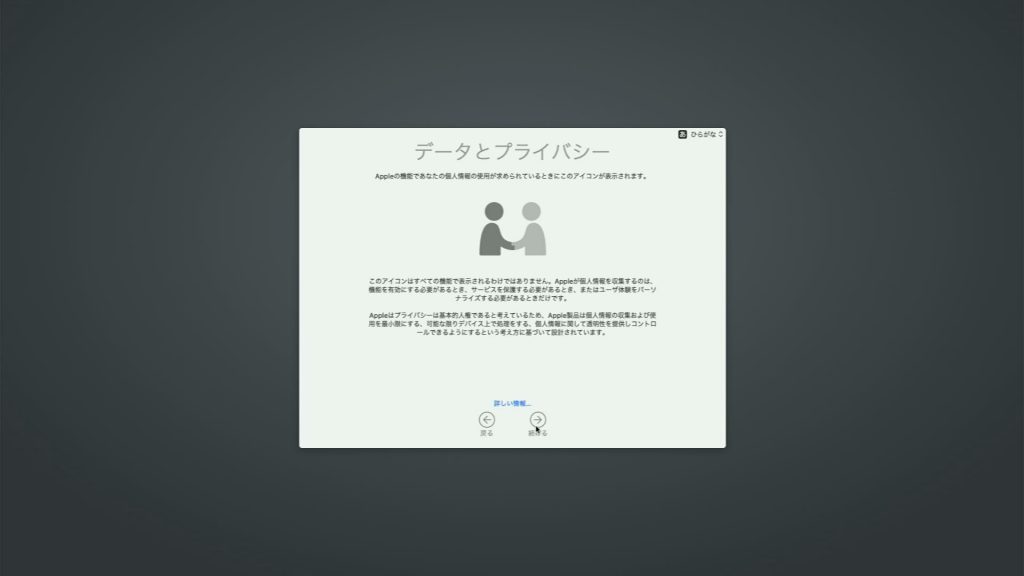
この画面は説明だけなのでそのままで「続ける」ボタンをクリックすると「このMacに情報を転送」画面が表示されます。
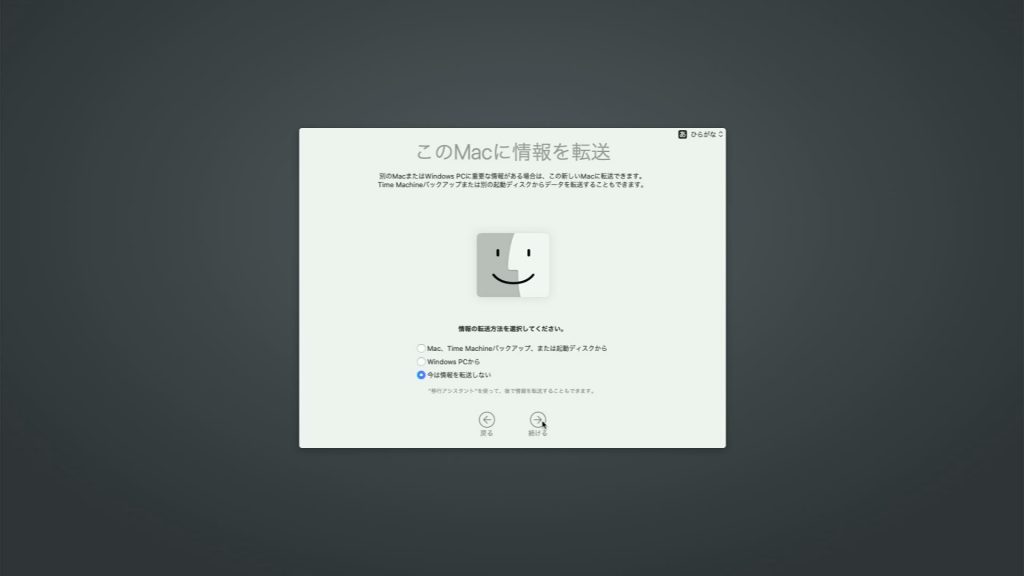
必要であれば転送方法を選択して「続ける」ボタンをクリックすると「Apple IDでサインイン」画面が表示されます。
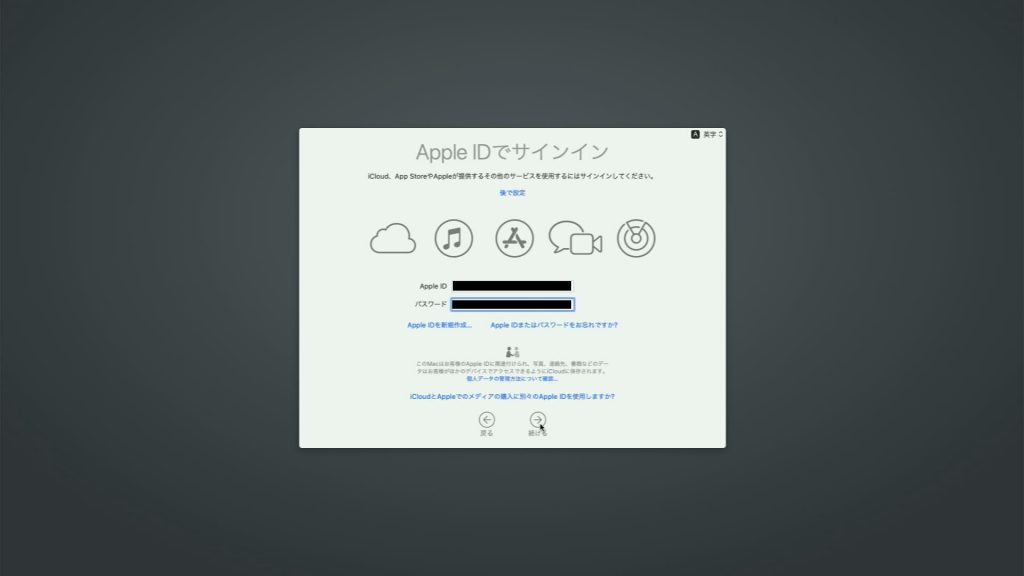
Apple IDとパスワードを入力して「続ける」ボタンをクリックすると確認コード入力画面が表示されます。
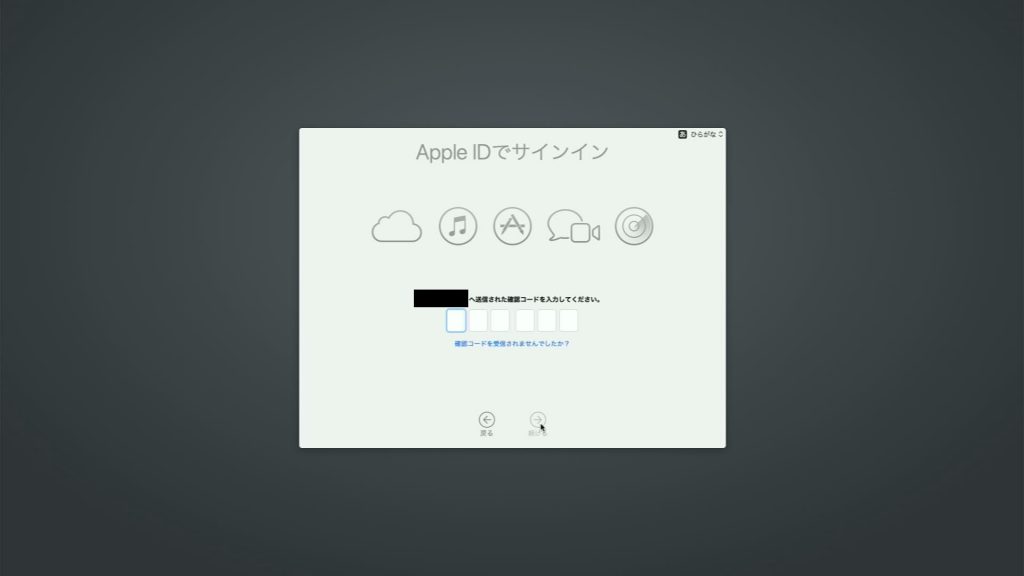
2段階認証にて登録された端末に届く確認コードを入力して「続ける」ボタンをクリックすると利用規約画面が表示されます。
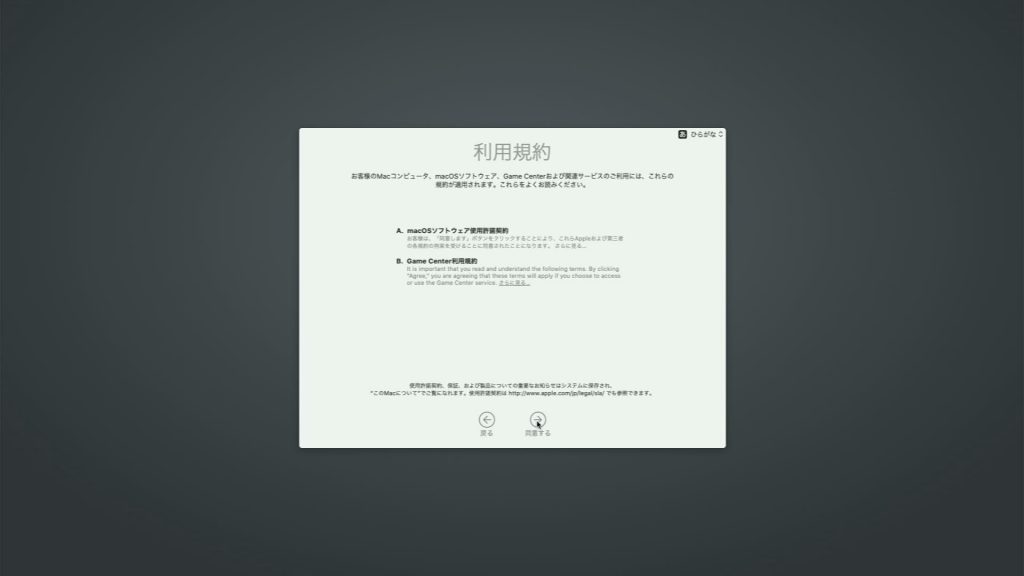
「同意する」ボタンをクリックすると同意の再確認が表示されます。
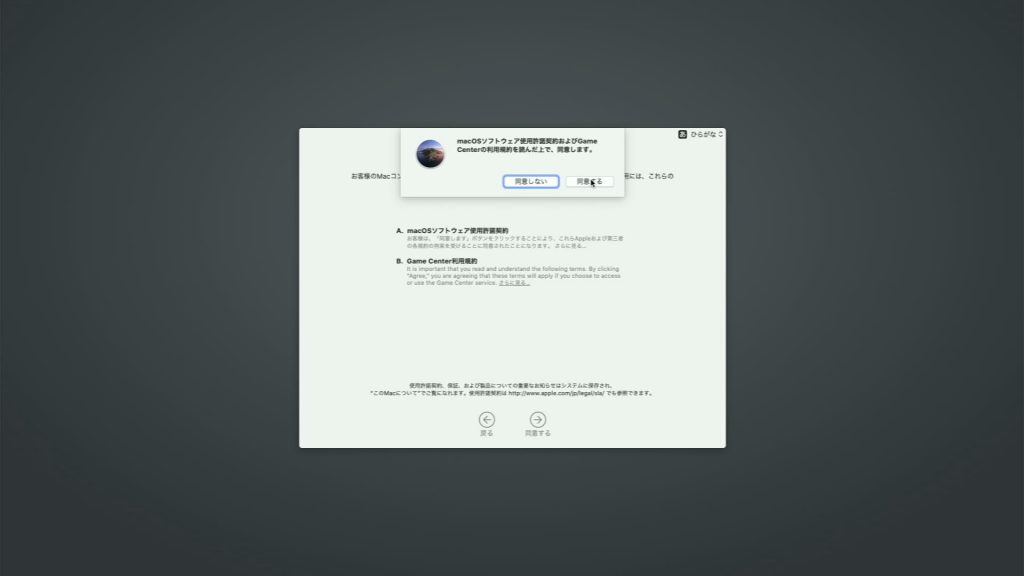
「同意する」ボタンをクリックすると「コンピュータアカウントを作成」画面が表示されます。
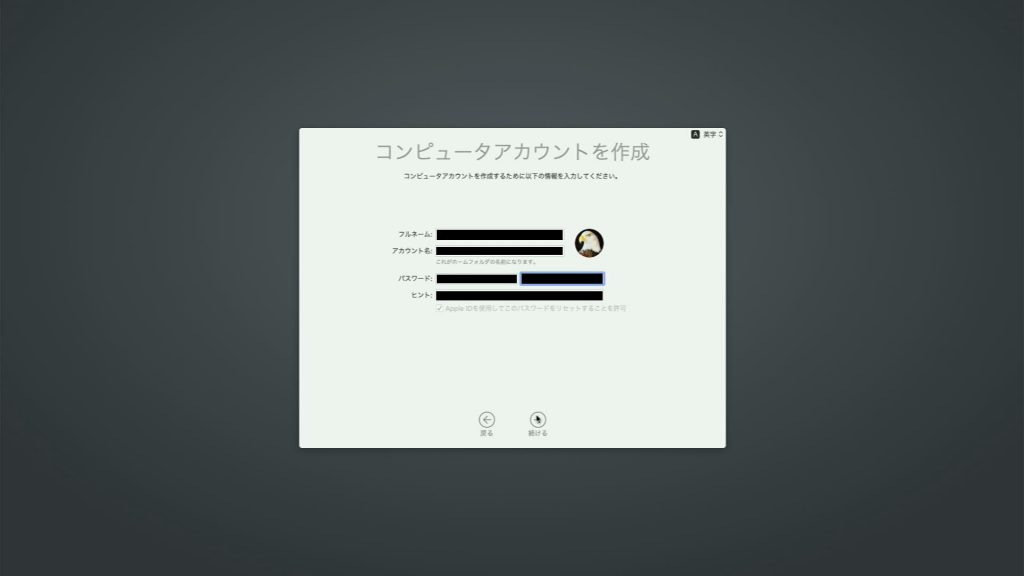
アカウントに必要な情報を全て入力して「続ける」ボタンをクリックすると「古いパスワードを入力」画面が表示されます。(環境によっては表示されない場合があるかもしれません)
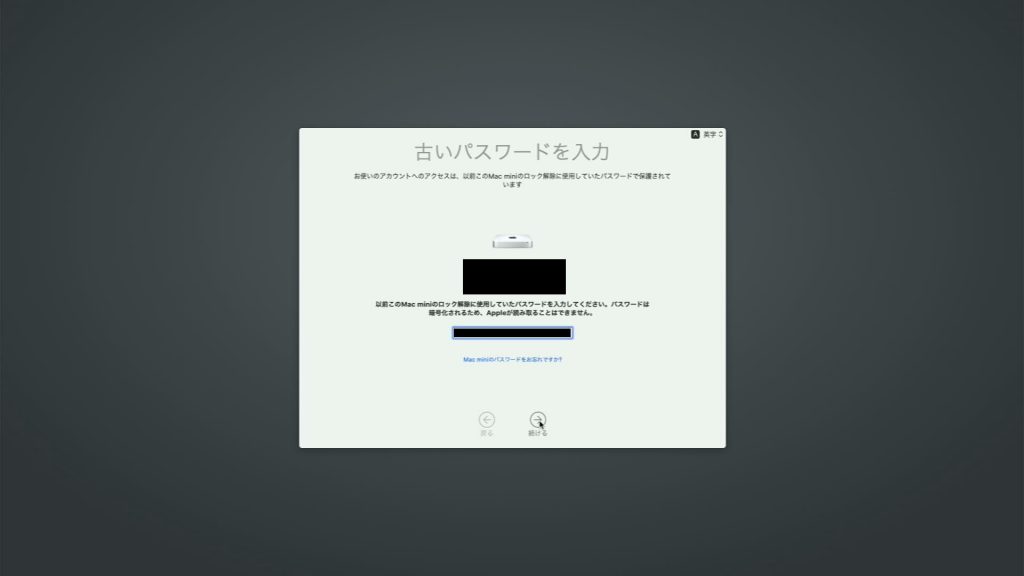
パスワードの入力が求められたのでアカウント用のパスワードを入力して「続ける」ボタンをクリックするとそれじゃないと怒られました。
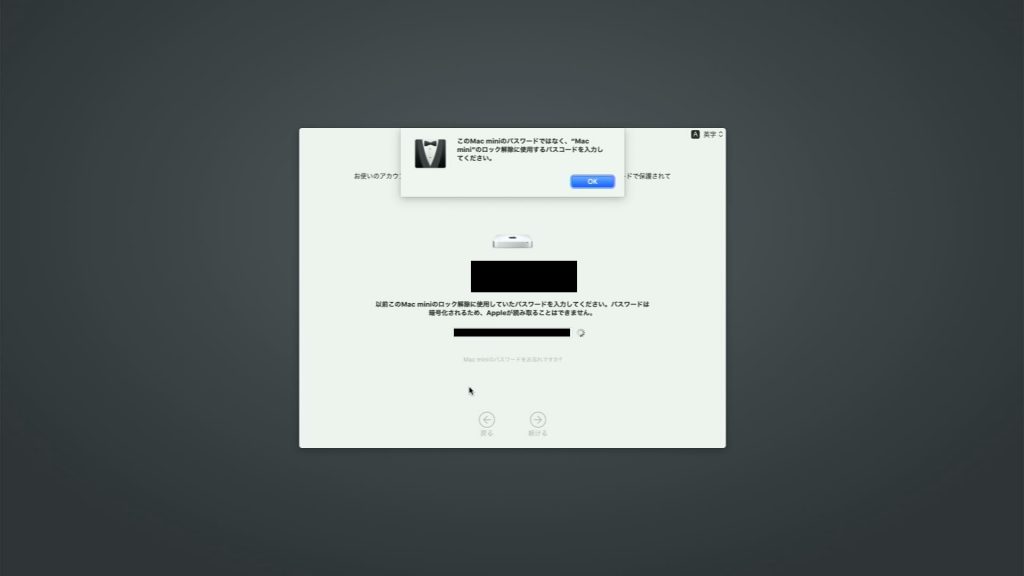
Apple IDのパスワードかな?と思いそちらを試したのですがそれも怒られました。
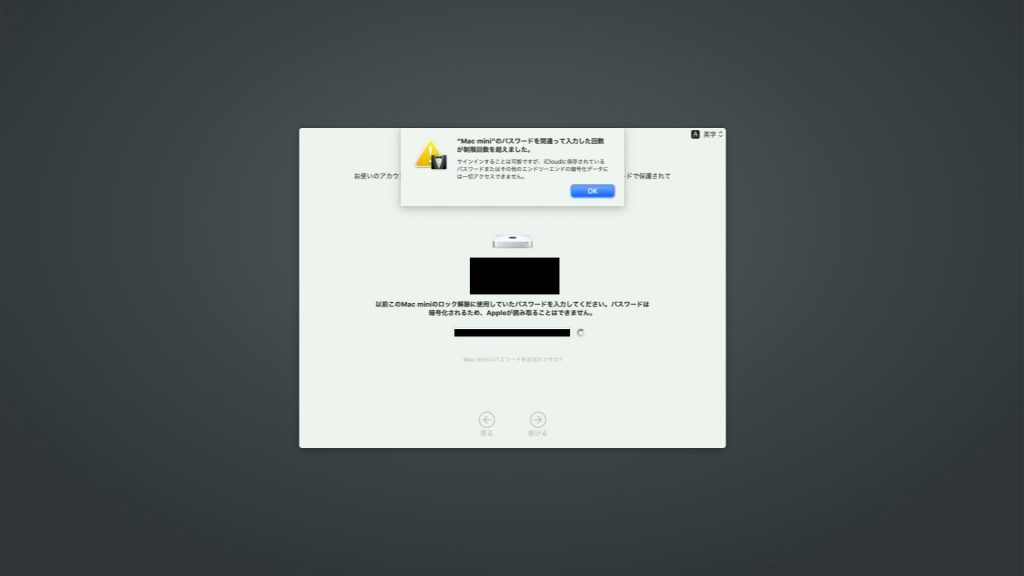
結局どのパスワードを入力すれば良いかわからないまま次へ進められたので一旦保留でインストールを続ける事にしました。
次は「エクスプレス設定」画面が表示されます。
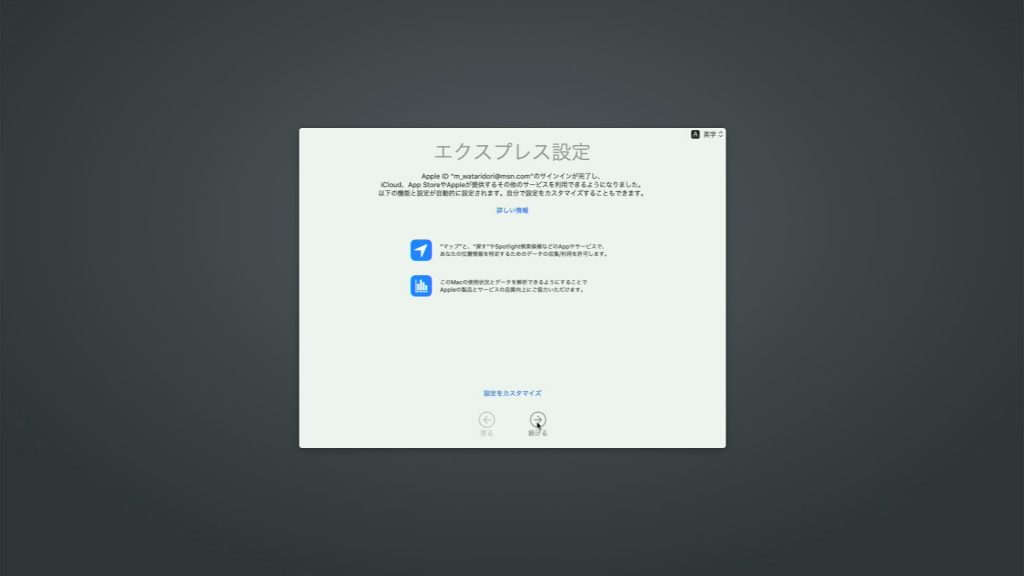
そのまま「続ける」ボタンをクリックすると「解析」画面が表示されます。
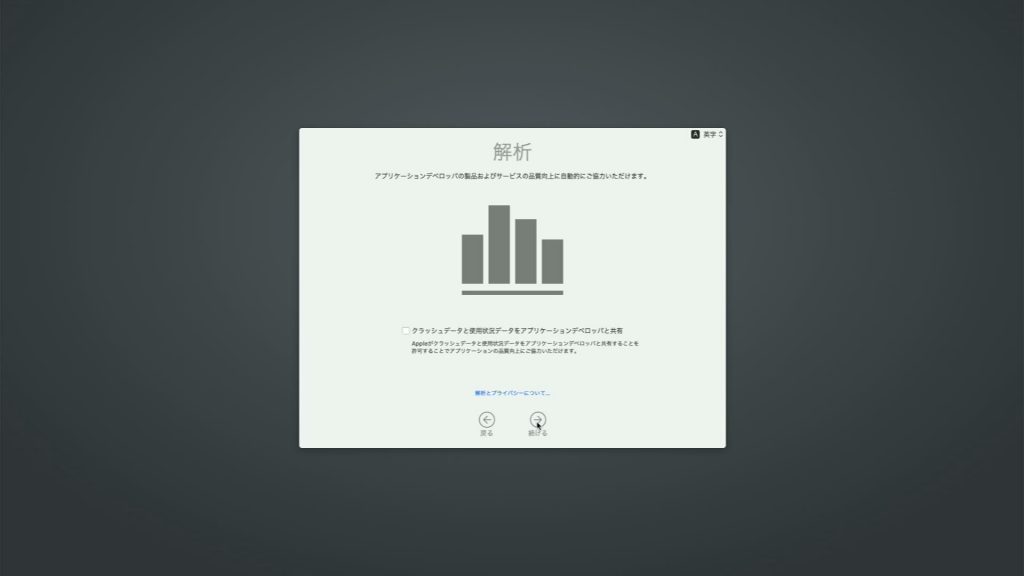
必要に応じて設定し、「続ける」ボタンをクリックすると「スクリーンタイム」画面が表示されます。
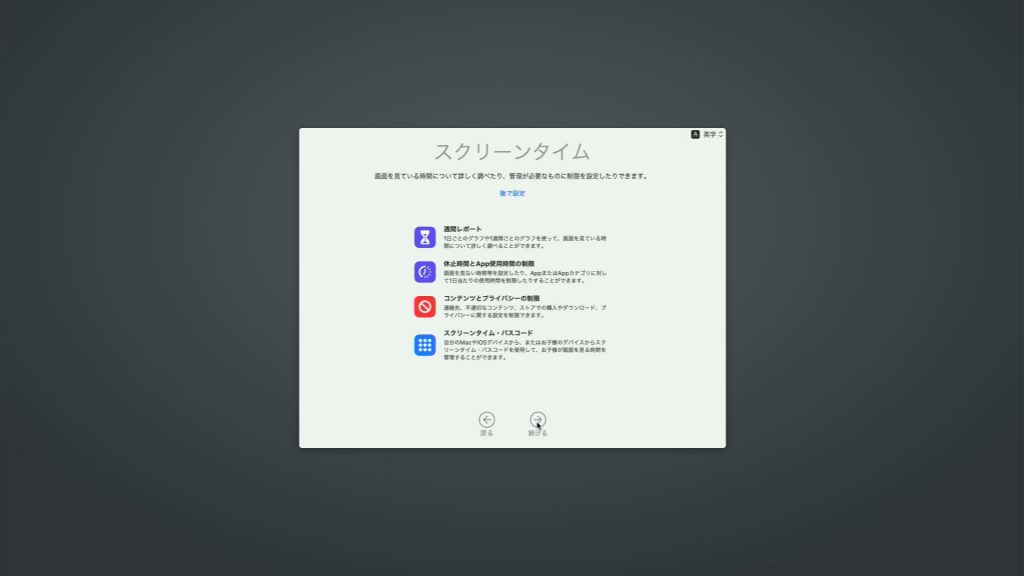
そのまま「続ける」ボタンをクリックすると「Siri」画面が表示されます。
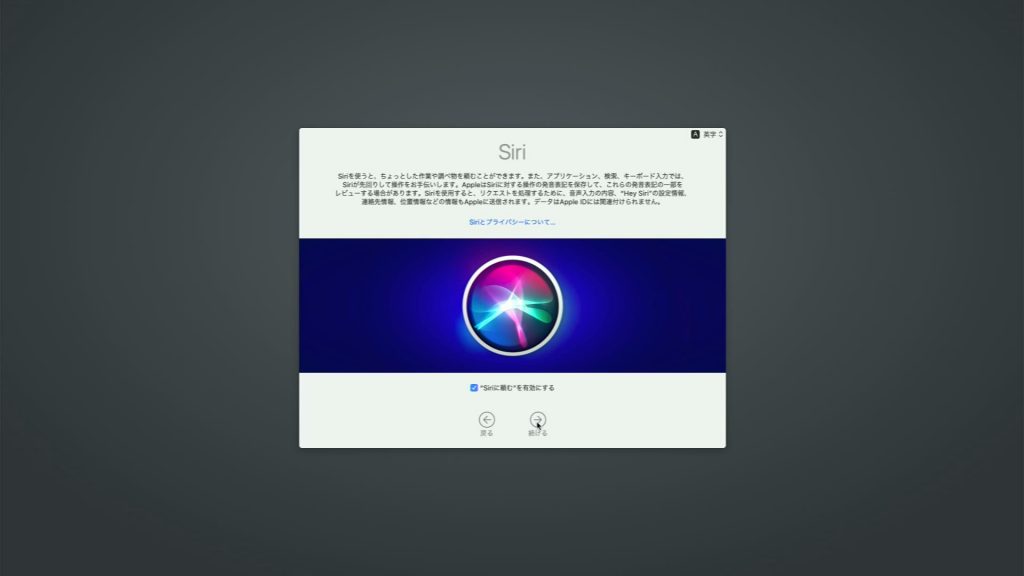
必要に応じて設定し、「続ける」ボタンをクリックすると「Siriと音声入力の改善」画面が表示されます。
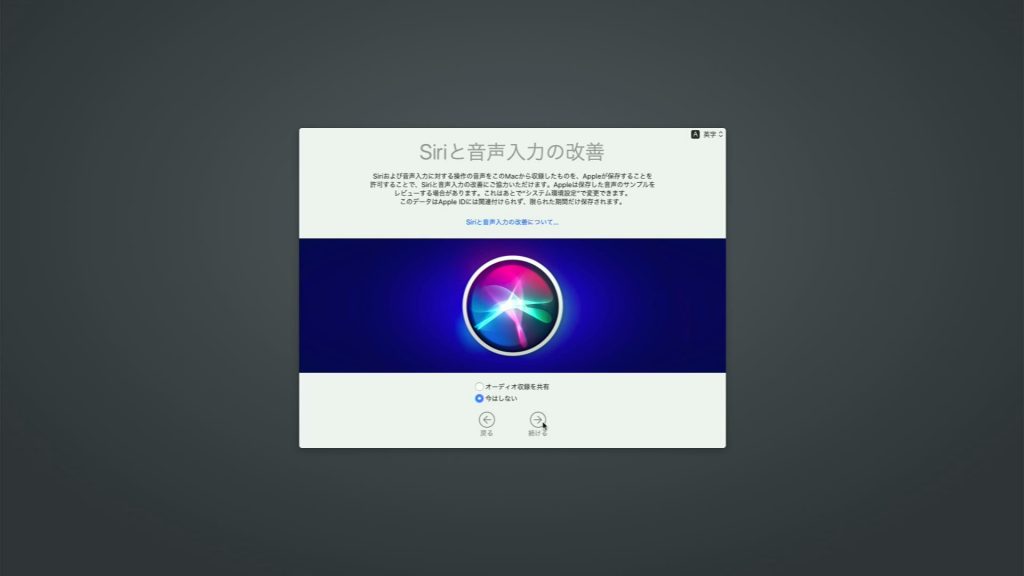
必要に応じて設定し、「続ける」ボタンをクリックすると「ファイルと写真をすべてiCloudに保存」画面が表示されます。
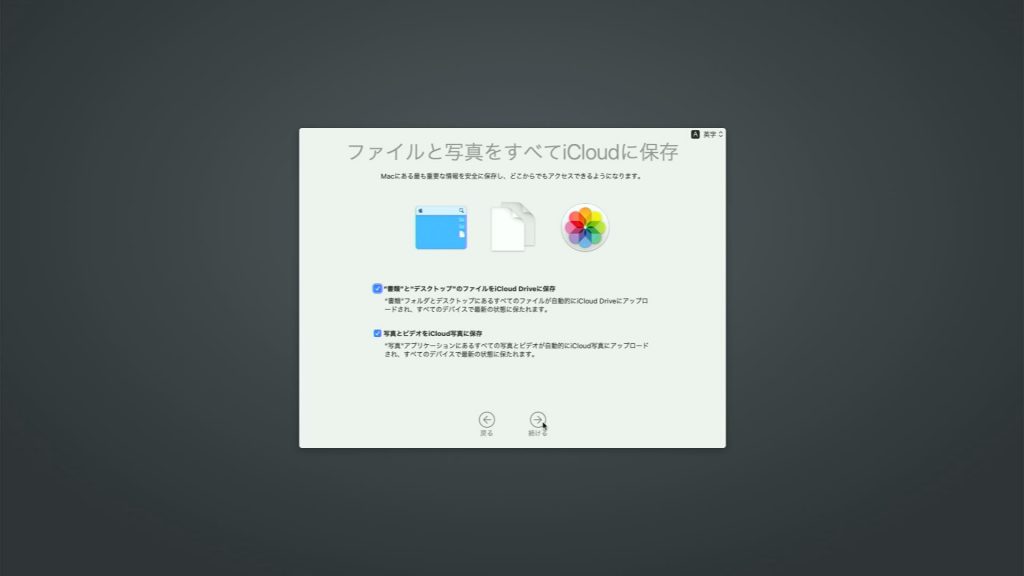
必要に応じて設定し、「続ける」ボタンをクリックすると「外観モードを選択」画面が表示されます。

お好みの外観モードを選択し、「続ける」ボタンをクリックすると「Macを設定中…」画面が表示されます。

設定が完了するとmacOS Catalinaが起動し、「キーボード設定アシスタント」画面が表示されます。
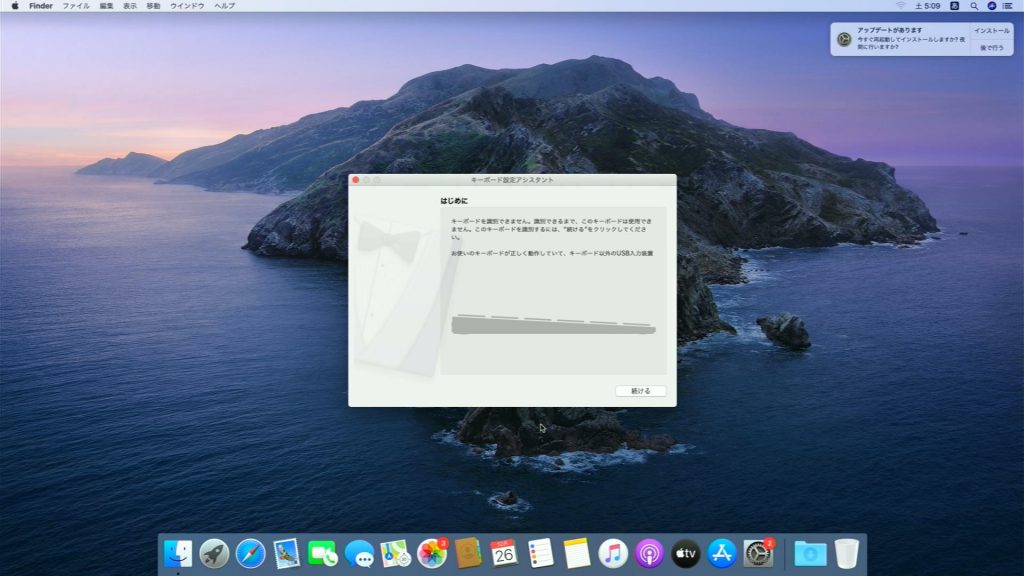
指示に従う事でキーボードの種類を特定して設定してくれます。
画面右上にアップデートの通知が有ったのでそのまま「インストール」を実行すると再起動を行い、アップデートが開始されます。
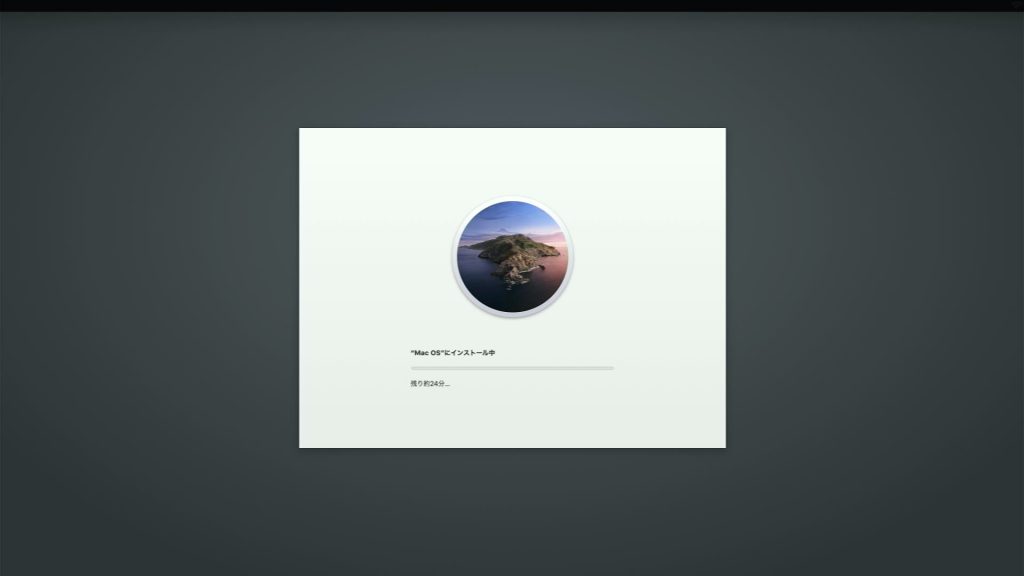
アップデートが完了すると最新の状態になったmacOS Catalinaのインストール作業は終了です。
まとめ
OSのインストールは手順は多いですが操作性が良いのでテンポ良く進めていけました。
問題はmacOSユーティリティの画面を表示させるまでで、起動時に音が出ない場合にはまずは起動音の復活を試みてみた方が良いと思います。
今回はmacOS Catalinaのインストールを紹介しましたがタイトルに有るWin10のインストールまで紹介できていません。
次回にBootcampによるWin10インストールについて紹介したいと思います。
Mac mini 2012も既に8年選手となってしまいますがメモリとHDD(SSD)を自分で交換できる唯一の機種なのでまだまだ現役で動いてもらいます。






コメント