MagicaVoxelでスライムをモデリングしたシリーズ記事「MagicaVoxel ボクセルアートでスライムをモデリングしてみよう」を書きました。
今回の記事ではこのシリーズの最後に完成したスライムのボクセルアート(3Dモデル)を活用するためにExcelへの取り込みとVBAでの操作について紹介します。
objファイルを取得
Excel2019から3Dモデルが扱えるようになっていてobjファイルを準備する事でExcelへ取り込む事が出来ます。
ボクセルアートでスライムを作るシリーズ最後の「MagicaVoxel ボクセルアートでスライムをモデリングしてみよう(実践編 その3)」の「番外:3Dデータのエクスポート」を参照してobjファイルを準備します。
次はExcelに取り込みます。
Excelへ挿入
Excelへの挿入は画像を張り付けるのと同じ手順で出来ます。
「挿入」タブの「3D モデル」(キューブアイコン)の右の▼から「ファイルから…(F)」をクリックします。
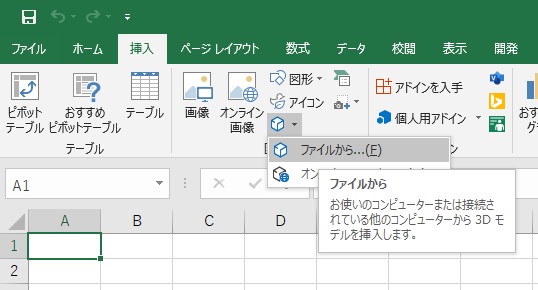
ファイル選択画面が表示されるので先ほど準備したobjファイルを選択します。
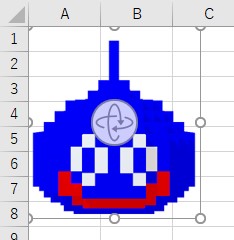
選択したobjファイルをExcelへ取り込む事が出来ました。
真ん中の回転している矢印をドラッグする事で3Dモデルを回転させる事が出来ます。
Excelマクロから制御
これだけでも色々遊べそうですが折角なのでExcelマクロからこの3Dモデルを制御してみます。
制御するのは見た目に分かりやすい3Dモデルの回転について紹介します。
モデルは違うのですが前回作った物をTwitterにアップしたのでまずはそれを紹介します。
こんな事が出来るようになります。
回転のプロパティ
回転はX,Y,Zの三軸があり3DモデルはShapeで扱われます。
実際に回転のプロパティは以下になります。
- [Shape].Model3D.RotationX
- [Shape].Model3D.RotationY
- [Shape].Model3D.RotationZ
Shapeに追加されたModel3Dを使う事で3Dモデルとして制御できます。
値はどんな値でも入るのですが360で1回転するので-180~180の範囲で指定する事をお勧めします。
まとめ
ボクセルアートの利用第一弾としてExcelへの活用を紹介しました。
Twitterではほかのアプリケーションへの活用も紹介しているのでそのうち他のアプリケーションへの取り込み方もブログで紹介していこうと思います。






コメント