前回記事にて中華(VINSA)製板タブ「VIN1060plus」をAliExpressで購入した事を紹介しました。
今回は実際にその板タブを使ってみたレビューの記事です。
スペック
まずはこの板タブのスペックです。(ワコムのペンタブレットを比較のために並べてあります)
| 商品 | VIN1060plus | ワコム ペンタブレット One |
| 色 | 黒 | 黒 |
| 作業エリア | 10×6インチ | 216×135mm(8.5×5.3インチ) |
| ボタン | 12個の物理ボタン 10個のソフトボタン | なし |
| 筆圧レベル | 8192段階 | 2048段階 |
| 解像度 | 5080lpi | 不明 |
| レポートレート | 233PPS | 不明 |
| 精度 | ±0.5ミリメートル | 不明 |
| 高さ検出 | 10ミリメートル | 不明 |
| チルト範囲 | ±60° | 不明 |
| 消費電流 | 60mA未満 | 不明 |
| 対応OS | Win XP/vista/7/8/10 macOS X10.7-10.13 Android 5.0以上 | 不明 |
| サイズ | 36.0×24.0×1.1センチメートル | 18.9×27.7×0.9センチメートル |
| 重量 | 670グラム | 432グラム |
筆圧レベルも多く、作業エリアも大きいため、スペック的には十分な機能だと思います。
セット内容
購入した板タブはAliExpressでセット販売になっていました。
そのセットの中で一番盛りだくさんの内容にしました。
そのセット内容は以下の通りです。
- 本体(タブレット)×1
- ペン×1
- 2本指グローブ×1
- ペン先取り外し器具×2
- ペン先(替え用)×30
- microUSB Type-B変換ケーブル×1
- microUSB Type-C変換ケーブル×1
- 替えシート×1
- 謎のシート×1
- ケース×1
これだけあれもこれも入っていて2,948円でした。(11.11セール中の金額)
執筆時点では3,314円でしたがそれでも十分安いと思います。

開封レビュー
実際に商品を開封していく様子を紹介していきます。
購入時の記事でも書きましたが、AliExpress安定の箱が潰れてました。
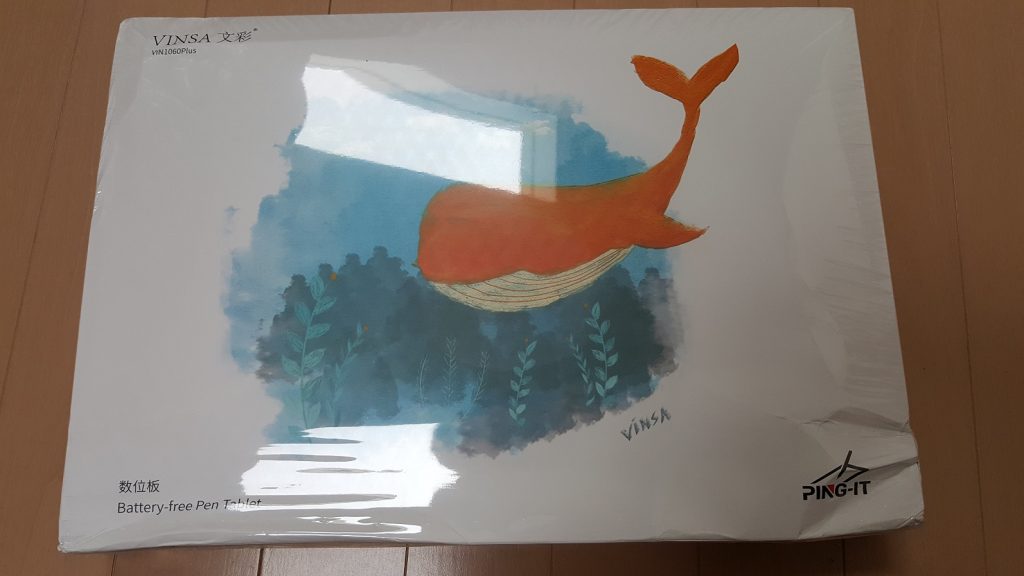

パッケージから中身を取り出すと黒い内箱が出てきました。

内箱までへこんでいますね。
まぁここまでは想定内。
内箱を開けるとタブレットが見えます。

緩衝材で保護されているのでタブレットはノーダメージです。(よね?)

タブレットを取り出すと付属品が出てきました。

付属品は「ペン」「ペン置き(上)」「替えペン先&ペン先抜き取り器具」「ペン置き(下)」です。
このペン置きが曲者で手に引っかからないので組み立てできませんでした。(外周に滑り止めでもつけようかと思っています)
後はタブレットの袋の中に説明書が入っていました。

タブレットは丈夫なケーブルになっているので中で断線し難いと思います。
あとは微々たる事ですがUSBのコネクタの組み立て方向を間違えているようでUSBのマークが下向きになっていました。(使う上では特に問題無し)
セット品
今回購入したセット品には色々な物が入っています。


セット品は「替えペン先&ペン先抜き取り器具」「micro USB 変換ケーブル」「タブレットケース」「替えシート」「替えシート(?)」「2本指グローブ」です。
「替えシート」は説明が無く本当の使い方は不明だが恐らくそうだと思う。
保護フィルムかと思って表面の透明なシートをはがしてしまったがみんなはやらないように。

セットアップ
PCに接続すればすぐに使う事ができるのですがデフォルトのままではスマホ用の設定になっているようで板タブ上の┏から┛までの範囲だけが有効になっていて、板タブ全体を使う事ができません。
そのためにPCへのセットアップが必要です。
実際にWindows10へセットアップしてみます。
板タブをPCに接続するとタスクバーに「Windows Ink ワークスペース」のアイコンが追加されます。
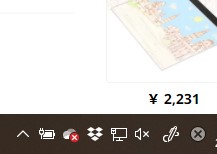
「Windows Ink ワークスペース」のアイコンをクリックすると項目が出てきます。
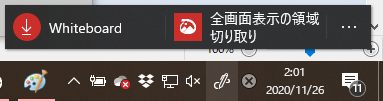
「Whiteboard」は「Microsoft Store」に移動して「Microsoft Whiteboard」のダウンロードへ進みます。
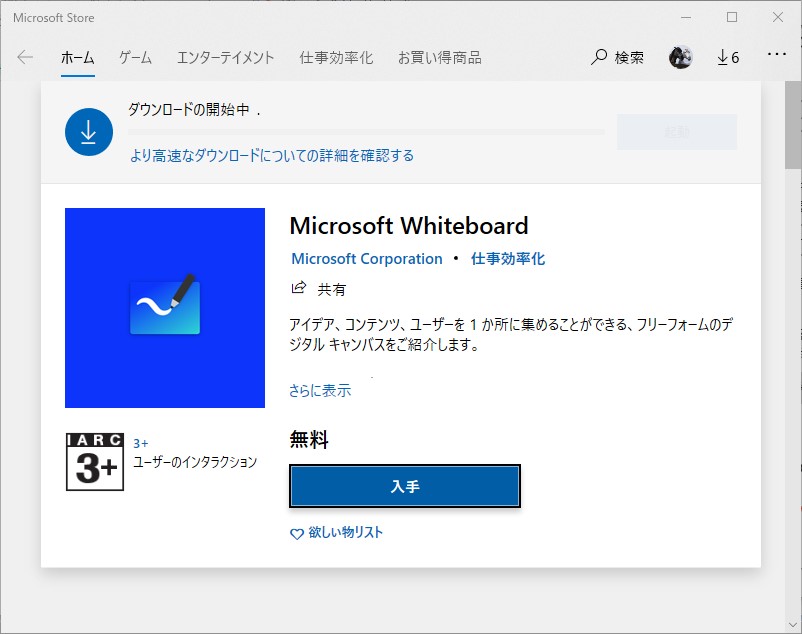
「全画面表示の領域切り取り」はそのまま画面全体のキャプチャを「切り取り&スケッチ」で行います。
「・・・」をクリックすると「ペンの説明を表示」と「ペンの設定」の項目が追加で表示されます。
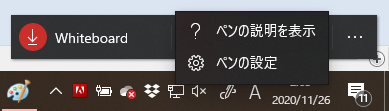
「ペンの説明を表示」はヘルプ画面に移動します。
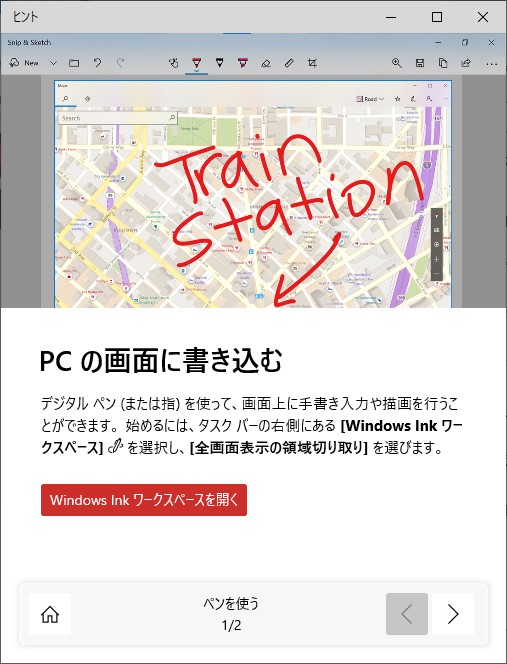
「ペンの設定」はペンの設定画面が表示されるのですが細かい設定はできないので特にいじらなくて良いです。
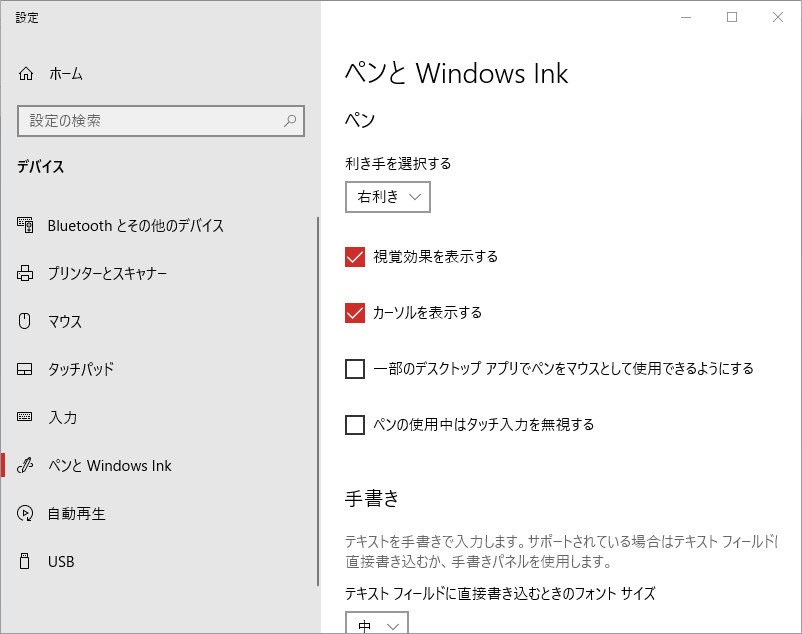
また、板タブを接続する事で板タブを「CD ドライブ」として認識します。
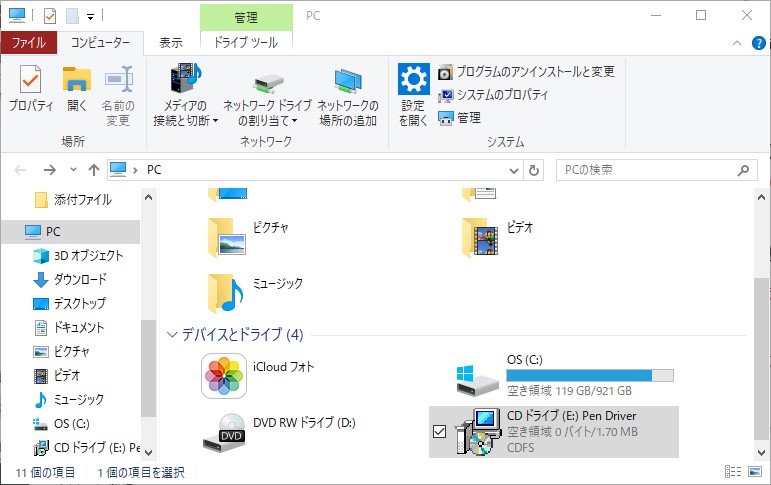
中身には板タブを設定するためのソフト「Tablet_SetupV4」のインストーラーが入っているのでこれを実行します。
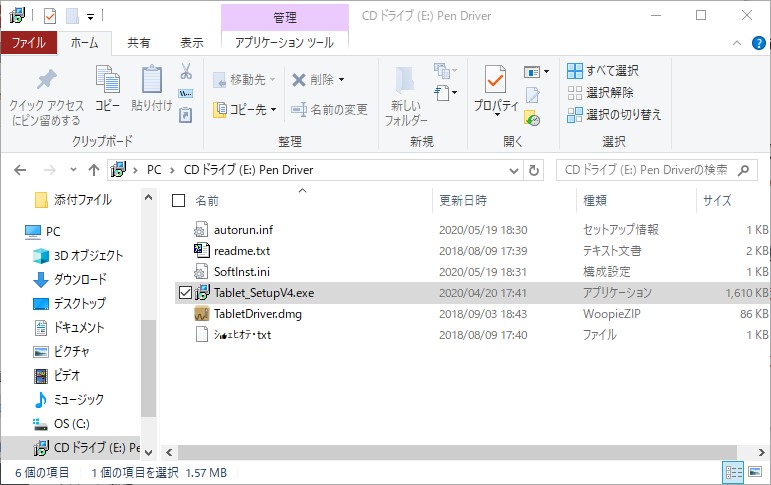
インストーラーを実行すると言語の選択が表示され、「日本語」が選択されているので必要であれば任意の言語に変更して「OK」をクリック。(本ブログでは「日本語」で進めます)

「セットアップウィザードの開始」が表示されるのでそのまま「次へ」を押します。
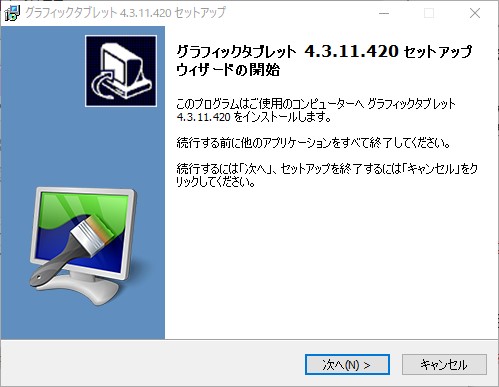
「インストール先の指定」が表示されるので必要に応じて任意の場所を指定し、「次へ」をクリック。
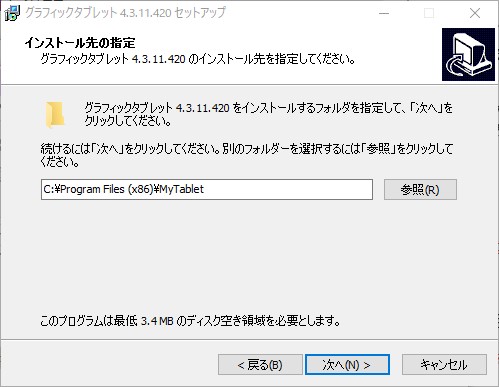
「プログラムグループの指定」が表示されるので必要に応じて任意の設定を指定し、「次へ」をクリック。
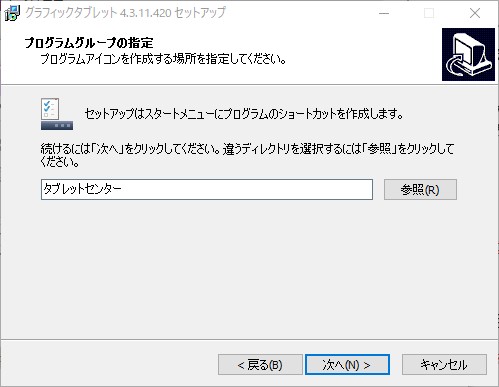
「インストール準備完了」が表示されるので問題なければ「インストール」をクリック。
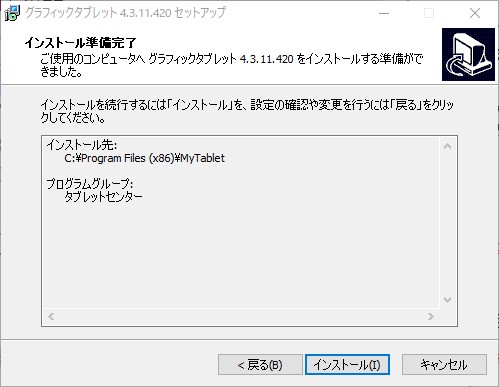
「インストール状況」が表示されるので終わるまで待ちます。
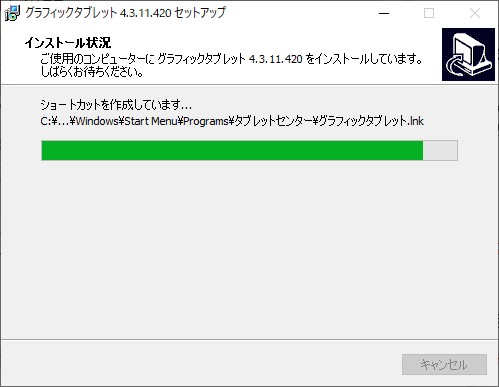
「セットアップウィザードの完了」が表示されるので「完了」をクリックします。
「Paint Tool Sai」をダウンロードする場合にはここでチェックを入れておきましょう。(「Paint Tool Sai」は30日間のトライアル付き有料ペイントソフトです)
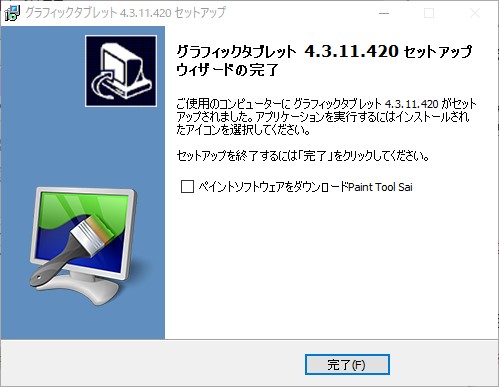
インストール後は板タブの設定がPC用に変更されているようで有効範囲がスマホから板タブ全体に広がります。
インストールが完了するとタスクの中に鉛筆のアイコン「ペンサービス」が追加されます。

鉛筆のアイコンを右クリックすると「設定」と「サービスの終了」が表示されるので「設定」をクリックして設定画面を開きます。
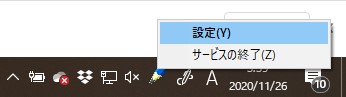
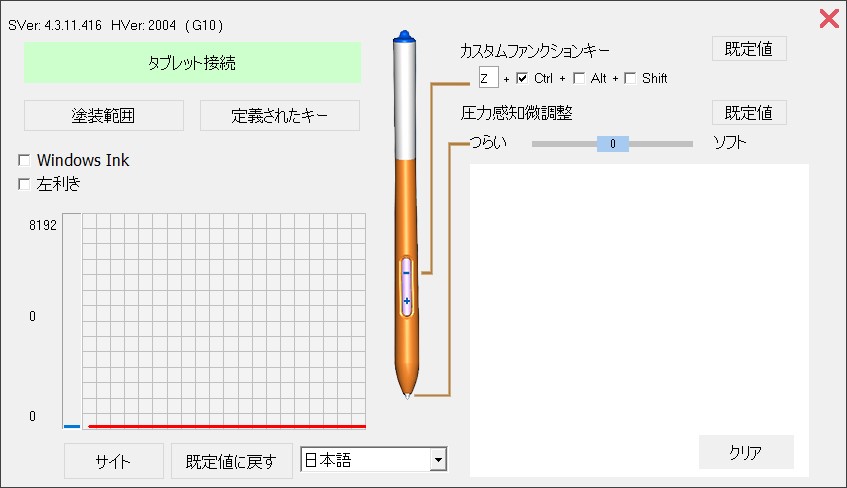
「塗装範囲」で板タブとPC画面の範囲を指定できます。
マルチディスプレイを使っている人なら設定が必要になってきます。
「定義されたキー」は板タブの左に並んでいる12個の物理ボタンの割り当てを設定できます。
「圧力感知微調整」は「つらい」「ソフト」のスライダーで筆圧の調整ができます。
「つらい」側は力強く押し込まないと描けず、「ソフト」では軽い力で描けてしまいます。
設定は変更時にダイレクトに反映されるので設定が終わったら「×」ボタンでウィンドウを閉じます。
使ってみる
セットアップも完了したので実際に使ってみました。
ツイッターでも書いているように書くと筆が振るえて上手く描けませんでした。
原因は磁力?電波?の関係で板タブが読み取り時にノイズを受けてカーソルが震えてしまい、描画に影響していたようです。
実際に震えていた時はノートパソコンのキーボードの上に板タブを置いていてカーソルが震え、テーブルに置きなおしたら震えがピタっと止まりました。(この震えを見た瞬間、さすが中華クオリティと思ってしまいましたm(_ _)mごめんなさい)
気になるところとしては僕は右利きなのでペンが右に倒れるためなのか右への線は意図通りの筆圧で描けるのですが左への線は圧力が高くなってしまいます。(ペン先が板タブに引っかかるのかも?)
板タブはペイントツール専用では無く、3Dモデリングにも効力を発揮するのでとりあえず「ZBrush Core mini」を使って試してみました。
最高です(/・ω・)/
調子に乗ってチュートリアル動画を参考にドラゴンを作ってみました。(これはドラゴンなのか?)
まとめ
勢いで板タブを購入してしまいましたが個人的には大満足でした。
他の板タブを触っていないので比較する事ができませんがマウスではやり辛い作業でも板タブであれば出来るようになりました。
ただ、「使ってみる」でも書いたようにペンの先方向への描画で筆圧が高くなるので注意が必要です。(この板タブが原因なのか板タブはそういうものなのか判断付きませんが・・・)






コメント