ほぼ無料で使える高性能3DCAD「Fusion360」はモデリングができるだけでなく、Pythonスクリプトを使って便利な機能を追加する事が出来ます。
まずはそのスクリプト作りの第一歩、Pythonスクリプトを使ってメッセージボックスを表示させる方法について紹介します。
エディターを準備
Pythonスクリプトを作るためにはMicrosoftが無償提供しているエディター「Visual Stadio Code」(VS Code)が必要です。
VS Codeのインストールについては別記事にて紹介しているのでそちらを参考にしてみてください。
スクリプト一覧
Pythonスクリプトを作成するにはスクリプト一覧を表示する必要があります。
「デザイン」ワークスペースの「ツール」タブ「アドイン」の「スクリプトとアドイン」をクリックします。
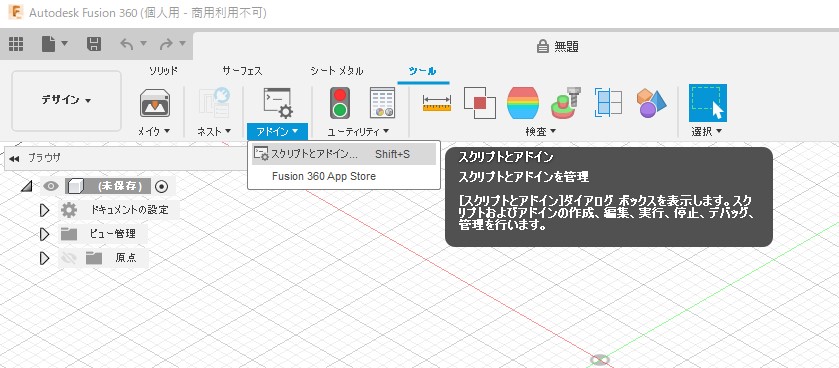
VS Codeをインストールしていない状態でこの操作を行うとVS Codeのダウンロードを促す「Visual Studio Code をダウンロード」メッセージが表示されます。
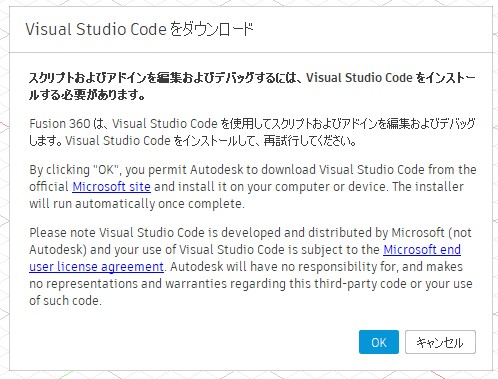
このメッセージが表示される場合にはVS Codeがインストールできているか確認してください。
VS Codeがインストールされていればスクリプト一覧が「スクリプトとアドイン」画面で表示されます。
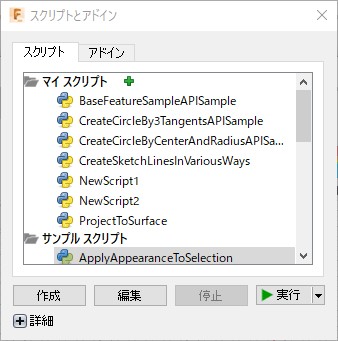
この記事を書くまでに色々試していたので「マイ スクリプト」にいくつか表示されていますが初めてこの画面を開いた場合には何も表示されていないはずです。
Pythonスクリプトを作る
「スクリプトとアドイン」画面の「作成」ボタンをクリックすると新しいスクリプトを作る画面「スクリプトまたはアドインを新規作成」が表示されます。
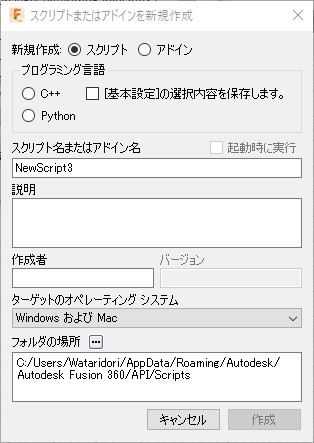
今回はPythonスクリプトを作るので「新規作成」は「スクリプト」、プログラミング言語は「Python」を選択し、他の項目は適宜入力します。
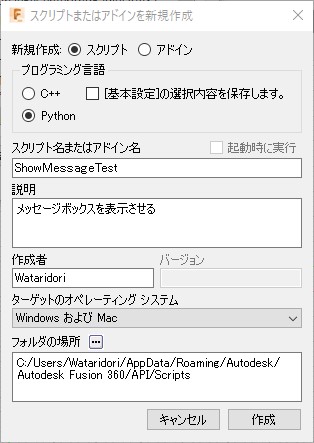
入力し、「作成」ボタンをクリックすると「スクリプトとアドイン」画面に戻り、先ほど作成したPythonスクリプトが追加されます。
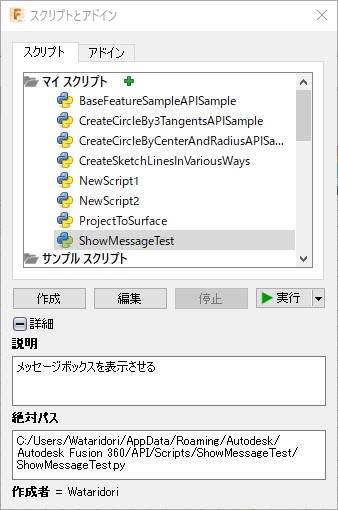
Pythonスクリプトを編集する
作成したPythonスクリプトを編集するためにスクリプトを選択した状態にして「編集」ボタンをクリックするとVS Codeが起動し、Pythonスクリプトの中身が表示されます。
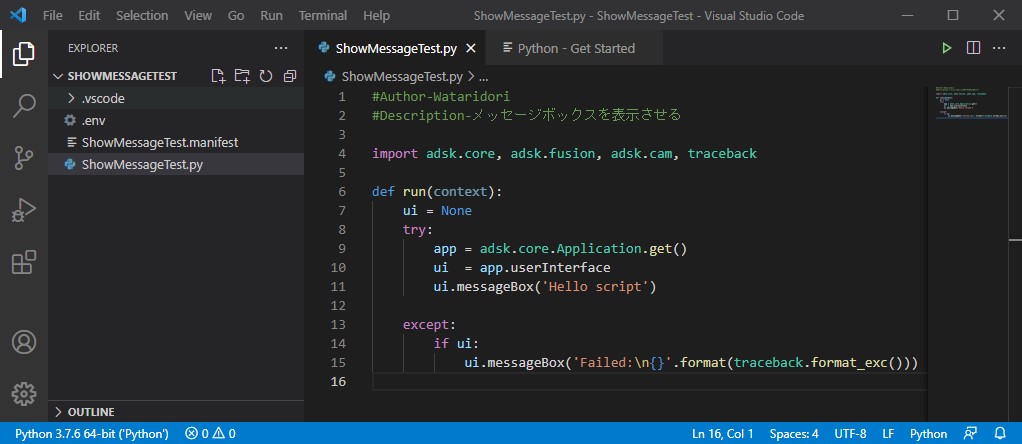
もしかしたら以下のようなメッセージが表示されるかもしれません。
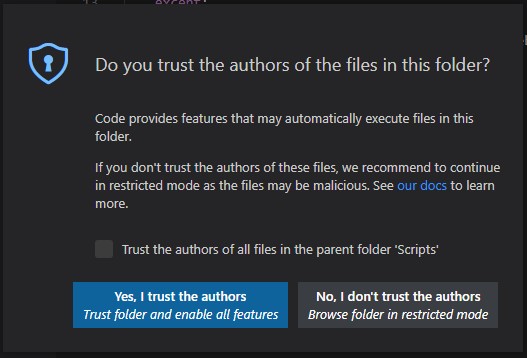
内容はこのフォルダのファイル作者が信頼できるかの確認メッセージになっています。
このフォルダは自身で作ったファイルのみ格納するのであれば「Yes, I trust the authors」で閉じてしまいましょう。
細かい部分はまた今度紹介するとして注目すべき場所は11行目です。
ui.messageBox(‘Hello script’)
「messageBox」はそのままメッセージボックスを表示する関数でその引数「’Hello script’」が表示する内容になっています。
この引数を任意に変更してPythonスクリプトを実行してみましょう。(内容を書き換えたら保存しておきましょう)
Pythonスクリプトを実行する
VS CodeはそのままにしてFusion360の「スクリプトとアドイン」画面を開き、書き換えたPythonスクリプトを選んで「実行」ボタンをクリックします。
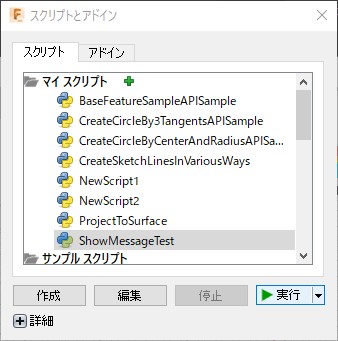
書き換えた内容のメッセージが表示されれば成功です。
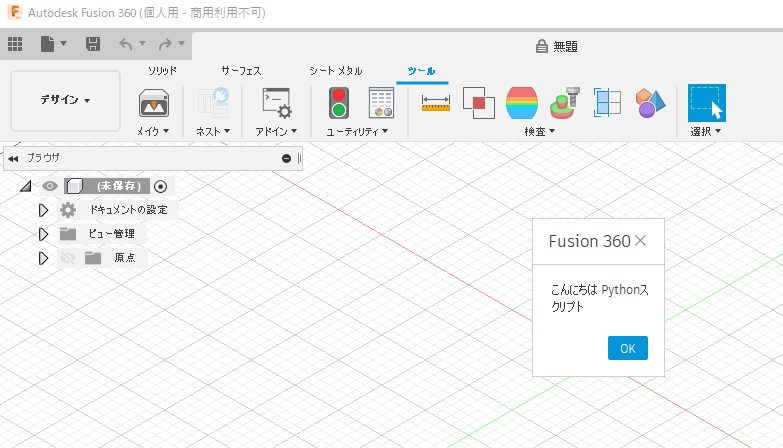
まとめ
今回は単純にメッセージボックスを表示するだけの方法について紹介しました。
どんな言語でもまずは動きが分かりやすいところから入るべきなので第一歩としては良い内容だと思います。
僕もまだまだ勉強中ですがだんだんと分かってきた事も増えてきたので本ブログにてちょくちょく紹介していこうと思います。
「Fusion360 Pythonスクリプトでスケッチに中心点と半径で円を描く」を公開しました。






コメント